Notepad is the oldest text editor of Windows. It still fulfills the purpose of the users who wish to have small plain text. Apart from this, you can use it for coding. Notepad doesn’t serve you any formatting features for the text and so are mainly and mostly used for basic text only as they are typically saved into the .txt extension. But if you think that Notepad is only for plain text, you are mistaken here. It serves you a lot more to do. Here, in this basic guide, we will write down everything for how you will use the features that a Notepad serves its Windows 10 users. So follow further.
You may like to read:
How to Open Notepad on Windows 10
In Windows 10, Notepad can be opened in two ways.
- Click the Start Menu button and type notepad in the Search area. Then select the appropriate result.
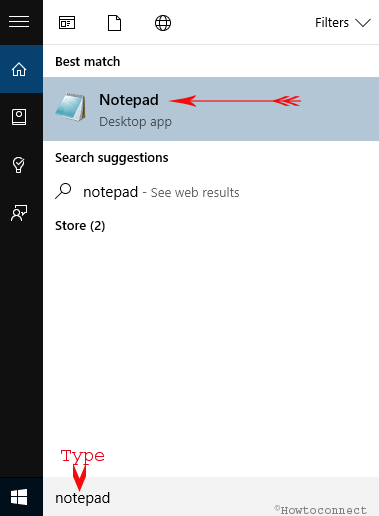
- Secondly, when you are into the Start Menu, go to the All Apps. Look for Windows Accessories folder.
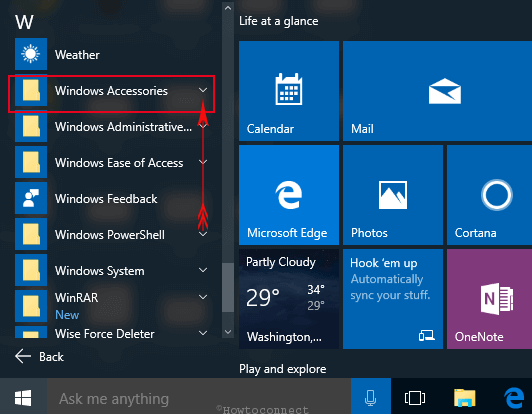
- Open it and you will find Notepad listed under the Windows Accessories folder.
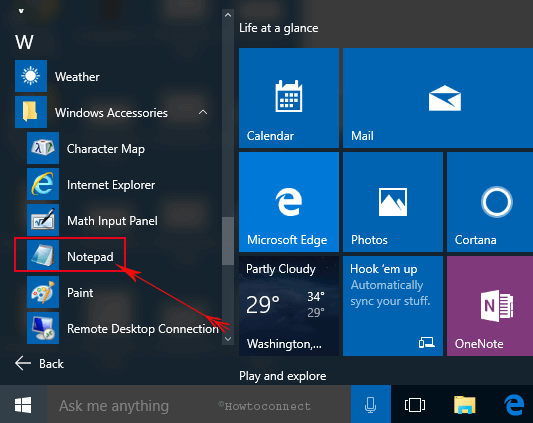
Use either of the two options mentioned above and you see Notepad opened up on your display screen. You see only a few options mentioned at the upper bar of the Notepad window:
File, Edit, Format, View, and Help.
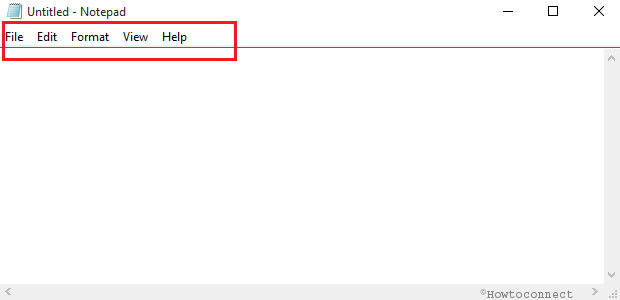
We now take a look into each and every listed option of Notepad.
How to Use the File Menu of Notepad
To see what the File Menu of Notepad serves you, click on it. You will notice options like New, Open, Save, Save As, Page Setup and Print along with their keyboard shortcuts of few listed there. There is no rocket science like a difficult thing to understand. You all must be very well aware of the functioning of the options.
The Save As option needs to be understood very well. Whenever you have to open any plain file, Windows, by default open it in a .txt extension associated with Notepad. So if you double hit on it, it will automatically open up in a Notepad. But Notepad also allows you to create HTML files. For this, you need to turn on the Word Wrap (it is covered in the latter part of this article) and when your write up is finished go to save your document, click on Save As.
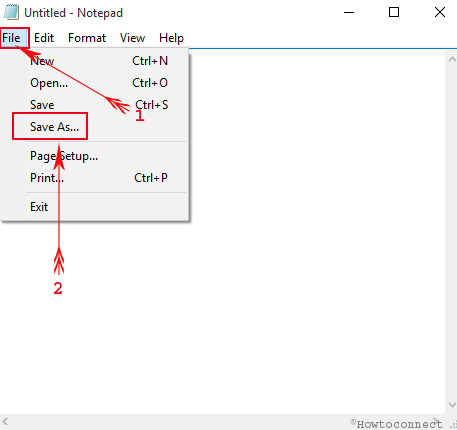
Then provide a name for your work and save it using the.htm or .html extension. (For example, the name for my document is 1 and I have saved it as 1.htm).
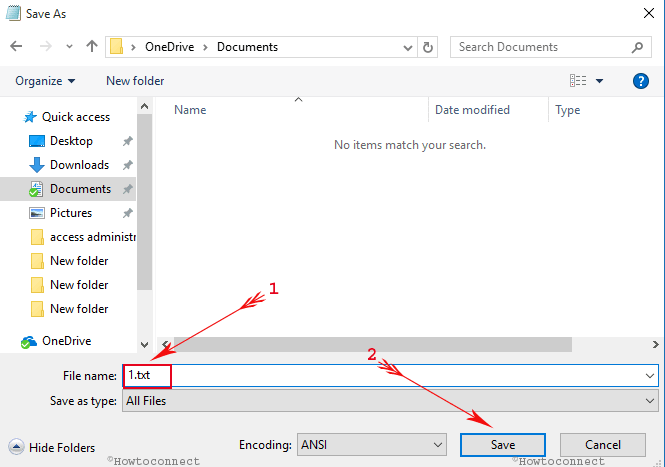
The Save As option can also be used if you wish to encode a file in order to match with a certain character set.
And when you go to save the file as it is, you will get a window with a message that you will lose all the formatting of the file if you save it as a plain text.
Then in the Save As window, click on the Encoding drop-down menu and select the correct encoding. It would be quite difficult to find the exact one, but you can go with the Unicode as it is termed as the safest.
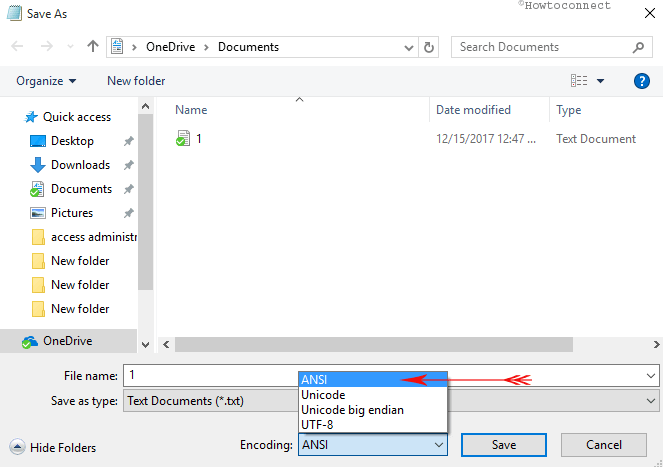
Another option which needs explanation is the Page Setup of File Menu. The Page Setup options are very limited and easy to understand. The Paper section allows you to set the size of the paper and the Source of it in your printer. In the orientation section, you can choose either the Portrait or the Landscape mode.
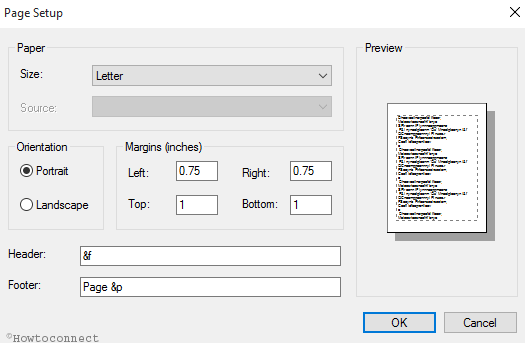
The text in the Header field is the name of the file, which is set by default. And the text displayed in the Footer field is the page number. In case you don’t wish to have these pieces of stuff printed, you can delete them.
How to Use the Edit Menu in Notepad
The options of the Edit Menu are also common to all who are using Windows for a long time. The keyboard shortcuts for all the options are already mentioned in the list. You might find most of the options greyed out. They will be highlighted only if you select any text in the Notepad.
Undo being the first option allows you to get back to the previous editing. Now when you click the Edit option you will notice Redo being listed instead of Undo. The first options get changed between Undo and Redo depending upon which you have selected. The rest options of Cut, Copy, Paste, Delete, Find, Find Next, Replace and Go To, Select All and Time/Date are familiar to all the Windows users who use documents.
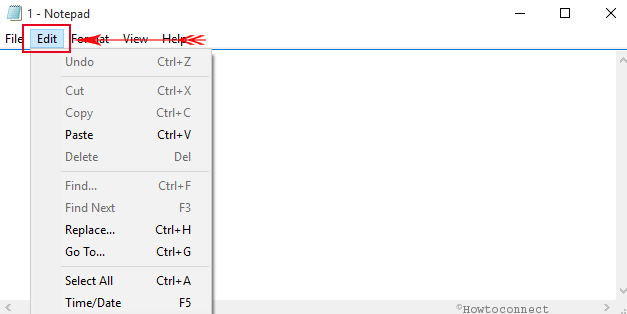
Go To option is less used by the users. It comes in use with the combination of Word Wrap option. When Word Wrap option is turned off, the Go To option is highlighted and only if the file has numbered lines. The Go To option will be grayed out if the Word Wrap is switched on. The Go To option is used when you wish to jump to a certain numbered line of the document.
How to Use the Format Menu in Notepad
Only two options are available in the Format Menu: Word Wrap and Font. We have always found the Word Wrap option to be turned off in the Notepad. And with this option turned off the typed text will go in a single long line. It will not go to the next line until and unless you press the Enter key which will follow another long line.
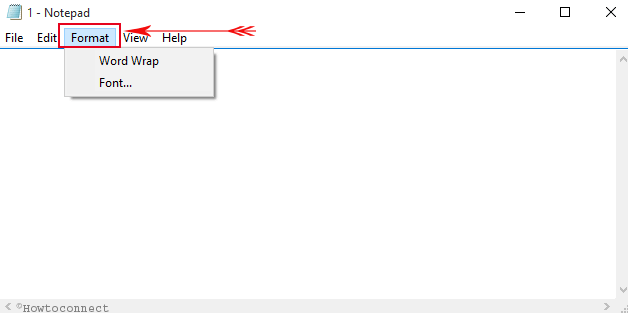
Of course, you can press Enter when you see that the text is reaching the margin of the window, but that makes the text look haphazard. And so to make it look good, turn on the Word Wrap option. It is very easy to turn it on. All you are to do is to click the Format followed by a click the Word Wrap. When it is on, you will see a tick mark on the side of Word Wrap option.
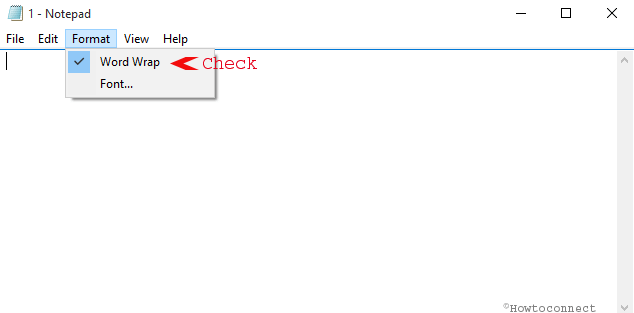
Now as you have turned on the Word Wrap option, you will see like other word documents, the Notepad will go to the next line when one line reaches the margin of the Notepad Window.
The Font option is known to everyone. It exhibits all the Fonts you have installed on your system along with the Font Styles and the Sizes. But it does not work like other word documents. You cannot use different fonts on different parts of the text. If you wish to use any font or style, use it for the whole document or simply don’t use it.
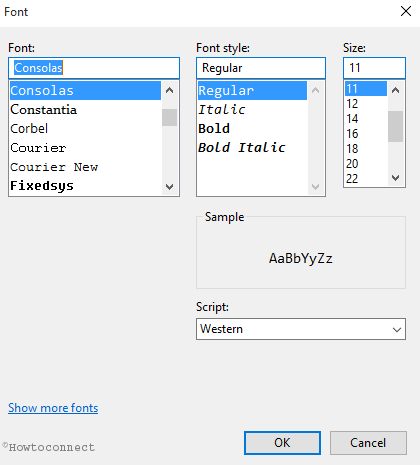
There is another option called Script labeled in the Fonts option. You click on its drop-down menu and choose the standard style fonts. There are scripts like Western, Greek, Turkish, Baltic, Central European, Cyrillic, and Vietnamese. By default, Western is selected. You can change it with your desired one.
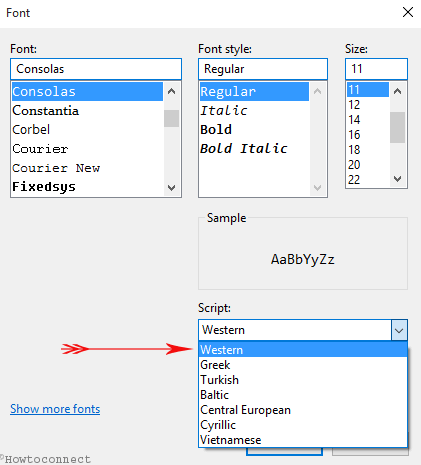
How to use the View Menu in Notepad
Now the fourth option listed on the Notepad is View. The View menu has only one option to offer: Status Bar. The Status Bar is also associated with the Word Wrap of Format option. If Word Wrap is on, the Status Bar is grayed out. When you turn off the Word Wrap, you will notice the Status Bar. The lower part of the window shows you the border and lets you know the position of your cursor. You will not see the notification and the border when the Word Wrap is switched on.
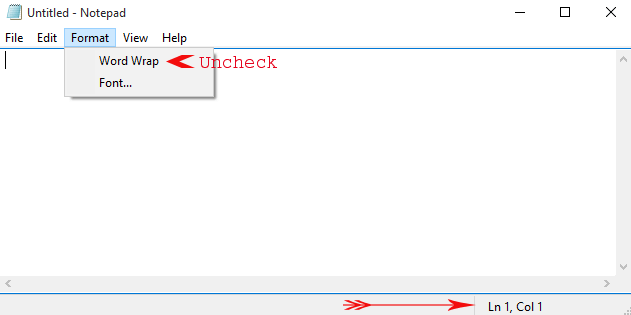
How to Create and Save a Document with Notepad on Windows 10
All is very simple. After you open the Notepad and complete typing your text, it is time to save the text. It is always recommended to turn on the Word Wrap so that you don’t have to stretch to the right end of the window to see the end of the particular line. Use whatever font you wish to but one thing keep in mind that the fonts will be applied to the entire text. So if you wish to change the entire text, use the fonts otherwise not.
After you are finished with your work, utilize the Save As option to save the work. By default, the saved location will be Documents folder. If you wish to save the work in another location, choose the desired folder and save it there. The files will be saved in .txt extension. The former part of the article explains to you the way to save the document in .htm extension. Use the encoding and allow the Notepad to save the file properly.
Conclusion
Notepad is always treated as the best and useful editor for the plain texts. We hope that if you are a beginner to Notepad, this article will be of great help to you. We are eagerly looking forward to your responses about using the Notepad for this first time.
