While you are working on your desktop you think to change the size of texts. Many users might want to see the text and icon clearer than earlier due to vision concerns and others could look for the big space on the screen excluding the icons. Windows 10 offers an open sky to Change Icons and Text Size Windows 10.
You can Change Icons and Text Size on Windows 10 easily. In this Windows 10 tips, we are describing the way of customization of sizes if you want a bigger or smaller appearance of the items.
Change Icons and Text Size on Windows 10
How to Change Icons and Text Size on Windows 10 –
1] Using Display Settings
- Press the – Windows logo key + I.
- Select – System.
![]()
- On the next page, Go to – Scale and layout.
- Click the dropdown under – Change the size of text, apps, and other items.
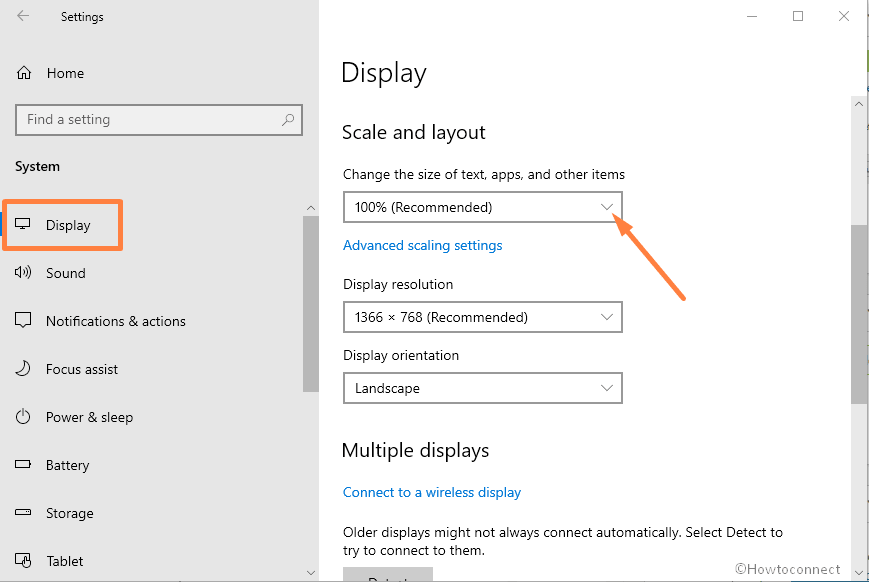
- Select 125% or 100% (Recommended).
![]()
2] Change icon size from Desktop
- Right-click anywhere in a blank space on the desktop.
- Put the cursor over – View.
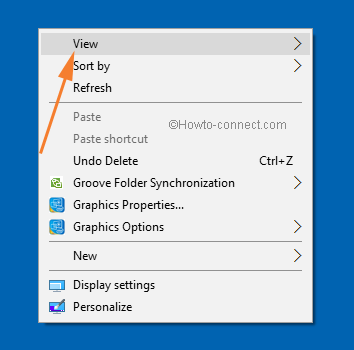
- Select – Large icons, Medium icons, or Small icons.
![]()
3] Via Ease of Access
Ease of access category in Settings application allows to easily Change Icons and Text Size on Windows 10.
- Press the – Win + I.
- Click the – Ease of access.
![]()
- The Next page of Settings will show you the Display section by default.
- Go to the right side and locate – Make text bigger.
- Pull the slider to the right to increase the size of the texts and the left to decrease the same.
- Lastly, click on – Apply.
![]()
- The next option will help you to Make everything bigger. Click on the drop-down and select 125% instead of 100%.
![]()
See more –
1] How to Open Control Panel on Windows 10 – Instant Ways
2] How to Resize All Items on Windows 8 / 10 Desktop
3] Windows 10 Start Menu – Tips to Customize
4] 18 Ways to Open Windows Settings in Windows 10 [5 Seconds]
Methods:
1] Using Display Settings
2] Change icon size from Desktop
3] Via Ease of Access
That’s all!!

Hello,
Anyone having problems changing Icons and Text Size on Windows 10, there is a simple way to solve it.
There is no “Display” option in the Control Panel, so how do I change the font size in Explorer?
Hello, Snyder, its Ctrl + Scroll up/down that increases the window size.
Same problems as Pat’s. Some how, I must be hitting a numeric or function key that messes what I’m doing.
PAT
Why do they change in size in the first place? What keys or combination am I striking accidentally to cause the increase?
since Microsoft “conveniently” did away with the Control Panel option in the latest upgrade, by also removing the “display” icon in the control panel, the “new & improved” way (the last version shown in your graphics), DOES NOT WORK. I know how to increase the size of the ICONS, I want to know how to increase the size of the FONT/TEXT. And not only on my desktop icons (which is already annoying enough) but ALL THROUGHOUT THE ENTIRE SYSTEM: menu bars, drop down windows, notifications, Control Panel, folder, ANY WINDOW THAT I OPEN I want to be able to control the size of the fonts within. I have been begging, hoping, praying for this one simple fix from Microsoft for over 20 years! One would think it would be a VERY SIMPLE TWEAK in their software so that every subsequent Windows package would have this capability. BUT NO. Typical Microsoft. They never seem to design for the REAL end users, it’s like they can’t “dumb it down” enough from the software wonks who write the stuff.
Peter (above) – I am actually in the process of having Microsoft reverse my latest update (July 25) to go back to the previous version. They have told me the upgrades are not critical. So we’ll see how it goes. You might want to contact them to ask them to help with that too. You can connect by going to the display screen in settings and the help link. Then you can ask for a person to help – via chat. It will connect you to the help desk at Microsoft…. worth a shot! I am hoping it will help me.
Hello Peter, kindly follow this guide – How to Change Text and Apps Size on Windows 10 Creators Update.
I lost the option “Display” in my Control panel after the last upgrade (July 20’17)
Fonts on my desktop were too small. All I can do is increase both fonts and icons together in “Settings” My setting at the moment is 150% scaling, which affects programs in a negative way. Where did “Display” setting go?
Do I have to thank Microsoft for this.
This is not the first time funny things happened after an upgrade.
Can anybody help?
This is of great help. Thank you.
Same comment as Eugene “The text letters are simply too small. I need to squint to be able to read anything. I do not need to change the icons etc. only the text SIZE (letters).”
The text letters are simply too small. I need to squint to be able to read anything . I do nkt need r change the icons etc. only the text SIZE (letters)
Can you pls give me simple way
Thanks
Eugene
Thank you for helping me change the size of the icons on the desktop.
‘Hold it and drag it.’ Thank you so much Sunita! you saved me a lot of time.
Why do they change in size in the first place? What keys or combination am I striking accidentally to cause the increase?
Follow this post – How to Switch Windows 10 to Tablet Mode Without Confirmation
The windows 10 start screen has taken over the full screen. How do I reduce it so it doesn’t cover the whole screen.
windows 7 has a icon on the right side of the task bar that allows you to change the font size in an instant. It’s quick and easy. Cannot find it in windows 10. It appears from the above comments that the quick and easy has become cumbersome, difficult and time consuming. What an unfortunate blunder by Microsoft. Is there really no way in W10 to duplicate the font size icon.
Thank you Penguin. Microsoft instructions are dreadful. Without your simple advice I would not have been able to fix this.
Right click on empty space, select VIEW, choose LARGE, MEDIUM or SMALL icons.
ADDENDUM: I tried to follow the directions for changing the size of the icons and the only thing that actually changed was the size of the fount. Prior to Windows 10 activating, I was able to change the size the of the icons. Then when IT person activated the software, the icons where stuck on large. Now I can’t change them back.
why is that Microsoft has to always mess things up that are working? the old adage is if it ain’t broke, don’t fix it. this applies to sizing the icons on the screen/monitor. it was a simple process of settings, display, sizes s, m, l (small, medium, large). now it’s some convoluted process. Microsoft, stop w/ the process of trying to redesign the wheel and everything else when it doesn’t need fixing!
Really skirts around the topic of resizing desktop icons. It used to be so easy. Well, that’s over.
Hey Aman, Simple, hold and drag it. By the way, you can read – How to Change Color and Size of Start Menu on Windows 10
Well, I need some way to decrease my start menu text size and increase the icon size. Cuz without it, all my icons look repulsive. If you guys find a way to do that, please let me know. Thanks in advance
Hello Wisbey, delighted after hear your compliment. Thank u so much. The icon size basically depends upon either DPI Settings or Resolution.
Have been searching forever to try and change size of desktop icons in Windows 10. I can’t believe that there are so many “complicated answers” that make you feel like you have to be a computer guru to use. Of course the answer was simple and like it should have been. “Right click empty space on desktop, select view and change icons to either “small, medium, or large”. Duh, problem solved. However, the real question is “WHY DID THEY CHANGE THEMSELVES TO GIGANTIC ALL ON THEIR OWN”???????
When I get to the option to change only individual font sizes I can’t change anything because it is greyed out. Could any one help me out?
Great idea. I’ve been looking for weeks to find how to make them bigger. Why doesn’t Microsoft have that for how to make the icons bigger or smaller? I’ve wasted hours reading and looking for this simple answer. Thanks so much.
The probe is, the ‘change only text’ size drop down menu doesn’t work. ‘It’s dead, Jim. I’m a researcher. Not a programmer!’ If I can’t click on it, I can’t make it drop down. = not a happy camper.
How to make the font darker / larger in the message box that appears when you hover over the tray icons next to the clock on the right side of the taskbar?
Thank you so much Bruh, I’ve been wading through loads of pages to make the icons smaller, your post sorted everything in 2 seconds
Follow the post: How to Change Default Text Font in Windows 10
try so much I was at a loss trying to make them smaller. they just made themselves bigger without me touching anything. I had been digging an hour on how to make them smaller again and found ur post ur a life saver
Thanks Bruh.
Hey Jason, I had the same problem as you with the app size being to big. All you do is click on any space on the desktop view and click view and change icon size from Large to medium or small.
Hello Jason, Perhaps you have not set the resolution properly, this why they are bigger.
How to change the size of icons in Windows 10. …. you didn’t tell me how to make them smaller… only bigger. they are quite big enough