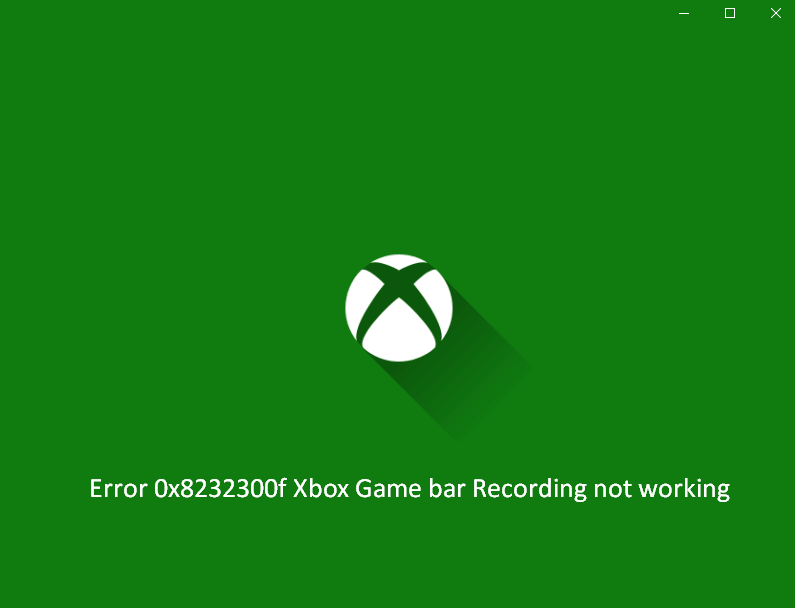Xbox Game bar is a handy tool to perform multiple tasks on the gaming app in Windows 10. But you might find error 0x8232300f on the Status bar when recording gameplay using this. As the issue occurs you wouldn’t be able to record anything and make clip on Xbox.
The problem might occur due to incorrect configuration in the Xbox app or corrupted app cache. Buggy Windows update and outdated version of the application also cause this problem.
Table of Contents
Game bar Recording not working Error code 0x8232300f
Here is how to fix Error 0x8232300f Xbox Game bar Recording not working in Windows 10 –
1] Repair Xbox app
Windows 10 includes built-in repair tool in Settings to fix store apps problems. Same is available for the Xbox allowing you to solve recording issue in only a single click.
- Click – Start.
- Type – Xbox.
- Right click the result (Xbox) and select Apps Settings.
- Click – Repair.
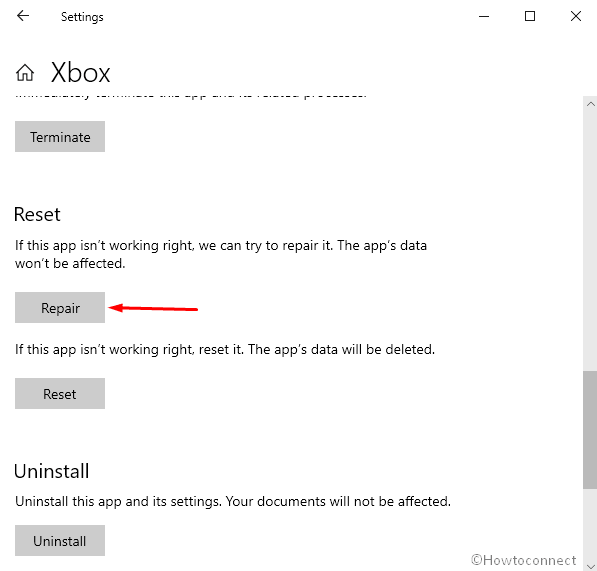
2] Reset Microsoft Store cache to solve Error 0x8232300f
If you encounter Game bar Recording not working there might be corrupted Microsoft Store cache. But, you can reset the same in a few steps –
- Press – Windows key.
- Next, type – WSReset.ext.
- Reboot the computer and check if Error 0x8232300f still persists.
3] Create Shortcut keys for recording
Xbox game bar lets you use keyboard shortcuts to perform any task. From the Windows Settings app Gaming section you can assign keys which may solve 0x8232300f here.
- Hit – Windows logo key.
- Type – Gaming.
- Press – Enter.
- Find – Keyboard shortcuts.
- Set keyboard shortcuts for – Record that and Start/Stop recording.
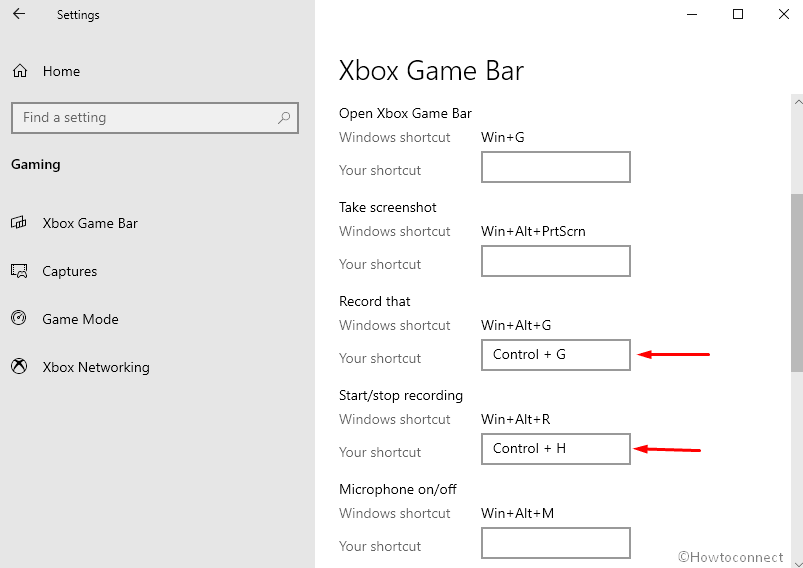
- Start recording with the shortcut keys.
4] Install GameDVR_Config
A Config tool for Windows 10 Game DVR may help you to fix the recording issue. The small app allows fine tuning of certain hidden settings, e.g. bitrates up to 30000 and upscaling and has worked for many users facing the error.
- Go to this webpage.
- Click on GameDVR_Config.exe link to download this.
- Double click the Setup file and run the tool.
- Check the box for – Force software MFT (16 FPS + VBR).
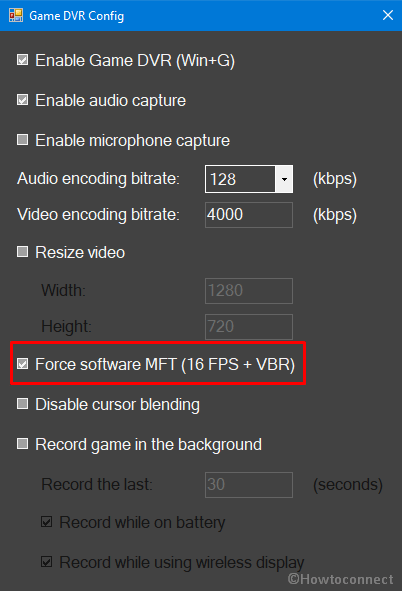
- Start recording and check if it is working well.
5] Install Media Feature pack
Media feature pack includes the functionalities to run recording through pre-installed media apps. Xbox is also such type of application so you might get the error because of the absence of the Media feature pack on your computer. Therefore,
- Visit this page, select Language, and click the – Download.
- Check the suitable file and hit – Next.
- Complete the installation using the Windows update standalone installer.
- Restart the computer and see if the recording works without error.
6] Update Windows 10 to fix Error 0x8232300f
Commonly, pending updates may also give rise to the Game bar Recording not working issue. Microsoft might come up with a resolution for the bug to stop the Error 0x8232300f.
- Click the Start, type update and hit – enter.
- Select the – Check for updates.
- Allow the downloading to finish and click the – Install now.
7] End Task Broadcast DVR Server
Already running Broadcast DVR Server process will obstruct when you start a new task for recording. So End task this one before trying to record using the following steps –
- Right-click on Taskbar and select – Task Manager.
- Locate Broadcast DVR Server in the list of Processes.
- Next, right-click the same and choose – End task.
8] Uninstall and Reinstall Xbox App
Re-installing the Xbox app will make a new copy of application available to you with no bugs and issues. So follow the way to fix 0x8232300f
- Press the – Win+X.
- Select the – Windows PowerShell (Admin).
- Choose Yes on User account control dialog.
- Copy
Get-AppxPackage *xboxapp* | Remove-AppxPackage
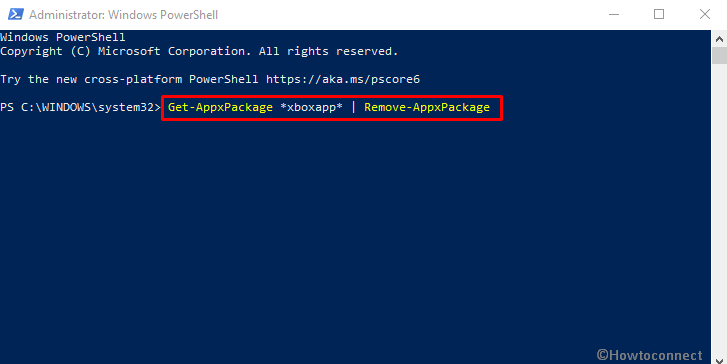
- Paste into the PowerShell and hit the – Enter.
- Restart the PC and open Microsoft Store.
- Search and install the app.
Methods list
1] Repair Xbox app
2] Reset Microsoft Store cache
3] Create Shortcut keys for recording
4] Install GameDVR_Config
5] Install Media Feature pack
6] Update Windows 10
7] End Task Broadcast DVR Server
8] Uninstall and Reinstall Xbox App
THat’s all!!