Solutions to Chrome Network Error 118. – Is your desired web page not loading on Google Chrome web browser? In this case, when you try to open a site, the Browser displays the above error and the site becomes inaccessible. You see ERR_CONNECTION_TIMED_OUT message while encountering this problem. Go through a similar kind of document –Fix: This site can’t be reached on Chrome (No Error Code).
You will find a few solutions to fix Chrome Network Error 118. Follow one by one carefully until the issue gets solved.

Chrome Network Error 118
During this issue, mostly, an extension of the browser, network, Proxy settings, and Windows Firewall are the reason. So check and fix them one after another.
Solution 1 – Check Extensions
If you are using either of the Google Chrome extensions then kindly check each one of them carefully. Such extensions at times are the cause for Chrome Network Error 118. Few users complained that an extension for Proxy created the problem for them.
If there is an error in any of the extensions then remove that particular one. But if there is no issue with the extension or if the problem yet continues then try using the next given solution.
Solution 2 – Renew the Network
A bad or faulty network may also lead to such an error. After checking the network use the command prompt to get a solution.
Step 1 – Type cmd on the start menu or in the search box. Right click on the Command prompt under Best match and select Run as administrator from the list.
Step 2 – Now, type or copy and paste the given command in the command prompt and press Enter to execute.
ipconfig/release
ipconfig/renew
Restart your PC and connect to the network again.
This will now renew your IP configuration and most likely will solve your issue in chrome.
Solution 3 – Check Proxy
The next solution is to check if any proxy networks are working while you are on Google Chrome. If your answer is yes then close all the proxy networks to stop chrome from flashing the error message Chrome Network Error 118.
See a helpful article for this – How to Change Proxy Settings in Chrome Web Browser.
Solution 4 – Allow Chrome in Windows Firewall to Fix Chrome Network Error 118
Windows Firewall can also be a reason for chrome to show such an error. The Firewall includes settings to Allow Apps to Communicate in Windows 10. You need to check this setting, so
Step 1 – Type Control panel in the Taskbar search box and click the same under the Best match section.
Step 2 – Choose the option Windows Firewall from the Control Panel items and click on the same. This will open the Windows Firewall on your screen.
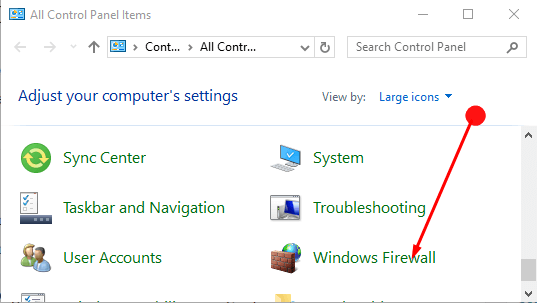
Step 3 – Select the option Allow an app or feature through Windows Firewall from the left pane.
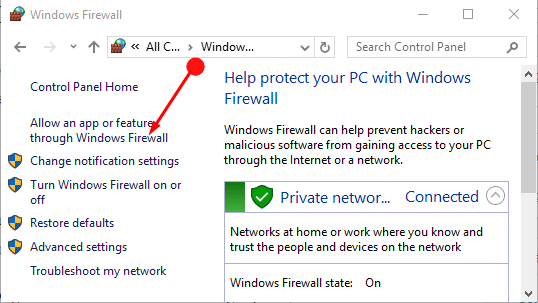
Step 4 – In the next page, search for Google Chrome and see if the boxes are checked for allowing it to run. Here, in case, any of the boxes are unchecked then check them. Lastly, click OK to allow.
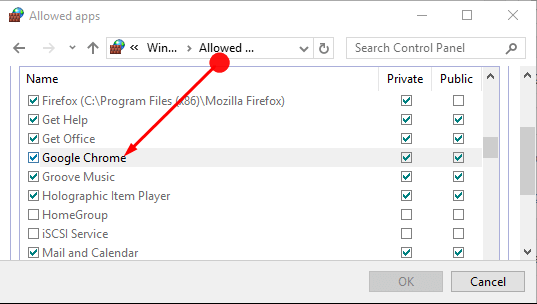
Closing Words
If you are also encountering the error message Chrome Network Error 118 then try using these solutions one by one. It will definitely help you to solve the issue in chrome so that you can browse tension free on your favorite browser.
