Windows 10 is considered as a malware prone OS so when your computer gets infected you need to undergo an in-depth cleaning process. In such a situation, commonly, users become nervous as for instance they think that all data is gone. Viruses are, however, mischievous and harm your files, you are able to recover them. So, if you experience the same and need to Clean Windows 10 PC after Malware or Virus attack, follow the ways further.
Multiple symptoms hint that you are infected such as a slow running computer, Pop-up messages that appear out of nowhere, starting of unknown programs. Usually, malware attacks your PC while you accept any term without reading, download faulty software, click on a random link or insert transited disc. Different kind of virus may invade your machine along with ransomware, espionage, botnet/C&C attacks, worms. The ways here will help you dispel whether you are struggling with any type of malware.
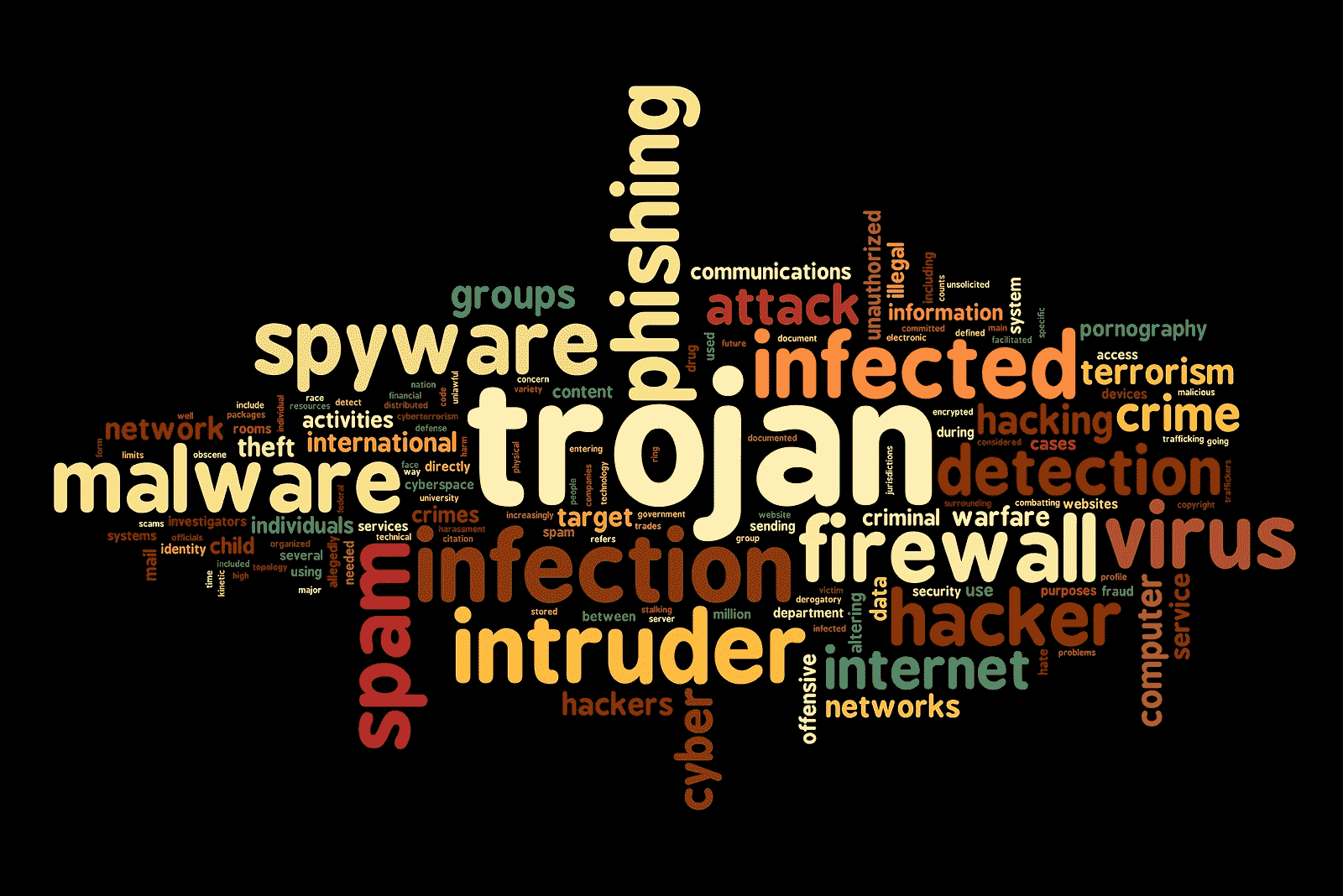
Ways to Clean Windows 10 PC after Malware or Virus attack
Here is How to Clean Windows 10 PC after Malware or Virus attack –
1. Disconnect the Internet Connection
Mostly, virus or malware attacks our computer through the internet connection. So, when you feel anything suspicious, immediately disconnect the network so that further damage may not happen. Click on the Internet connection icon from the right hand side of the Taskbar and click Disconnect on your connected network.
2. Run a Full Scan
Windows Defender is the most promising built-in antivirus efficient to detect and remove any threat and attack on Windows 10. The tool gets definition updates to fight with the most recent and harmful codes. So, in order to clean windows 10 PC after malware or virus attack, run a full scan with Windows Defender.
Step-1: Type full scan in the Taskbar Search and when the result shows up, either click on Open or Press Enter.
Step-2: When system brings up Windows Security, click on Scan options.
Step-3: Once the options are expanded, select the radio button of Full Scan and thereafter click on Scan now to initiate the process.
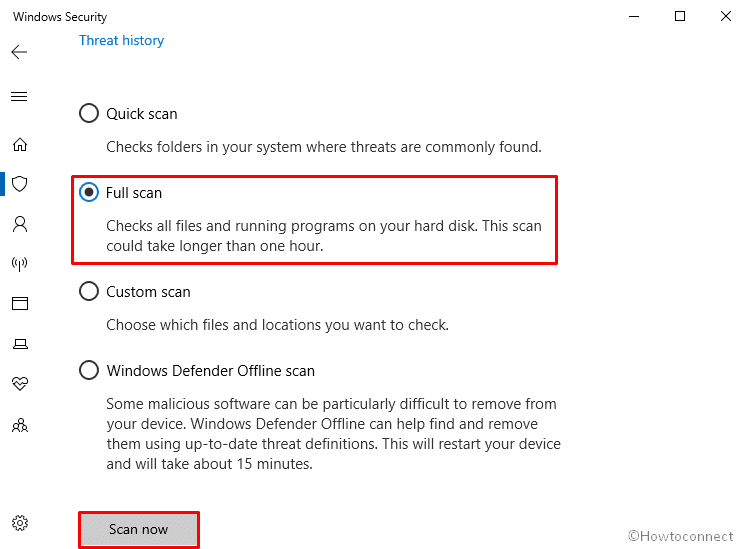
Once completed, Restart Windows 10 and check if the viruses are removed.
3. Scan Offline With Windows Security to Eliminate Wicked Software
The Full scan may not work to eliminate the wicked programs in certain circumstances. In that case, try Offline scan to clean windows 10 PC after malware or virus attack –
- Open Windows Settings and when it is visible in the display, click on Update & Security.
- Select Windows Security from the left column.
- Go to the right then click on “Virus & threat protection”.
- On the succeeding page, click on Scan options.
- Check the radio button against the option Windows Defender Offline scan and lastly click on Scan now.
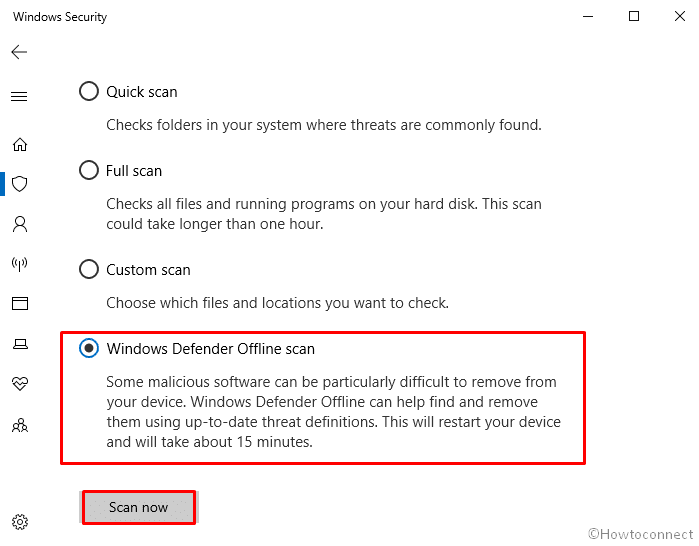
- A pop-up named Save your work will appear for final confirmation. Click on Scan to start the process.
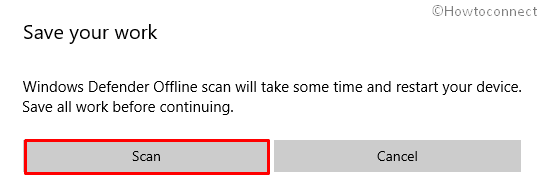
4. Make sure Windows Defender is turned on
Notorious threats turn off Windows Defender from Registry Editor or Group Policy and leave the checkboxes greyed out. You become unable to scan due to the lack of the absent options. In this case, turn it On using the following way and then again try the scanning.
- Right-click on the Start button and select Run.
- Type regedit in the text field next to Open and hit Enter.
- If a UAC prompts up, click on Yes.
- On the consequent Window, navigate the following path directory –
HKEY_LOCAL_MACHINE\SOFTWARE\Policies\Microsoft\Windows Defender- Move your cursor to the right pane and create a DWORD value, name it Disableantispyware.
- Double-click on the key you just created and set its value to 0.
- Click OK to save the changes.
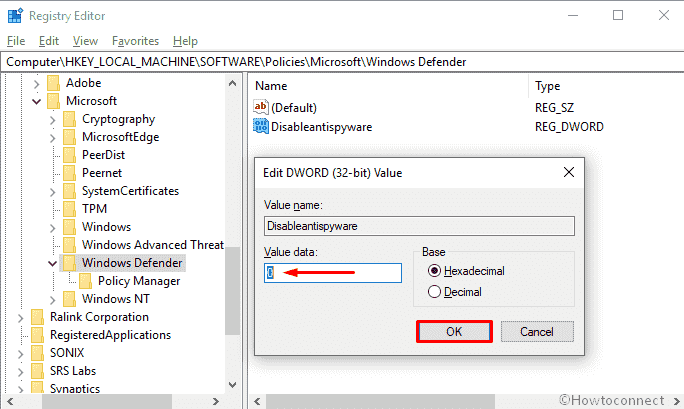
Now, you can again try to scan your computer to clean windows 10 PC after malware or virus attack.
Alternatively, you can follow the instructions here – How to Enable Windows Defender Via Registry Editor Windows 10.
5. Uninstall suspicious software and application
This is the most important method when the malware or virus have attacked after installing after buggy programs. Identify the software you have recently “installed” and remove it instantly. Sometimes, virus installs various malicious software in your PC without even informing you. Also, in such a situation, you need to detect them and remove them.
- Press Win and X hotkeys simultaneously and when the Power menu shows up, click on Run.
- Type appwiz.cpl in the empty text field and hit Enter.
- On the “Programs and Features” window, find out the suspicious program, right-click on it and select Uninstall.
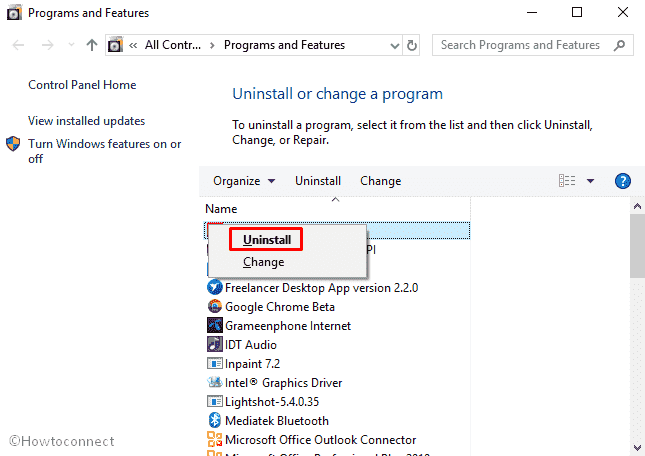
6. Enter Safe Mode
Safe mode provides an ideal environment to remove threats and codes. The tool reboots Windows without loading unnecessary third party application and software. So if they cause the virus or malware then the issue automatically get fixed. Staying in the mode run Windows Defender whose impact will be also applicable to the normal mode of Windows 10. Follow the instructions here – Boot Windows 10 Into Safe mode and run a full scan. Then Come Out of Safe Mode and check the infections which might be most possibly wiped out.
7. Remove the Viruses manually
Many times, Windows 10 requires manual removal of the threats and corrupt files. When Malware attacks they spread numerous .exe and .dll files in user’s AppData, Temp, Windows, and other folders. Antivirus software does not trace out the deceptive programs so you may get unusual activities even after running them. In this case, enable hidden file and go to each folder to delete them.
Enable show hidden files
This step is important because some viruses are difficult to brush away and can purposely attach themselves to hidden files. So, before attempting to remove manually, enable the option so that the system may show every program.
- Open File Explorer either using the icon located in the Taskbar or Pressing shortcut Win+E at the same time.
- On the following window, shift to the View tab.
- Check the box of Hidden items located on the Ribbon.

Recognize the Infected Files or Stored Malware
Find out scripts and malice in the file system and arrangement in your Windows 10. Task manager will help to reach the directories easily. You can locate ongoing programs in the Task Manager from the Process Column.
- Hover the cursor on the Taskbar and click on the blank space on it.
- Once the menu context pops up, choose Task Manager.
- Shift to Process tab and move around to the items.
- Trace out the files having abnormal names those should not exist in Windows 10.
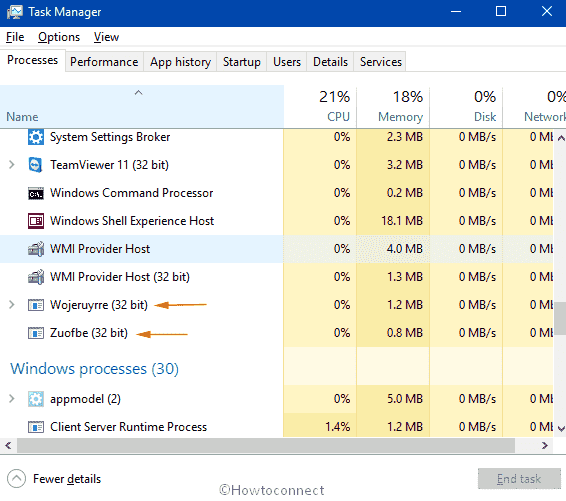
- Right-click on the task having an unusual name and select Open file location option.
- Once directed to the folder having the suspicious file, delete it
See instructions here – Quickest ways to Manually Remove Viruses on Windows 10
With the implementation of these actions, these files will be wiped up easily. But in some cases, you might encounter errors while deleting them –
Errors you will come across while deleting suspicious files –
Mostly there are two error messages,
- “The action can’t be completed because the folder or a file in it is open in another program”,
- “Access Denied – you will need to provide administrator permission to delete this file”.
Follow the methods to overcome these messages –
Method-1 to extricate “The action can’t be completed because the folder or a file in it is open in another program”
- Go to the Task manager with the way mentioned in the above part. Right click on the file that is rigid to not delete and select End Task. Try to remove again.
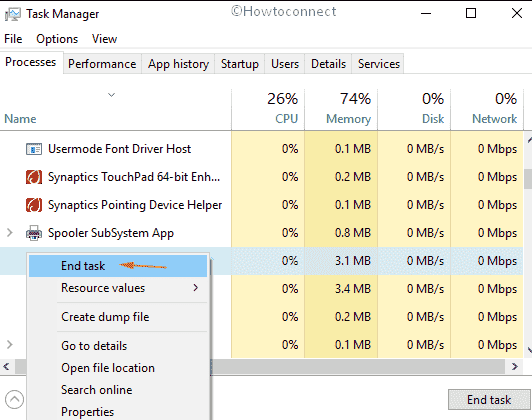
Method-2 – to rectify “Access Denied – you will need to provide administrator permission to delete this file”
This procedure will involve permission by you for the removal –
- Click on the suspected file and select Properties option.
- Jump over to Security tab and make a click on the Edit option.
- Once the Permission Wizard showed up, make sure you have the Full control for System.
- Choose System from the Group or user names pane then check Allow alongside Full Control option from Permission for SYSTEM block.
- If the options in the Permission column are Grayed out, Follow the below method –
- Click the Advanced option.
- When the Advanced security settings pop up, click on Add from the lower part of the wizard.
- Click the link Select a Principal.
- Type the Outlook Account address using which you sign in into your Windows 10 in the box “Enter the object name to select”.
- Click on Check Names to convert the text to link. Select Ok.
- Select Allow from the drop-down menu beside Type.
From the block underneath it, check all the options for basic permission and finally click the Ok button. Close all the windows by OK buttons and if get a confirmation select YES in the middle.
See – How to Change File Permission to Grant Ownership in Windows 10.
Head back to the infected file and try deleting it in the normal way as shown above.
8. Use Command Prompt to eradicate infected files
Command Prompt is one of the handy rescuers to remove malware manually. But you need to determine the virus name affecting your Windows 10 firstly. You can use Task Manager for this as being the easiest one.
Go to Cortana and type cmd.exe in the search box. When the result shows up, click on Run as administrator.
Type the following text after blinking cursor and then hit Enter –
dir c: s - h *. * /s /d
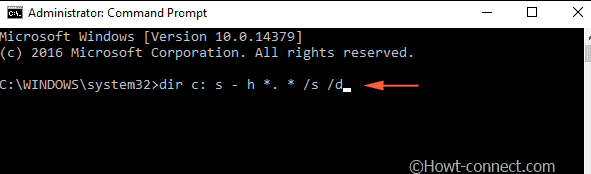
It is mentionable that usually Windows is installed in the C drive. In case of installing in any other place, we invoke you to replace it with C drive.
Once the list of System files in C appears, go to the files having abnormal names or their set up files.
Move down in the Command prompt Window. Upon ensuring the name to the malicious file, write del virusname and press Enter from Keyboard.
9. Bring Disk Cleanup into action
Disk Cleanup wipes out entire garbage from Windows 10. The tool removes temporary files, User file history, error reporting log, Thumbnails, and lot more. This equally helps you to clean windows 10 PC after malware or virus attack.
Go to Taskbar search and type disk cleanup in the text field. When the result appears, click on Open or hit Enter.
- Select the (C:) (ensure that this system drive) using the drop-down menu and then click on OK.
- On the running Wizard, check all the boxes located under Files to delete. Make sure that there are no important files in the Recycle Bin.
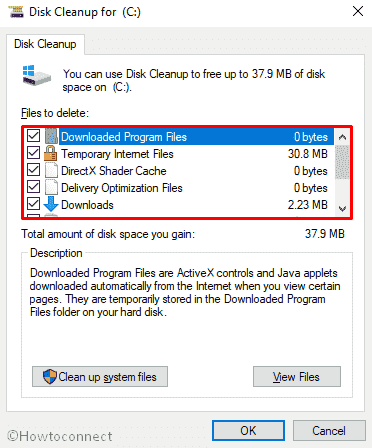
Finally, click on OK to initiate the process.
A prompt up will turn up for final confirmation. Click on Delete Files to give consent.
Read – Windows 10 – How to Open and Use Disk Cleanup
10. Reset Web Browsers
Maximum virus arrives via browsers and they infect them at first. So for the complete removal of the infections you need to reset them whether it is Google Chrome, Firefox or Microsoft Edge. In order to clean windows 10 PC after malware or virus attack, it’s important to reset web browsers. Otherwise, you may get pop-up scam alerts.
Reset Google Chrome
- Launch Chrome Browser on your Windows 10 PC.
- When it comes into the view, click on the three dotted icon located below the close (X) then select Settings from the visible options.
- Move your cursor to the bottom of the Settings page and click on Advanced.
- Again, reach out to the lower part of the following page and then click on Restore settings to their original default.
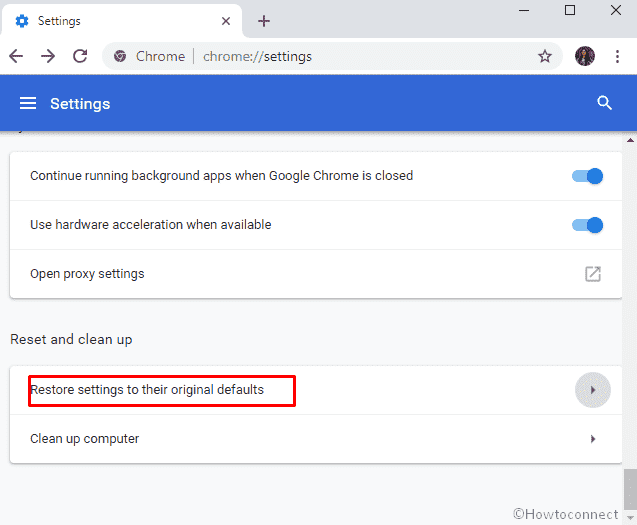
A pop-up will appear for final consent, click on Reset settings.
In addition, you can Follow the method – How to Reset Chrome Browser Settings After Hacked.
Reset Firefox
- Open Mozilla Firefox and make a click on the hamburger icon located in the top right side.
- Click on Help and when it expands, select Troubleshooting Information.
- On the succeeding WIndow, click on Refresh Firefox.
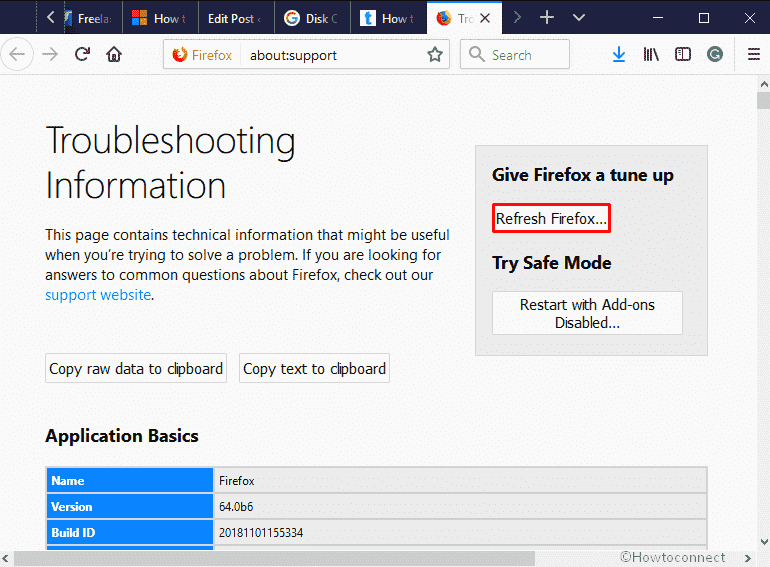
When a small pop-up turns up, again click on Refresh Firefox.
Reset Microsoft Edge
Open Settings app by pressing Win+I at one time.
When it shows up over the display, click on Apps.
Go to the right side and find Microsoft Edge.
Once you reach there, click on it and select Advanced options.
On the following window, keep scrolling down and click on Reset button once you get it.
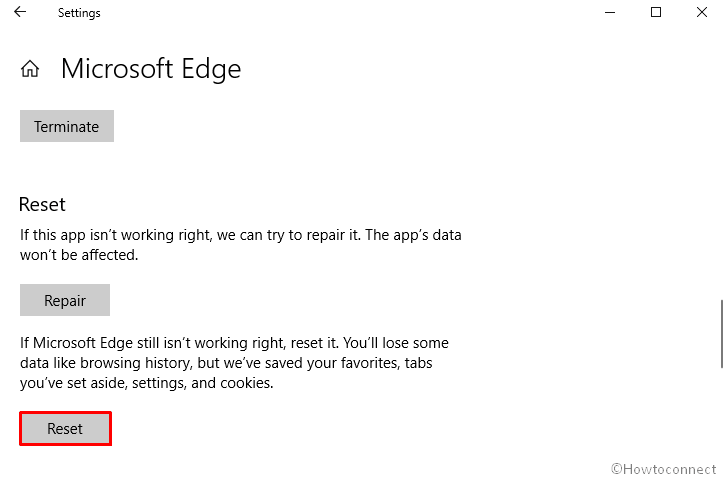
When a pop-up appears, again Press the Reset option.
Read – How to Terminate, Reset, and Repair Microsoft Edge.
11. Disable suspicious startup items
Possible threats might get inclusion in Startup programs. As a result, they will open automatically when you start or restart Windows 10 and create wantonness. After removing the suspicious Process, often they come back and harms your PC as it is not stopped permanently. To disable those, follow the below steps –
Right-click on the Taskbar and select Task Manager.
If it’s not expanded already, click on More details.
On the running window, shift to the Startup tab.
Right-click on any of the program exists here and then select Disable.
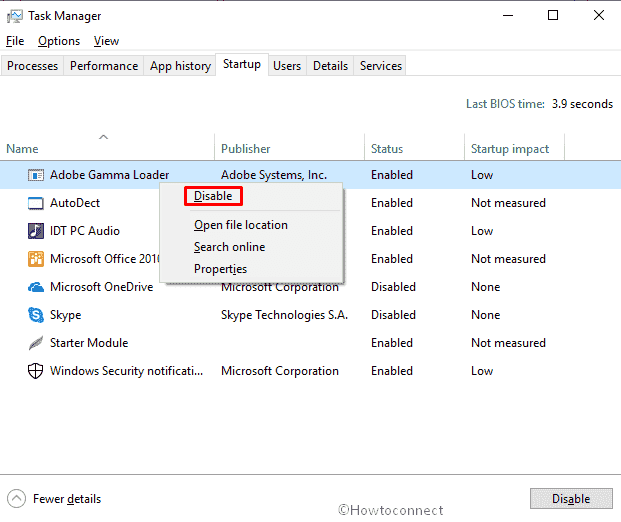
To get a better result, do the same for all startup program.
12. Check for updates
Windows 10 receives automatic updates to keep the protection intact and fight with rising dangers of threats. Microsoft sends cumulative updates regularly to deal with the scripts and harmful programs. So get the update if pending to clean windows 10 PC after malware or virus attack.
Open Windows Settings app and click on Update & Security.
To proceed forward, shift to the right pane and click on Check for updates.
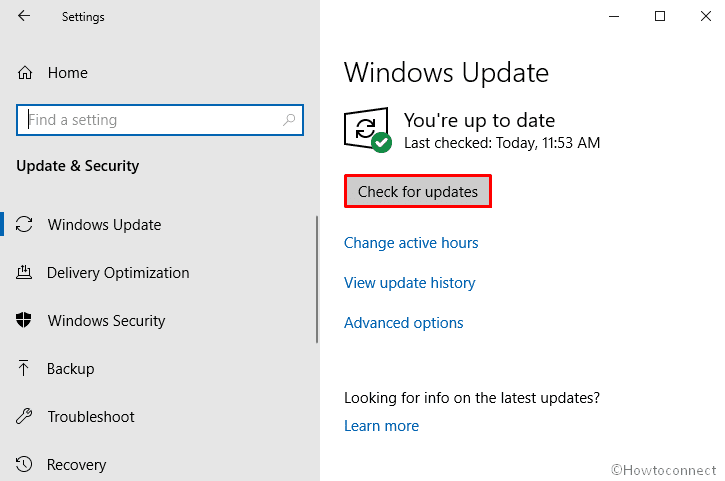
Now, the system will start searching for updates. If it gets any, install immediately.
This article will also guide – How to Turn Off Startup Items in Windows 10 Using Settings.
13. Run System File Checker
This method is useful when the malware has corrupted the system files. However, System file checking is of more importance in post cleaning operations but sometimes also work to remove the threats. SFC will detect the malfunctioning or infected files and replace them with correct ones. So run the command line tool to Clean Windows 10 PC on Malware or Virus attack.
- Run Command Prompt as admin.
- When it comes into the sight, type
sfc /scannowand hit Enter. - The tool will start working immediately and show up the status in real time so here you need to wait patiently.
You can learn here – SFC /Scannow, DISM.Exe, CHKDSK Windows 10.
14. Perform DISM
DISM is the tool located in c:\windows\system32 directory that services Windows image. Known as Deployment Image Servicing and Management aka DISM.exe, the command restores the Windows 10 normal health. So after wiping out the infected data, you should run DISM to completely normalize the OS.
On the same Command Prompt window, write down the following code and thereafter Press Enter to execute it –
DISM /Online /Cleanup-Image /RestoreHealth
15. Sacrifice the 3rd party programs and Reset Windows 10
This the last option for Windows 10 users when they get unsuccessful to clean after every possible effort. Bag out your USB or DVD put in into port and reinstall the fresh OS. This will eventually help you to get rid of the hassle.
- To do so, do a click on Cortana and type Reset this PC in the search box.
- When the result comes into the sight, either click on Open or Press Enter on your keyboard.
- On the next window, click on Get started located under Reset this PC.
- To proceed forward, either choose keep my files or Remove everything.
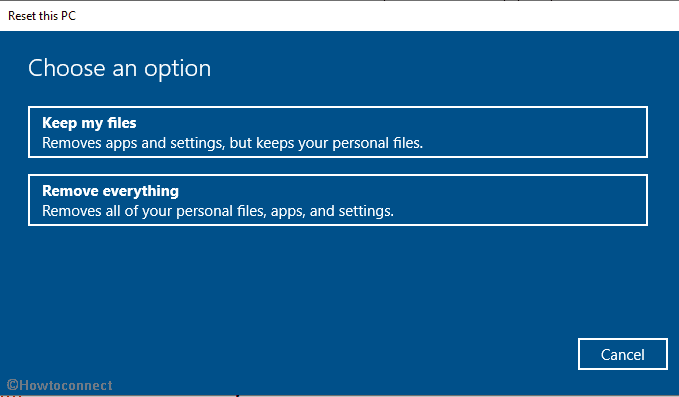
- Finally, follow the on-screen instruction to finish the process.
For the full procedure go here – How to Reformat Windows 10.
16. Get the help of Third party Antivirus –
Malwarebytes
Malwarebytes (MWB) is a pioneer antivirus that provides multiple layers of protection to stop infections. The tool thoroughly checks malware and spyware and remove them quickly whenever finds. When Windows Security failed to clean windows 10 PC after malware or virus attack, in such situation Malwarebytes is handy.
- Follow the link to obtain Malwarebytes.
- Once the process is done, go to the Downloads folder and install the tool.
- Upon completion, launch the software and click on Scan located in the left column.
- On the following page, choose Custom Scan and then click on Configure Scan.
- A new Window will show up. Check the options according to your need and finally click on Scan now.
- The process will take time because all files and folder which are selected will be scanned. Therefore, wait patiently.
Also, read – Top Free Antivirus for Windows 10 2018
You can use the following tools too in order to clean windows 10 PC after malware or virus attack.
Hitmanpro
HitmanPro.Alert is a dashing anti-malware software comes to wipe out malware and viruses. Thus keeps your Windows cleanest and safest in all times. Moreover, offers an additional safeguard to the upcoming threats too. It has a highly powerful behavioral technology as well as top-notch real-time for protecting Ransomware, prevention of the program exploits and obviously blocking the ability to hacking attempts. It’s a professional grade anti-malware though, Next Generation Malware has already been met with its match.
Avast
One of the Pioneer antimalware having a great goodwill in the tech industry for removal of suspicious threats from your Windows. This is not only a full form package to remove highly infectious malware but also it’s heuristics engine for detection of unknown threats. With super protective technology, it can be a great tool for blocking viruses coming from the Internet, online chatting sites, messages and obviously threats coming from internal storage. The Malware Scanning on demand, Suspicious URL blocking, detecting system cracks that might be a pathway for a virus, identifying the weakness of wireless networks makes it handy and the apple of users’ eye. It’s not the end here. Avast will definitely be on your side for Strengthening your Wi-Fi network, Behavior-based scanning, Bonus Venerability detection and many more.
Avira
All types of anti-virus available in the market are suitable for protecting you from Trojans, worms, adware, spyware but Avira will do all of these tasks as general. Out of the ordinary, this tool has the strongest heuristic engine enabled scanning feature that will detect even the unusual threats. It has a Phishing protection and most importantly suspicious URL blocking feature that made it superb for Internet-Enabled computers. Besides, a wide range of customized features, enormous Add-ons, Password manager and it’s a VPN client too. It might seem a little bit complex at the first look due to interface design but with day to day use, you will feel it easier than ever. You can execute this great tool blindly to clean windows 10 PC after malware or virus attack.
Baidu
Being launched in 2015, Baidu has become one of the most trustworthy Antivirus in a very short period of time. If you are talking about protection, it has a Cloud-based database for eradicating malware that too using the minimum system resource. Its lightweight, extra strong anti-malware comprising of the anti-hacking firewall with premium traits. Out of the ordinary, it has the top-notch scanning system for USB and Windows Registry. With the latest update, you can now enjoy “quarantine sandbox”, “webcam protection”, “anti-phishing protection” with Baidu. It will update the Virus protection from the internet regularly and will provide you with the super safe Traffic Monitor and Private Browser.
Bitdefender
If you are annoyed with the free anti-virus programs asking for upgrading into Premium, we present you the relief as Bitdefender will not bother you like others. Its simple interface design, user-friendly tools, easy configuration set up will amaze you. This free program comes super handy for Protecting you from Internet-based frauds. It’s a complete tool for threat detection, Malware scanning without even making your machine lousy.
That’s all!!!
