Configure Firewall Settings in Windows 10, 8 – Firewall is a protection system for keeping the PC secure from the harmful problems basically caused while using networks. It gives protection to the PC from the damages caused by networks. It permits or blocks the information passing through the PC. It is quite different from the antivirus programs which are usually required for the purpose. In fact, for a PC to run properly, you need all the three Anti-malware, Firewall, and the Antivirus. All these provide protection against the different classes of threats but, work in a coördinated manner.
The antivirus stops the viruses, the anti-malware works against the malware and the Firewall stops the hackers and the worms. The Windows 10, 8 PC users have an advantage of using the inbuilt Anti-malware, antivirus, and the Windows Defender software. If you work on a network router, then the Firewall is inbuilt or you can install an additional Firewall program. Two firewalls usually create some issues. This article will give you a deep insight on turning the firewall settings and understanding more about it.
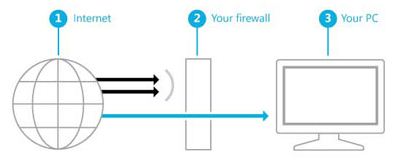
Note for Windows 10, 8 PC users: Those of you who are working on the Operating Systems like Windows RT and Windows 8 have no permission to join the domain, but those on Windows 10, Windows 8 Pro and Windows 8 Enterprise can. Usually, the Firewall is enabled for all network connections and blocks all the inbound connections.
Configure Firewall Settings in Windows 10, 8
Turn on and Turn off
Step 1: You can convert the Firewall settings by simply typing Firewall in the Search box, which appears when you tap on the right edge of the screen or take the mouse pointer down to click on Search. Now click on Settings and then click on Windows Firewall.
Step 2: In the left pane, there appears an option, Turn Windows Firewall on or off. You can click on this to change the settings. If you are on the administrator account, then you have to make a confirmation and if you are logged in with some other account then, you will have to enter the administrator password.
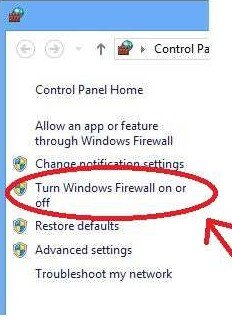
Step 3: You can either turn on the configurations for the networks you want to protect individual or you can shut them off, which is not usually recommended. Turning the configurations off is usually not recommended as this puts more threats to the PC over the networks.
More about Firewall Settings in Windows 10, 8:
Depending upon the types of the networks which are usually public, private, domain, the settings can be changed, which means they can be turned on or off. This is what happens when you use them:
- When you switch on the settings: The settings are turned on by default. And usually, many apps get blocked from receiving the notifications. You have to enable them to receive notifications by adding them to the list of apps that should be allowed by the Firewall.
- When you block all the connections which also include those from the list of apps allowed: You can carry on these settings for advanced protection. You will stop receiving all the notifications and your PC will not get connected to the networks you block. Still, you can carry on your own activities, like checking the webpages and going online on instant messaging.
- There is a Checkbox that says: Notify me when Windows Firewall blocks a new app. This is very helpful as if you check-in, you will get to know when an app has been blocked and you will get a chance to unblock it.
- Turn off Windows Firewall (not recommended): This is usually avoided but can be performed if any other Firewall program is already present on the PC.
This way you can Configure Firewall Settings in Windows 10, 8 line turning on and off, restricting fresh programs which are an abstruse task is illustrated Step by Step. to protect your Windows 10, 8 PC better.
