How to Create a Homegroup in Windows 10 Quick and Easy – One of the biggest advantages of Windows 10 is the creation of a network. The process is very quick and easy. You can create a Homegroup of networking between two systems containing operating system Windows 10. Homegroup is very easy and useful for home or small businesses to interconnect Windows 10 Computers or connect using smartphones or other devices so that they can easily communicate and share data between them.
Here in this post, we will take you through the steps to Create a Homegroup in Windows 10 and enjoy the work or its benefits!
How to Create a Homegroup in Windows 10
Before going through the steps, make sure that your system is connected to a network. You can connect to a wired or wireless network but ensure that your system is connected to either your home or office router.
Note: Shut down all systems connected to the network. Power on one system, setup a Homegroup as already illustrated, then change the password on that one system before starting any more systems. You can then implement that password to each new one as you join the Homegroup.
- Open Control Panel by right-clicking Start and selecting the choice Control Panel from the visible menu.
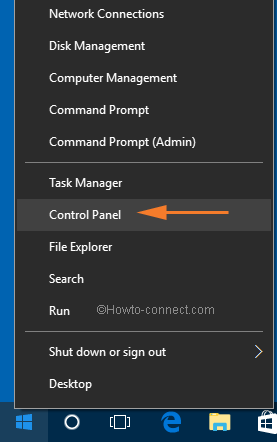
- Select Network and Sharing center option.
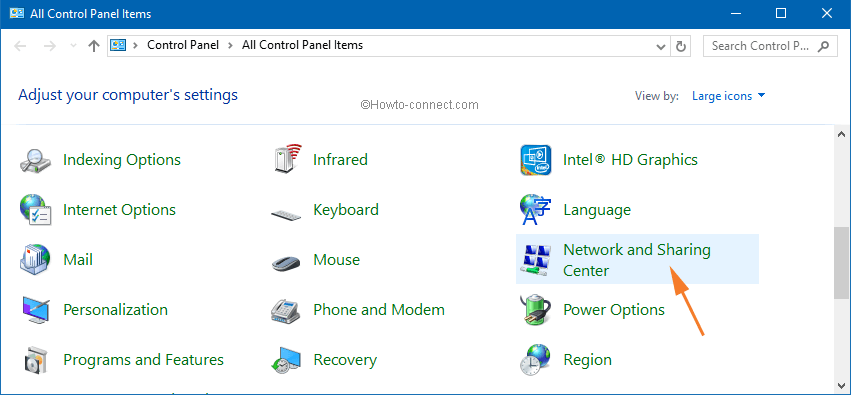
- Click on the HomeGroup link lying at the bottom portion of the left fringe on the Network and Sharing Center window.
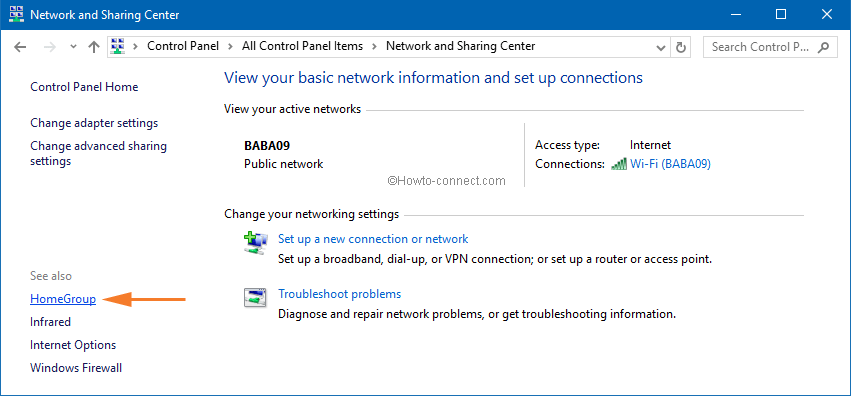
- You will be directed to the HomeGroup window.
- Hit the Create a homegroup button.
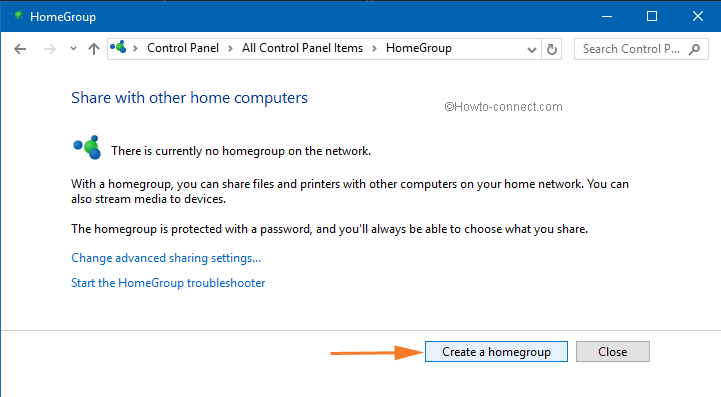
- Create a Homegroup wizard will appear on the screen. Click Next.
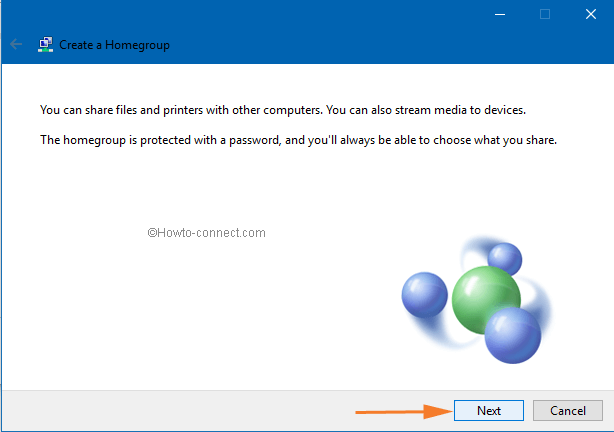
- Further, You see the list of files and devices that you would like to share within the homegroup.
- On the drop down menu beside every item set the level of permission of each item.
- Click Next once you are done.
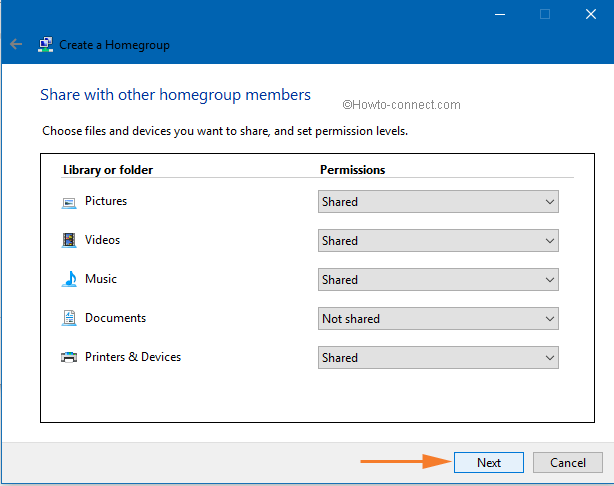
- You will be taken to the next step where you can see an auto-generated password.
- The computers that will be added to the homegroup will need this password.
- If you don’t like the password, there is nothing to worry. You can change it later on. But for the time being just note down the generated password.
- Tap the Finish button.
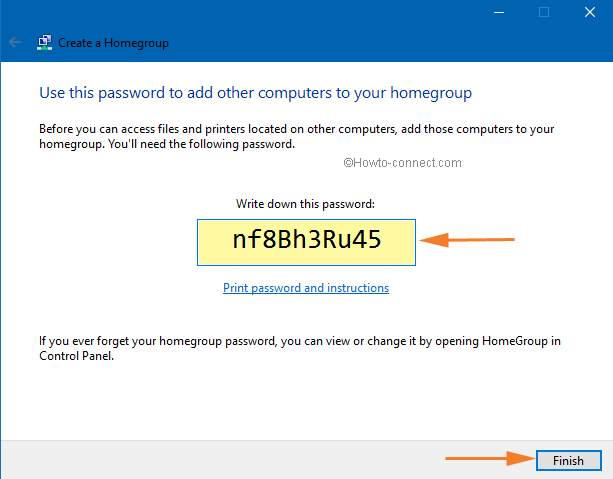
How to Check HomeGroup has been Created on Windows 10
- Go to the HomeGroup window.
- You can see the list of libraries and devices that the system is sharing in the homegroup.
- There are many options available for you to do any change.
- For instance, you can change the password by selecting the Change Password link.
With a view of sharing data with other computers in homegroup, you need to ensure whether the network discovery is turned on. If it is not you will face problems while sharing the data. Let’s see the steps of
How to turn on Network Discovery on Windows 10
- Press (hit) on the Change Advanced Sharing Settings link when you are into the HomeGroup window.
- Navigate to the Private (current profile) section.
- Select the option which says to Turn on network discovery.
- Then select the option of Turn on file and printer sharing so that you can be able to share files and printers within the homegroup.
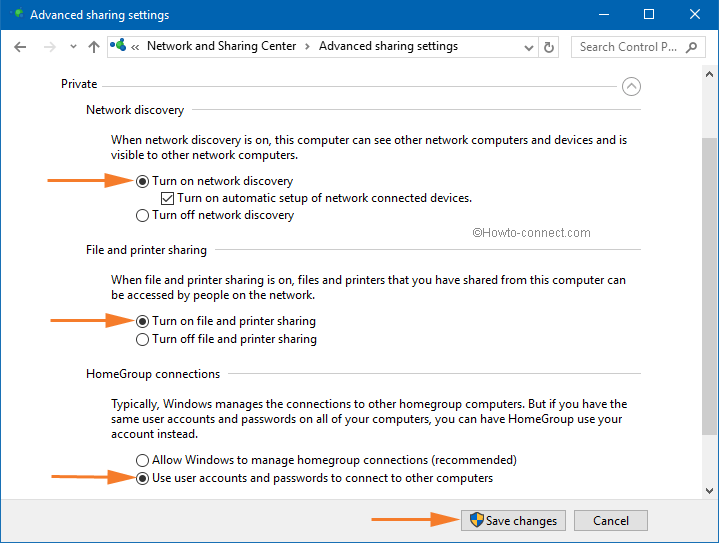
- Windows will administer your homegroup connection by default. But, by the way, if you want to put some extra security then create a user account and password for any machines that are connected to your homegroup.
- So to do this, select the Use user accounts and passwords to connect to other computers option.

Welcome, ShaRon M. Kelly, thanks for helping. Alternatively you can follow Fix This computer can’t connect to a Homegroup in Windows 10
I have windows 10 Home Toshiba laptop [& 3 others too with win 7 Ultimate] that reported, “This computer can’t connect to a Homegroup”. I followed the steps above, [ but it still gave me errors messages that I was connected to a homegroup even though it showed none when I tried to create (Join) a new homegroup in windows 10. After following these steps, It still did not work, so I did a registry search on “ALL” login account users (Both Local Accounts & Web Account Users) and search “HOMEGROUP-[Match Whole String checked in Registry find] … It’s in Folder “COMPUTER\HKEY_CURRENT_USER\SOFTWARE\Microsoft\Windows\CurrentVersion\Homegroup”. Now look or subfolder “UIStatusCache” …Export this folder for emergency use to a save file & Rename this folder to “UIStatusCach2.old” or delete it. Then create a new folder “KEY” called “UIStatusCache” ==>>> Continue search to find the same folder in: “COMPUER\HKEY_USER\S-1-5-21-753657429-1005047342-3778784735-1002\SOFTWARE\Microsoft\Windows\CurrentVersion\HomeGroup” . Now look at the “UIStatusCache” folder and export it to the same location as your first export; before you rename it or delete the UIStatusCache folder. Then create a new folder “KEY” called “UIStatusCache”
Now do the exact same thing in all user accounts registries, before rebooting the computer.
Note: I had to reboot twice to get it to show no more “Home Groups” in the network homegroup page.
Windows 10 was finally ready to create a new HomeGroup in all users accounts when I checked the homegroup page.
This was done on Thanksgiving – (11-25-2016) after 3 months trying to join or create a homegroup on my Toshiba laptop.
Not letting Windows 10 Home Group connect to a Windows 7 home group is a typical dirty mean way of forcing people to purchase Windows 10 in order to have a home group.
I’m trying to use the Homegroup wizard to CREATE a Homegroup and the damn thing response is there is no homegroup on this computer. My response is REALLY, must be why I’m trying to create one
I’m a stickler for “neatness” in computing communications. How come my Control Panel doesn’t offer “Network and Sharing center” but uses “Network and Internet”? How come there is no “Home Group” link displayed on my “Network and Internet” window? How many releases of Version 10 are there and is anyone in charge of making Home Groups easy to install? Do you need Windows 10 Pro on the PC connected to the Internet? Is anyone concerned with customers who get p—– off with this sloppiness? I have three machines all with Windows 10. One has an ethernet connection to the Internet and I’d like all three machines to be able to access that access plus the minor benefit of sharing two quality printers. It’s the rainy season in Washington. How about staying inside and cleaning up all of this garble?
Thanks Jimmie! Your comment worked.
The comment about “Turning off all other computers before setting up your homegroup” should be Step 1.
Thanks for response, Jimmie. I am updating my post as per your suggestion. Thanks again.
Read and Fix This computer can’t connect to a Homegroup in Windows 10
Turn off all computers connected on the network. Turn on one computer, setup the Homegroup as already outlined, then change the password on that one computer before starting any more computers. You can then use that password for each new one as you join the Homegroup.
We are having the same issue???
There is no option to create homegroup if another computer on your network has already created one. This sucks because the computer which is recognized as the homegroup host does not itself recognize any homegroups on the network (not even its own) so we cannot view the password or create alternative homegroups.
Windows 10 apparently does not play well with windows 7
There is no link within ‘homegroup’ in Windows 10 that allows you to change password! When you provide a new password it runs and runs and times out.