In Windows 10, 8.1, there is a Windows To Go Startup Option which lets users turn on or off always automatically boot your PC from a Window To Go when they connect a USB drive or any different bootable USB drive to the workspace. If we go with the option then instead of Windows your system will be automatically configured to automatically boot from the USB bootable drive that you have connected to our PC.
If you adjust the startup option to No then Windows will automatically boot your PC until and unless you manually configure the BIOS or UEFI settings to boot from USB Drive.
Create a Windows To Go Startup Options Shortcut Manually
- Go to an empty area of your Desktop.
- Right-click on that empty space and select New followed by Shortcut.
- Type or even copy and then paste the following command in the space provided for the location of the item –
%windir%\System32\rundll32.exe pwlauncher.dll,ShowPortableWorkspaceLauncherConfigurationUX
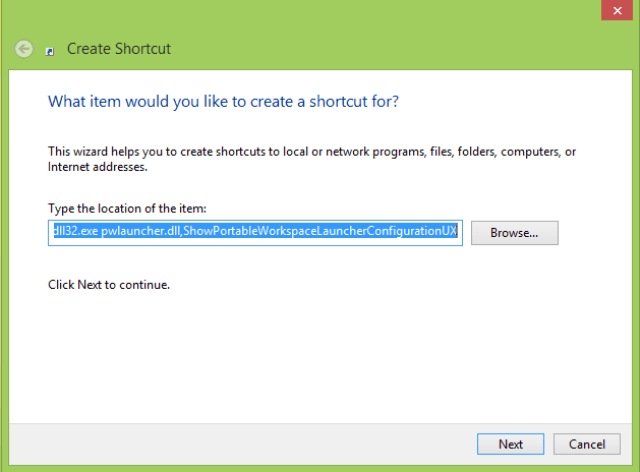
- Click the Next option to go to the subsequent step.
- Enter a name – Windows To Go Startup Options in the field provided for a name. (You can give any name as per your preference).
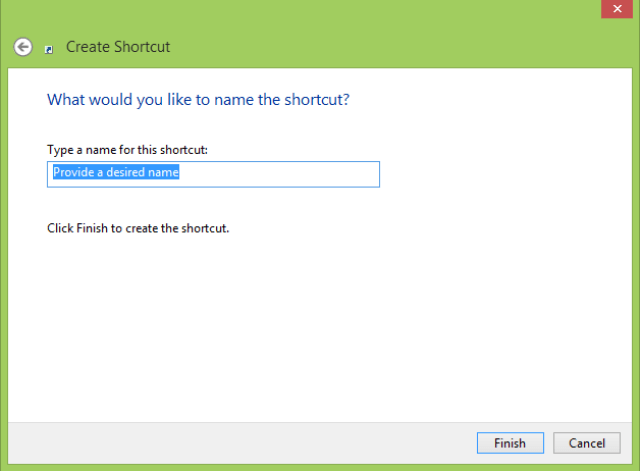
- Hit the Finish option.
- Now again to the Desktop and right-click on the newly created Windows To Go Startup Options shortcut and select the Properties option.
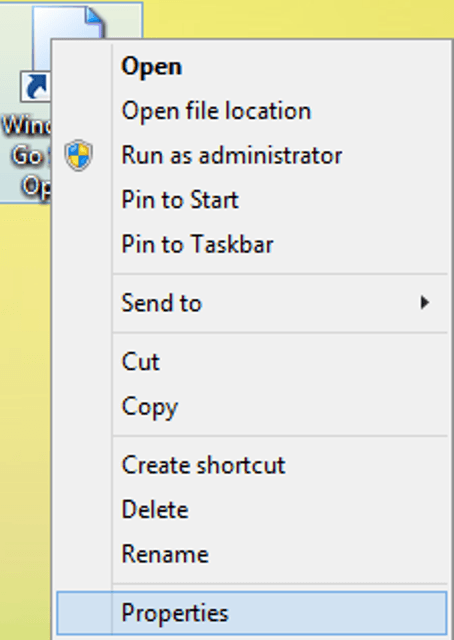
- Take yourself to the Shortcut tab.
- Select Change Icon link.
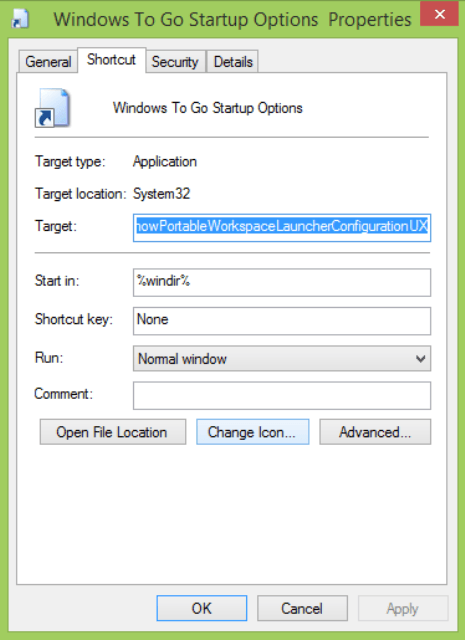
- Change Icon window will arrive for you.
- Type the following command in the Look for icons in this file field %windir%\System32\pwlauncher.dll
- Select any icon as per your preference or choose the USB drive icon.
- Click Ok.
![]()
- Then Click Apply followed by Ok on the Properties window.
- Now you can pin it to the Taskbar or to the Start Screen, add to Quick Launch, or even provide a keyboard shortcut or you can even shift anywhere you like.
More –
1. Create Shortcut to Transfer Files through Bluetooth on Windows 10, 8
2. How to Create Shortcut for Sync your Settings in Windows 10
3. How to Create Shortcut to Control Panel All Tasks in Windows 10
4. How to Create Shortcut to Printer Queue in Windows 10
5. How to Create Shortcut to Apps Settings on Windows 10
6. How to Create Shortcut to Windows Defender Security Center on Windows 10
7. How to Create Shortcut to Restart Windows Explorer in Windows 10
8. How to Know BIOS and UEFI Firmware Version on Windows 8
9. Access Automatically Boot USB Drive in Windows To Go Startup
10. Make Windows 8 Secure with Password Protect Hard disk and BIOS modify
That’s all!!
