After installing Windows 10 on your PC, you observe the default locations like Favorites, Frequent Folders, and Recent Files when you open File Explorer. The major default location is called Home. In the current OS, it includes two sections Frequent folders and Recent files.
Obviously, this feature of the File Explorer app would not be important for the users who care for privacy. We have discovered the solution to Delete Recent, Frequent from File Explorer on Windows 10 from the Home folder. You could do it using just the Registry Editor.
How to Delete Recent, Frequent from File Explorer on Windows 10
- Press the – Win+R.
- Type – regedit.exe.
- Click the – OK.
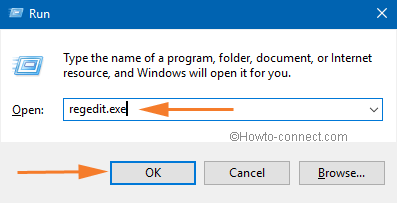
- Then Go to the following registry key –
Computer\HKEY_LOCAL_MACHINE\SOFTWARE\Microsoft\Windows\CurrentVersion\Explorer\HomeFolderDesktop\NameSpace\DelegateFolders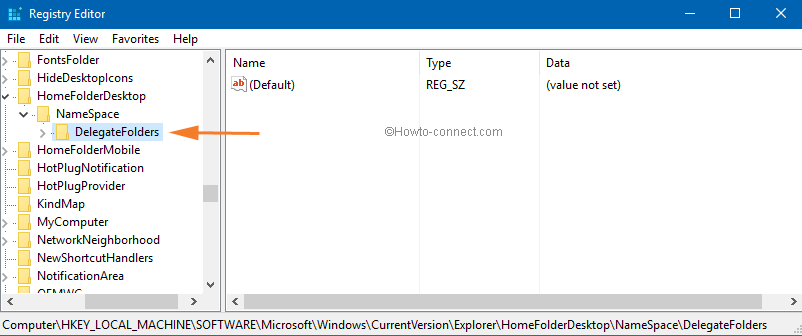
3. Now you will see the following entries under the DelegateFolders –
{3134ef9c-6b18-4996-ad04-ed5912e00eb5} – Recent Files Folder
{3936E9E4-D92C-4EEE-A85A-BC16D5EA0819} – Frequent Places Folder
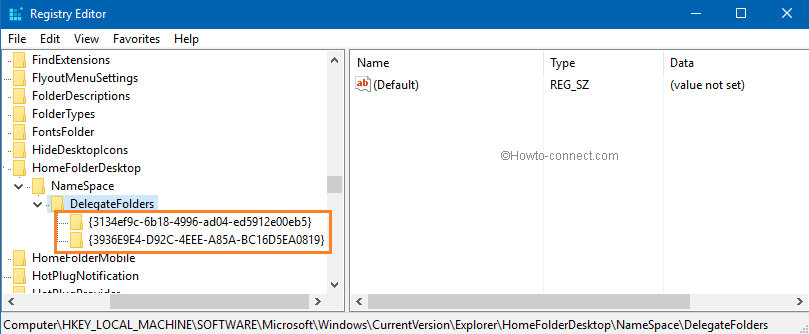
To Delete Recent Files Folder
- Right-click on – {3134ef9c-6b18-4996-ad04-ed5912e00eb5}.
- Select – Rename.
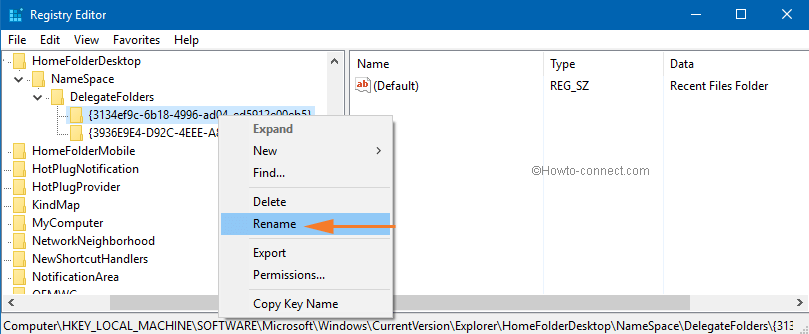
- Add a – (minus sign) before the key so that it looks like -{3134ef9c-6b18-4996-ad04-ed5912e00eb5}.
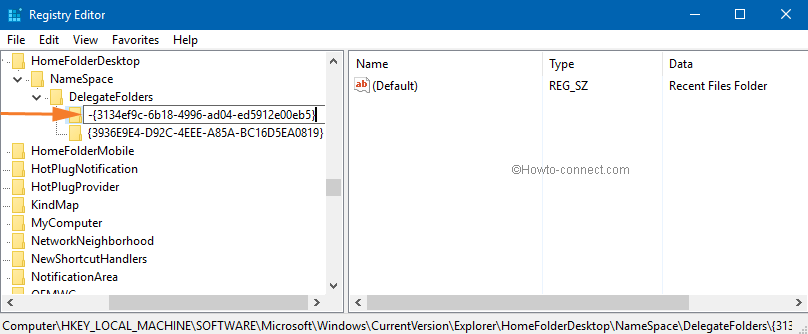
3. After renaming it, the Recent Files Folder will be deleted from the File Explorer.
Note – In order to get back the Recent Files folder in File Explorer, just remove the – (minus sign) from the key. However, there is no compulsion to use – (minus sign) only, you can add anything instead.
To Delete Frequent Folders
- Right-click the – {3936E9E4-D92C-4EEE-A85A-BC16D5EA0819}.
- Choose – Rename.
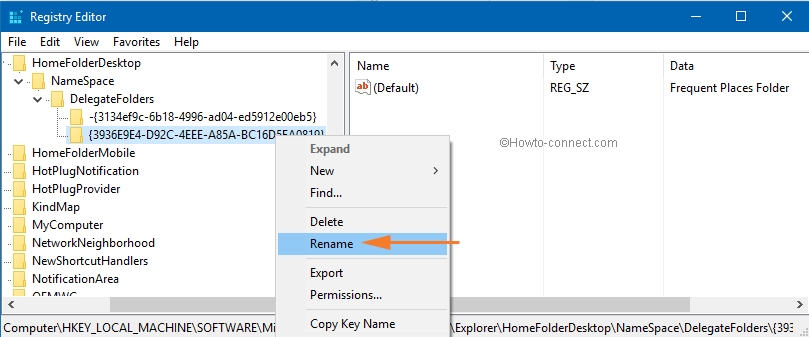
- Add a – (minus sign) before the key so that it looks like -{3936E9E4-D92C-4EEE-A85A-BC16D5EA0819}.
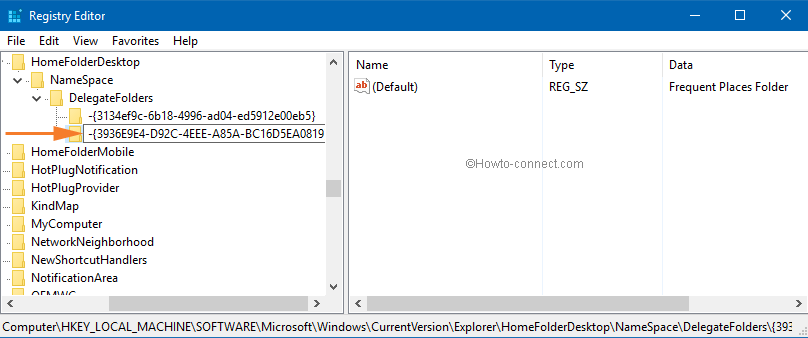
- Now Frequent Places Folder will be missing in File Explorer.
Note – In order to get back the Frequent Places Folder in File Explorer, just remove the – (minus sign) from the key.
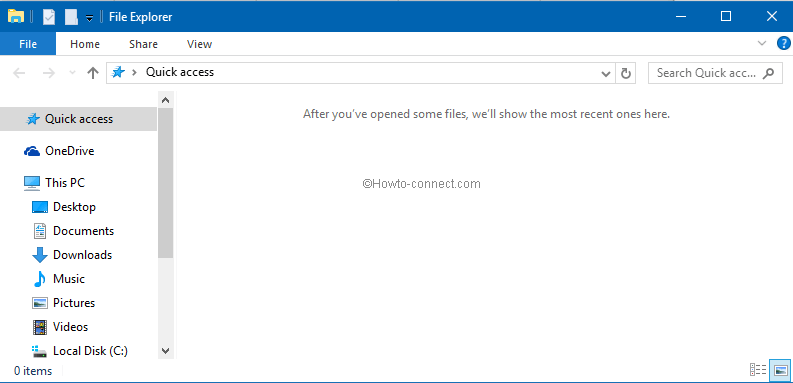
More –

By the time that Microsoft figures out all the faults with Windows 10, they’ll be coming out with a new OS. We have been putting up with this arrogant business behavior for too long. I just installed Windows 10 about 2 months ago, bought it on Ebay for 140 dollars and I can’t figure out where anything is to this day. I have been using Microsoft since 1995 and I have had enough. If I am going to spend this much time and energy trying to figure where anything is every time they come out with a new profit producing product then I might as well use Apple and learn it once.
For the Window 10 Pro version at least, isn’t this doing it the hard way?? In File Explorer go to View Tab > Options > Change Folder and Search Options. A Folder Options pop-up Window appears. On the General tab, under Privacy, uncheck
Show recently used files in Quick Access
Show recently used Folders in Quick Access
Now Windows will add no new items to your Quick Access list. Under these 2 checkboxes, you will also find a button to Clear File Explorer Memory. Now you can delete any or all of the shortcuts pinned to Quick Access and it should stay that way.
This is way too cumbersome compared to previous window versions going as far back as XP. I insist you change this on my computer similar to Outlook or install my 2003 Microsoft office software>>>>>>>>Upset