With Windows 10 April 2018 Update, Microsoft introduced a new blurry effect named Acrylic that adds physical texture and depth to your programs. Previously you were allowed to change transparency settings of Start Menu, Taskbar that too for your own account. But now you can Enable Acrylic Taskbar Transparency on Windows 10 and 11 for all users through Registry editor. Whenever you turn on this feature, it will immediately get a blurred effect instead of a clear glass taskbar.
In this context, we are going to show you the way to Disable or Enable Acrylic Taskbar Transparency on Windows 11 or 10. Before starting, make sure that you have signed in as an administrator in your system. Read – How to Enable Show Transparency in Windows on Windows 10
Enable Acrylic Taskbar Transparency on Windows 11 and 10
Here is How to Disable or Enable Acrylic Taskbar Transparency on Windows 11 or 10 –
Enable Acrylic Taskbar Transparency
Step-1: Hold down Win and R keys at the same time to open the Run dialog box. Type regedit.exe in the text box and hit Enter on your keyboard.
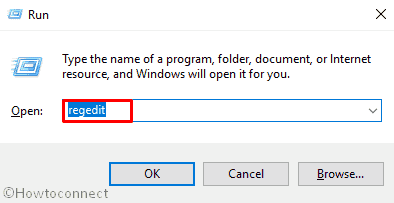
Step-2: If a UAC rolls in, click on Yes to continue.
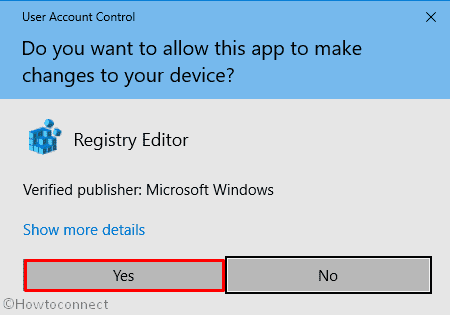
Step-3: Navigate the following path –
HKEY_LOCAL_MACHINE\SOFTWARE\Microsoft\Windows\CurrentVersion\Explorer\AdvancedStep-4: Now shift to the right pane create a new DWORD named UseOLEDTaskbarTransparency.
Step-5: After that, perform a double-click on it and set the value data 1.
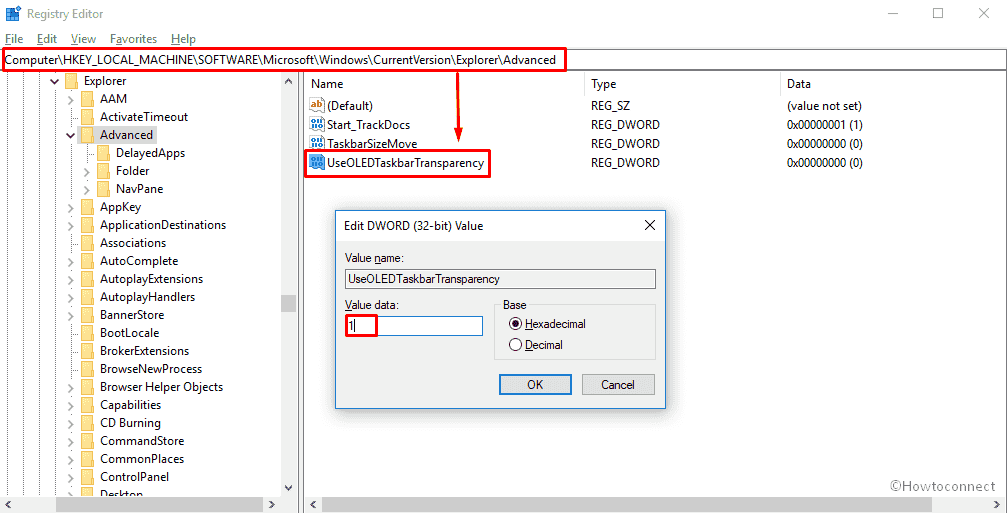
Disable Acrylic Taskbar Transparency
If you want to disable it, follow the above process till step-5 and in the end, Set the value data of UseOLEDTaskbarTransparency to 0. You can also do the same by deleting the DWORD you just created.
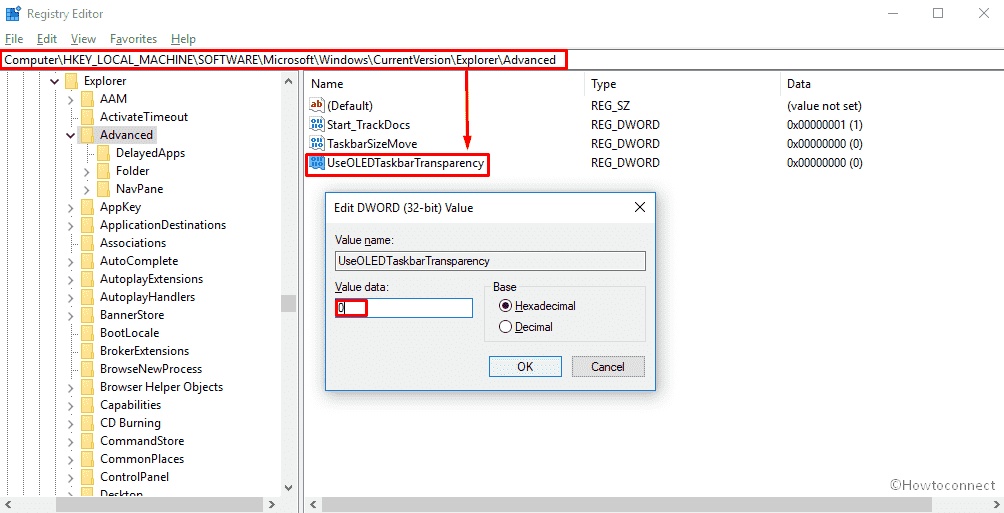
Windows 10 includes the Transparency effect setting for the entire system in the Ease of Access. This has an impact on Start menu background, Start, Taskbar, Store apps and Win32 applications. You can enjoy this from the instructions here – How to Enable Show Transparency in Windows on Windows 10.
Moreover, you can add the transparent background for different tools separately. Command Prompt has also included several options to customize its appearance. A simple tweak in them helps you to Make Command Prompt Transparent on Windows 10.
If you talk of personalization, you can change the accent color to the surfaces. Title bar, Windows border, Start, Action center are capable of showing the element. You have the ability to enable them using this guide – How to Choose a Custom Accent Color Using Settings App on Windows 10.
