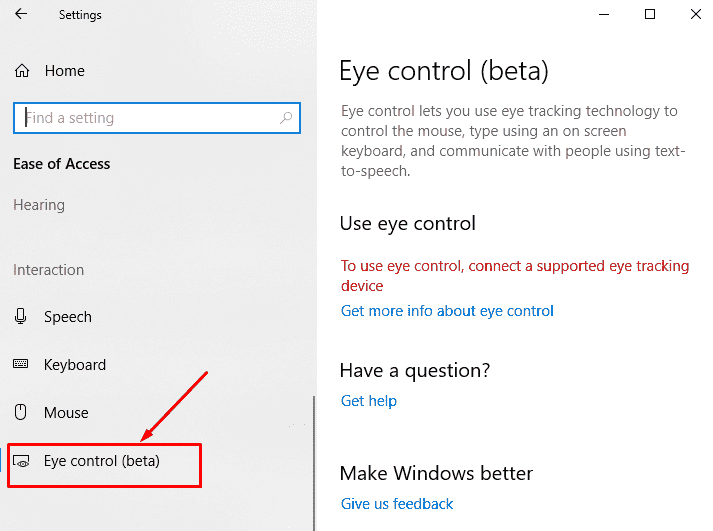Windows 10 April 2018 Update is the latest Update from Microsoft with a Collection of amazing new features. A lucrative number of changes in the Settings app, Timeline, Cortana, Microsoft Edge browser makes the Redstone 4 worth grabbing. We will introduce you to the latest inclusions in Windows 10 April Update Best and all New Features in this brief article:
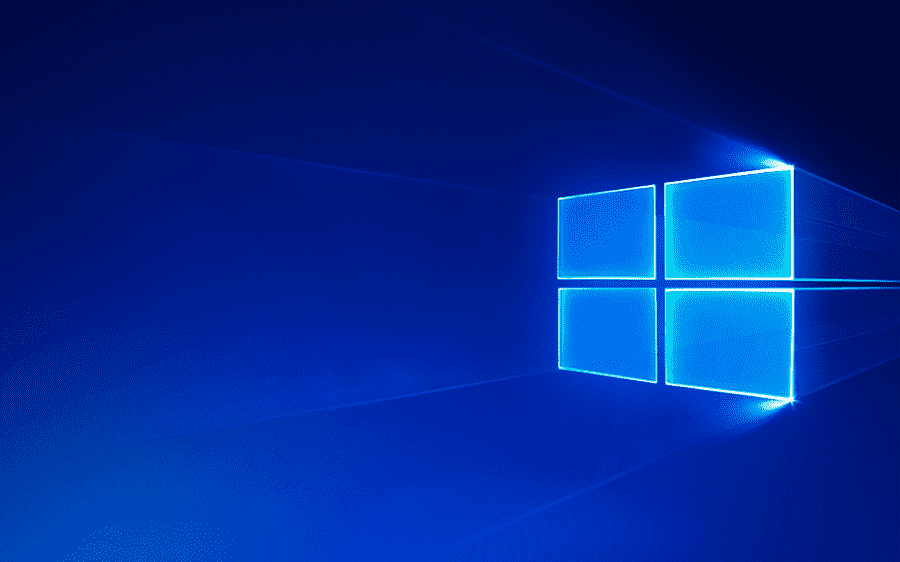
Table of Contents
Windows 10 April 2018 Update New Features
Here is Collection of Amazing New Features in Windows 10 April 2018 Update:
The debut of the most awaited Timeline feature
Microsoft had a debt to its user and that was the Timeline. The feature was about to be included in the Fall Creators Update but the eleventh hour, the Tech Giant decided not to release that time. Therefore, Timeline will make its way to Windows 10 April 2018 Update.
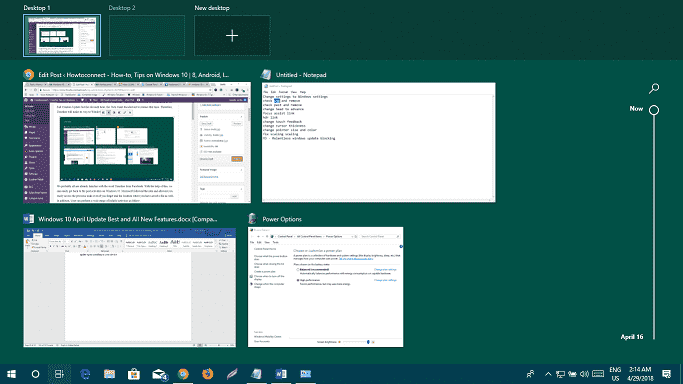
You all are already familiar with the word Timeline from Facebook. With the help of this, we can easily get back to the past activities on Windows 10. Microsoft followed the idea and allowed you easily access the previous tasks even if you forget and the location where you have saved a file as well. In addition, User can perform a wide range of helpful activities as follow:
To Resume a work is quite an easy work using Timeline. This happened to open a new dimension as you can also continue tasks from another Windows PC, Android, and iOS devices.
Enhancement of Task View is quite exemplary because users can easily jump into the past activities and switch between the running applications.
The timeline has a built-in nature to show most relevant tasks from the past in mentioned date or in a limited time frame. Scroll bar and Search box improve smoothness in navigation on this Task view feature.
How to Add Timeline to Task View in Windows 10
3 Ways to Disable Windows 10 Timeline
Focus Assist took over Quit Hours
Notification at the wrong time is quite annoying and that’s the reason why Microsoft introduced Quiet Hours in the past. Users could mute notification for a particular time being with that feature. Starting from the new release, there will be no more Quiet Hours but Focus Assist.
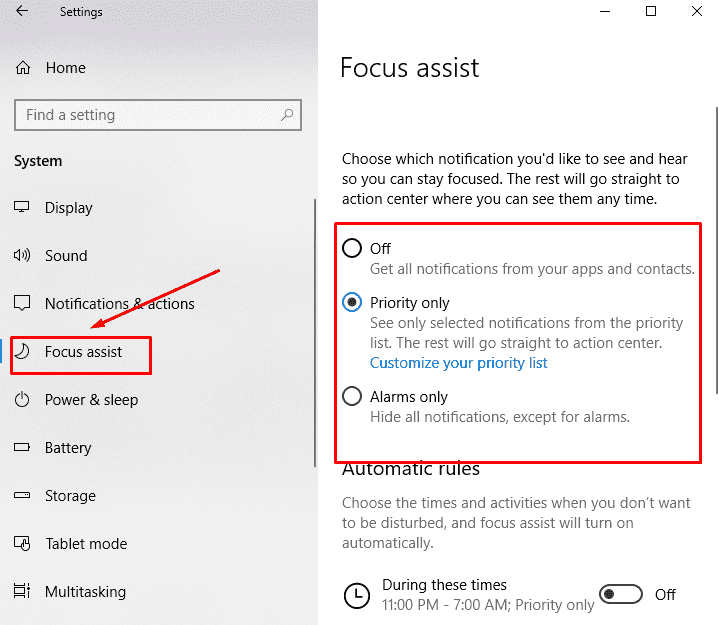
In the real scenario, Focus Assist is smarter than Quit Hours as it will mute the notification automatically once such situation arises during a fix time frame. The Priority based notification is the biggest charm in this feature. While you are playing DirectX games in full-screen mode or watching movies, this will block low priority notifications as well as will store it to action center. Alternatively, notifications with high priority will be shown in any case. For the blocked notifications, a full form summary will appear once you disable Focus Assist
To enjoy this excellent feature,
- Perform a joint press of Win+I hotkeys and allow the system to open Windows Settings app.
- Select System when it is highlighted by moving the cursor.
- Hit a click on Focus Assist from the left furthermore pass over to adjacent right side.
- Set the notification priorities as well as hours when the feature will automatically be activated. To make long-term changes, you can also toggle this feature ON or Off.
Note – To enable or disable the Focus Assist, simply make a right click on the notification icon from the taskbar and choose the Set focus assist options.
How to Configure Focus Assist Settings on Windows 10
Activity History in Windows 10 April 2018 Update
You can now see the activities under a specific application from Earlier Today by pressing Windows+Tab hotkeys only.
Activities that happen in a day are easily available in this feature in Timeline. Simply perform a click on the See all option beside the date header. All tasks will be organized in groups on an hourly basis. Eventually, to find a task on a particular is a lot easier.
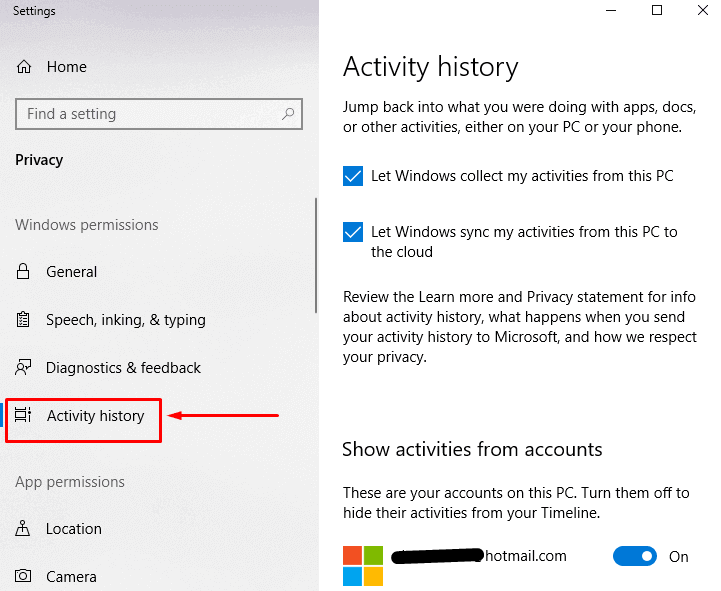
Deletion activities are in your fingertip now because Timeline has new option to Delete everything from context menu by day or hour. Using Clear all from day will simply do the charm.
How to Clear Activity History in Windows 10
Irrespective of all devices, Timeline will show same activities in globally when all of them has Timeline installed.
While using Timeline on your computers, if you have a modern application installed in any of the computers, Windows will help to Install the same app to another PC.
Advanced Cortana Search sync with Timeline
Cortana is the most favorite virtual assistant in Windows 10. In cooperation with Timeline, this has become more helpful moreover lets you search the previous activities. In addition, Cortana is now more productive and allows you to switch between laptop, Mobile phones as well as other devices having this feature. Other features are like:
New Organizer is added with Cortana under Notebook. Therefore, to get Reminder and view lists are easier.
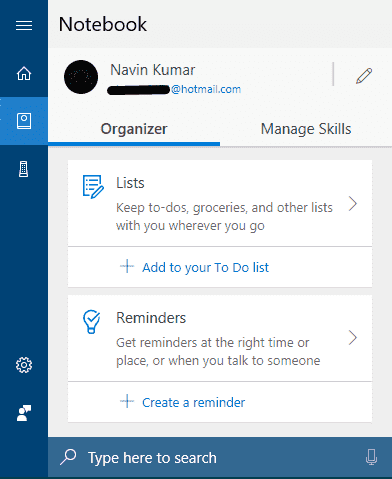
You can Merge between Cortana’s Lists and the new Cortana Collections feature. So, you will get a new configuration while making a list. Simply do a click on the Lists option under Notebook to work along.
After you install the Spotify app furthermore Sign in, you can have the control over it using Cortana in your native language.
Users will no longer have the right to disable Web search in Cortana with “Group policy editor” (gpedit.msc). Only the Education and Enterprise proved this feature.
UX transformation has made the Notebook appearance extra responsive to the growing ability of Cortana in this build. Thus, to help users to accomplish the tasks more easily. The new tabbed view will separate out the contents and configuration single page manages the skill of Cortana in a diversified way.
Development of User Interface
Windows 10 appears in a fresh and sleek look as Microsoft brings improved User Interface for us. This is among the biggest overhauls done on the operating system. Win “Fluent Design”, the whole system will turn out appear in a fresh lick of paint.
Nearby Sharing from Windows 10 April 2018 Update
Nearby Sharing, the advanced Wireless file and URL sharing technology will definitely amaze you. Imagine the scenario when you are entangled in a close call situation and at the same time need to send a file on an emergency basis, whom you will be asking help? This latest addition in Windows 10 April 2018 Update allows you to share with your nearby devices without a connection
Minimum requirements to have Nearby Sharing:
1. Devices must have functional Bluetooth drivers,
2. Nearby Sharing to be turned on for both the devices.
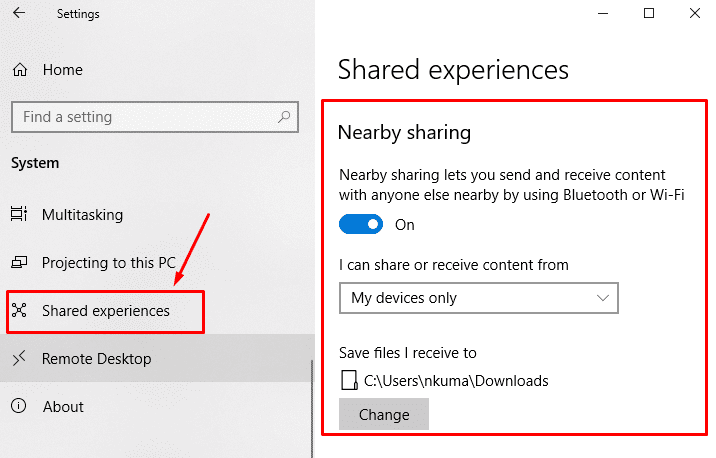
How to get a Connection with Nearby Sharing
- Hover the mouse pointer to the Bottom right corner of Taskbar and do a click on the Action Center.
- When it expands, select Nearby sharing and turn it to On.
- If you do not find the icon in the Action Center, follow the below procedures:
- Make a joint press of Win+I hotkey and Launch the Windows Settings app.
- Move the cursor and reach out to System and make a click on it when highlighted.
- Select Notifications & Actions from the left pane once the next page comes into view and sharply move aside to adjacent right side.
- Perform a click on the link provided with Add or remove quick actions.
- When passed forward to a new Window, look for Nearby Sharing and toggle the switch under it to On once found.
- Now, leave the Windows Settings app and open the file you want to share with the nearest computer.
- Do a click on the Share icon or perform a right click and choose Share option.
- Once the list of available devices is visible, hit a click on the desired one.
- The recipient will get a notification to his/her device. Sharing will begin once Accept option is chosen.
Introduction to Font Settings and Availability in Microsoft Store
Fonts make the Display look cheesy, increases readability, make the desktop stylish. In all the previous versions, there was no easier mean to change fonts. Microsoft Store didn’t have so called Font packs. However, Windows 10 April 2018 Update made the whole process easier than ever. You will get the necessary Font Settings in the Windows Settings app. Microsoft Store will have apple packages of additional fonts.
About the latest Fonts page in Windows Settings app:
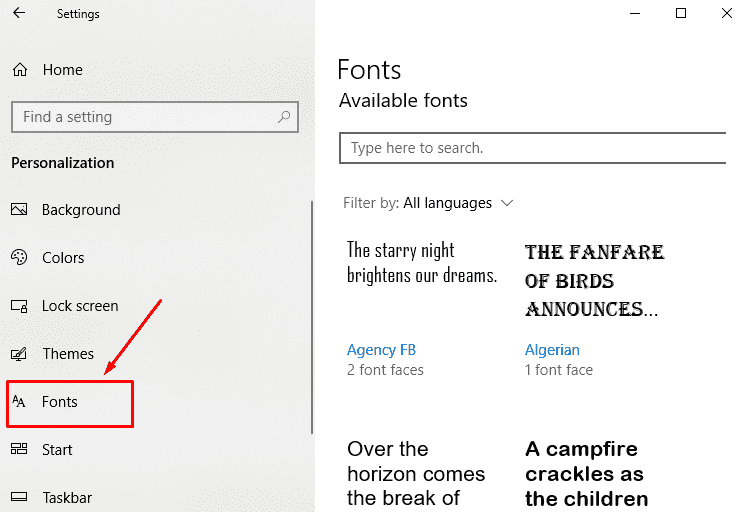
With the latest Windows 10 April 2018 Update, a new Fonts page will appear in the Windows Settings app. The first page of this will contain a primary preview for every single Font family. Preview will demonstrate if any multi-color capabilities are built into any font. When you clicking a font family it will drive you to the details page where previews for each font under that family is visible.
Additional room is provided so that you can enter using Custom Preview string rather than default preview string. Fonts page has a direct link to get additional fonts from Store. A separate variable font details page is there also so that the Web developers and typographers can make the good use of Open Type Variable fonts. Fonts in Microsoft Store are displayed in a new content type arrangement.
How to Customize Font Settings in Windows 10
Additional Transparency offered by The Diagnostic Data Viewer
Microsoft makes them more transparent to the user with the introduction of The Diagnostic Data Viewer in the Windows 10 April 2018 Update. With this advanced feature, you can easily observe what data your Windows is sending to Microsoft.
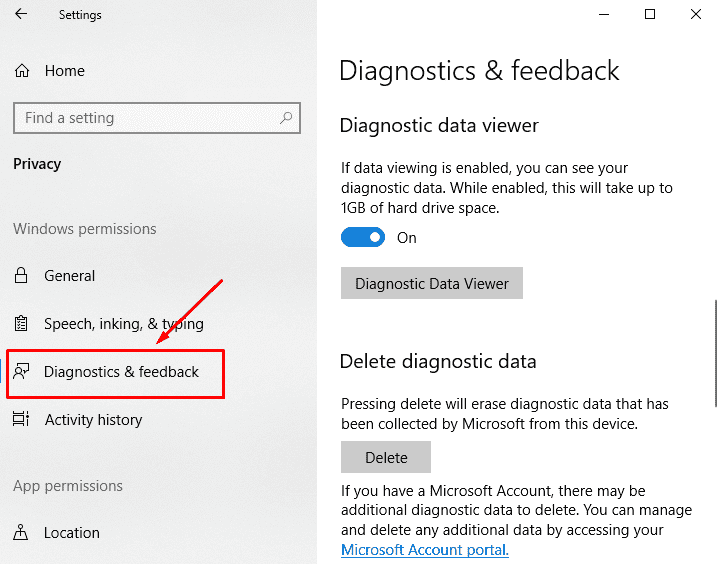
Enable Diagnostic data viewer
- Open the Start menu and do a click on the Settings cog.
- Once the Windows Settings app appears on the screen, select Privacy once highlighted.
- When the new Settings page cuts your view, choose Diagnostics & feedback from the left pane and jump to the corresponding right side. Scroll down and Toggle the Switch under “Diagnostic data viewer” to On.
Delete Diagnostic data
- If the disk space is runs low, you can also delete the diagnostic data by following steps:
- Follow the Same process to reach Diagnostics & feedback and select Delete button.
- All the Windows users together with Non-Administrative can see the Diagnostic data from now onwards. The process is as follows:
- Press Win+I hotkeys jointly and let the Windows Settings App to open.
- Head to Privacy and make a click on it to proceed forward.
- Once the new page appears, Select Diagnostic & Feedback from the left pane and shift to the right side.
- Choose Either Basic or Full diagnostic data from there to see what Windows 10 informs to Microsoft.
Customize App and Windows Permissions in Privacy Windows 10
Update will no longer take a long time in Windows 10 April 2018 Update
Update commonly take longer time moreover, online updates continue at a low priority to avoid the machine being slower. From now onward, things will go faster as Microsoft quoted that, the total average time will come down to 30 minutes from 82 when you start updating to Windows reboot.
Brand new features in Microsoft Edge browser
Windows 10 April 2018 Update furnishes Edge Browser with a redesigned hub. This feature enables to show history, bookmarks, downloads as well as PDF books from Windows Store.
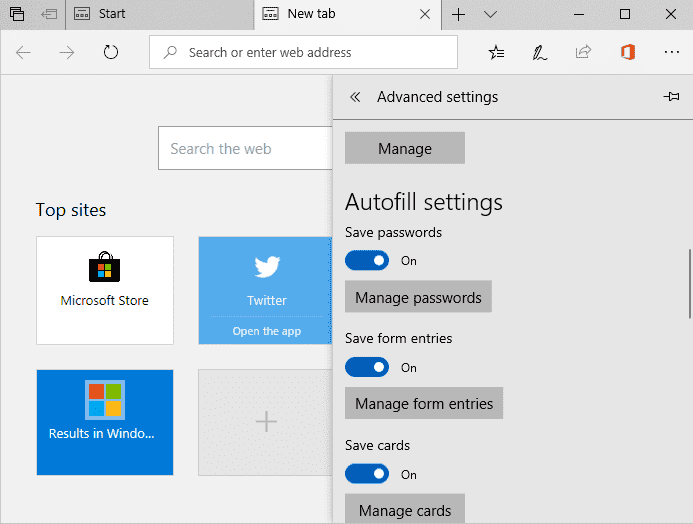
Users can pin a book in the Start menu from the Library view using the Right click “Pin to Start” option only.
How to Pin Book to Start and Taskbar Using Microsoft Edge
You can redesign the Favorites if you have at least one. Dark theme, Light themes are at the finger tough. Like all other browsers, this one can also remember cookies and information like name, address. This will be attractive while filling up a form Website. It can fill up even the Credit card information automatically once you have used except only the CVV code. While auto-playing videos, you can choose “Mute Tab” to make it silence. Make the Full-screen mode On using F11 hotkeys.
To access the navigation bar, you don’t need to close the full-screen mode anymore. Move the mouse pointer to the near the top of the screen to do so.
Enable “Clutter-free printing” option in Edge browser to get an apparent printout. This will remove ads and unnecessary clutter from that page.
Modern Bookmark management system inside the documents is now accessible in the Microsoft Edge web browser. If you create a bookmark or any note it will sync all over the device.
Microsoft makes tremendous improvements to EPUB layout. It supports EPUB Media Overlays in case of audio narrated books.
How To Annotate EPUB Books in Edge Browser on Windows 10
Microsoft Edge browser will sustain the Theora video and open OGG Vorbis audio formats. There were in use with Wikipedia previously.
Touchpad gestures are available now on your laptop has Precision Touchpad. Pinch-to-Zoom furthermore two finger panning is possible like the touchscreen.
New Graphics Settings for Multi-GPU Systems in Windows 10 April 2018 Update
Windows 10 April 2018 Update has come up with new Graphics Settings page for both of NVIDIA and AMD. In spite of having their own control panel, Windows have an own way to customize their Setup irrespective of which Hardware you are using. This will affect the Control Panels of NVIDIA or AMD.
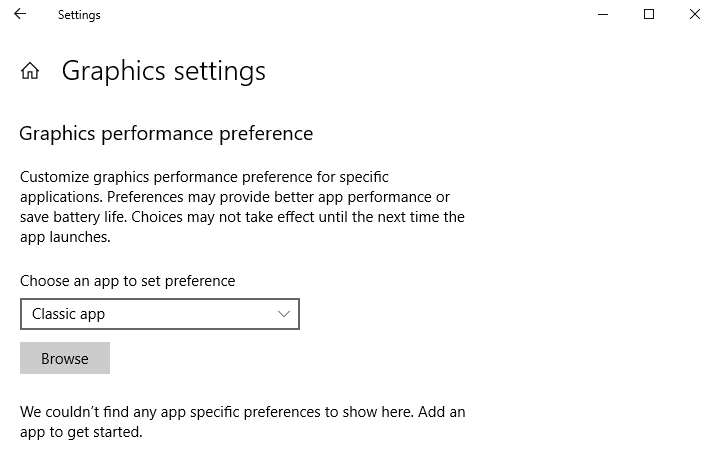
- To avail the Settings, follow these steps:
- Use the combination of Win+I hotkeys and let the Windows Settings app to appear.
- Select System moving the cursor over the app homepage.
- Reach out to Graphics settings and customize the setup on your own.
- Browse a .exe file from here in the system and select which GPU your Windows should use for this one from here.
In addition, Power Saving is also incorporated into GPU. While using High performance it should be discrete as GPU will eat more power. In case of having the connection between both the internal discrete GPU and an external GPU, Windows will prefer to utilize external GPU one once you choose High performance.
Settings App improvements after Windows 10 April 2018 Update
Windows 10 showed up initially with the biggest charm called Default Settings app. As the day progressed, they reduced looking to and fro for setup in Control panel as well as added new options in Settings. Later on, changed the name too as Windows Settings App. It was quite expected that they will make remarkable changes here and they did so. It has arrived with a new sleek design and is rich in additional Settings features. Let’s see those in the following segment:
18 Ways to Open Windows Settings in Windows 10 [5 Seconds]
Advanced Security questions for local accounts
Password recovery had got a move in the Fall Creators update when Microsoft started using Security questions for the safe recovery of Passwords from the Lock screen. Coming to the new Windows 10 April 2018 Update, they have included more functionality to the local account with the incorporation of the advanced security questions.
Open the Windows Settings with any of the methods we discussed already.
How to Add Security Questions to Other People Account Password in Windows 10
Now, when the scenario is a bit different and if you are going to install the new update to a Computer with the Local account, The whole set up procedure will make you drive through the addition of Security questions. Onward if you forget the Password on the Lock Screen, you can Reset it following a link provided there and answering the security Questions.
Use ‘I forgot my password’ from Login Screen Windows 10
On-Demand Work Folders after Windows 10 April 2018 Update
This is a feature made especially thinking of the betterment of companies as well as agencies. People in a group can use this feature to make a folder available for others. Once the people in a group have On-demand file access option enable in their PCs, they can access this feature. This is little similar to OneDrive in the File Explorer. All folders are visible in the first look but you need to Download the particular one when necessary to use.
How to Configure OneDrive Files On-Demand in Windows 10
Introduction of Windows Defender Guard for Pro users
Microsoft introduced the advanced feature of Windows Defender Application Guard in Fall Creators update to safeguard Microsoft Edge browser. This is surprisingly available only for the Enterprise users. With this update, Windows 10 Pro users can also use the feature in their Systems. Till now, the feature is disabled by default. This option has some additional features those other users can download from Protected Edge browser for hosting the operating system.
How to Turn On/Off Windows Defender Application Guard in Microsoft Edge
Delivery Optimization
Delivery Optimization feature is responsible for the Windows Update and Updating the Store applications. There is a new Setting arrived for both of the Mobile Device management to control the Delivery Optimization.
Move the pointer to Settings and Navigate to Update &v Security.
Select Advanced options from right pane.
Perform a click on Delivery optimization in the subsequent page.
Optimize Advanced options and Activity monitor as per your preferences.
How to Set Max Cache Size that Delivery Optimization Uses on Windows 10
Advanced Navigation View
New animation to open the pane, item selection and header have come with the Windows 10 April 2018 Update. In addition, bugs with Back Button Navigation View is well fixed.
*CommandBar Margins: By default there is a 2px margin between AppBarButtons once in a CommandBar.
*Removal of Opening Border in List View: The border will be visible in Navigation View rather than List View and Tree View.
*Sorting of Applications: With the latest update, you can now sort even the applications this way:
- Open the Windows Settings app using any of the above-mentioned ways.
- Head to Apps and then make a click on it when highlighted.
- Select Startup page from the left pane and move up to the corresponding right side.
- Sort the application according to name, state, or startup impact.
- *Light theme has come in to effect with the built-in Dark border in Light theme.
- Let’s Welcome Nearby Sharing on Windows 10 April Update:
Fastest Pairing for all Bluetooth devices
The latest release has a Quick pair feature for all the Bluetooth devices. Once you keep any Bluetooth enabled device near your computer with Bluetooth option On, your system will send you a notification for pairing the device. This will reduce the additional effort you need to waste in searching for the Bluetooth settings and so on.
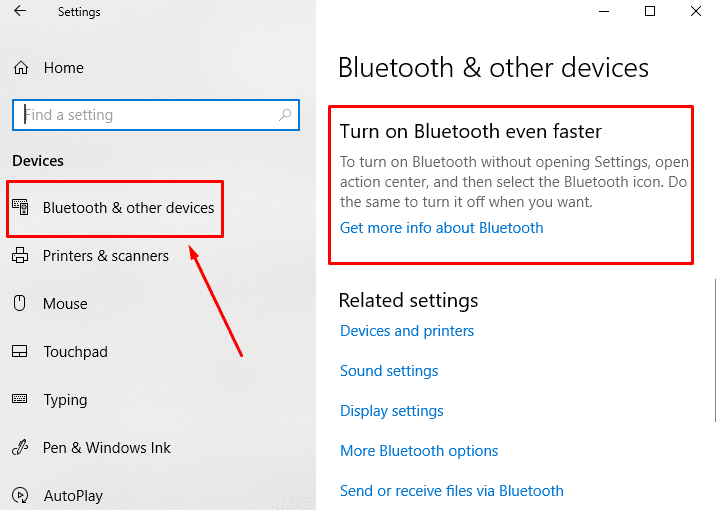
Microsoft added this feature in Windows 10 April 2018 Update and this is only valid till now for Surface Precision Mouse. Manufacturers should come forward to add extra help for this one on their devices too. We have seen Fast Pair of Android, easy pairing method of Apple’s AirPods as well Beats headphones have W1 chip-enabled sets. This feature will turn out be a blast in Bluetooth technology together with Bluetooth 5.0.
Ultimate Performance – Latest Power Plan for Professionals in Windows 10 April 2018 Update
Professional users undertake huge workload at workstations and Microsoft took this into consideration. Two latest power plans will definitely help the advanced clients.
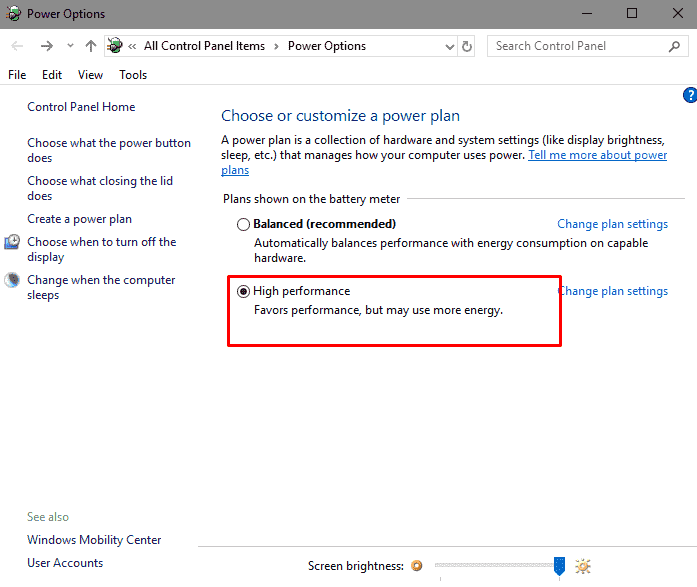
The latest Power Policy, Ultimate Performance will provide maximum feedback for those who are engaged in all along with Underlying Hardware, tremendous Workload, Preference, and Policy. The user can select this option going through the Procedure:
- Make a combined press of Win+R shortcut keys and let the Windows to open the Run dialog.
- Write “Powercfg.cpl” in the gap and hit the Enter button to open Power Options in Windows.
- Customize the contents of Ultimate Performance policy like all other Prevalent Power options.
Progressive Web Apps (PWA) in the Windows Store
Improvement of Microsoft Edge browser allows to running PWA in Windows 10. These are being Store apps acts like Desktop applications. They will have Taskbar shortcuts, Offline running feature, and they are capable of sending notifications.
With the latest Redstone 4 update, Microsoft has included index these PWA and place them in Windows Store. If things go right, Google apps Google calendar, Gmail will also accompany.
Windows 10 April 2018 Update – Changes in My People
My People which took a whole new shape in Windows 10 April Update. The amended features are:
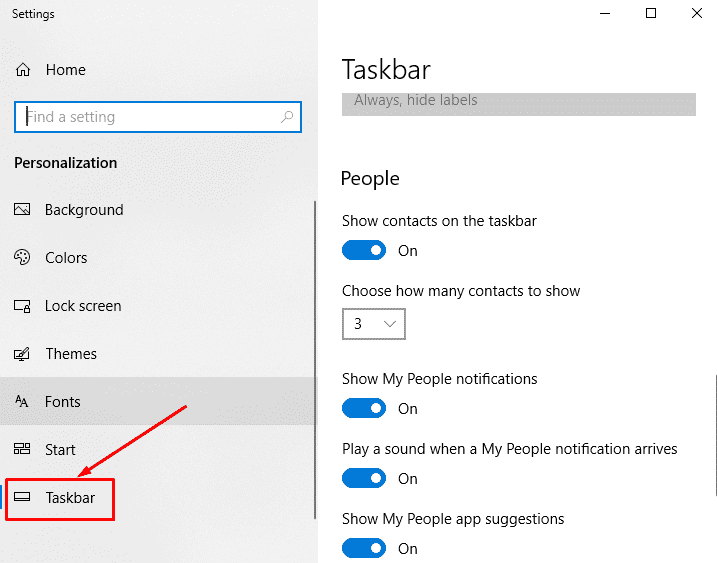
My People supports drag-Drop now. You can drag a contact and drop it in here to recognize them. Fall Creators update provided to pin only three people in the Taskbar. You can now pin as many people as you need from this update tweaking the Windows settings as follow:
- Open the Start menu and select the Settings cog.
- When the Windows Settings app comes to appear on screen, go to “Personalization” and then make a click on it.
- After the system passes you forward to a new page, choose Taskbar from the left pane to customize the number people you Pin to it from the right side pane.
- Pinned Contacts in My People can send animated emojis and notifications.
How to Show and Hide My People Pops in Windows 10
How to Add / Remove People Icon on Taskbar in Windows 10
HDR video support for the extended number of Computers:
In the past limited number of PCs used to support the HDR mode in Video. The new computers will check whether your device is compatible to play HDR videos.
- Open the Windows Settings app following above methods and select Apps once reached.
- When the new page appears, do a click on Video playback option from right side pane and shift the pointer to adjacent right.
- Try to can turn the Stream HDR video option to On. If you can successfully do that, your device supports to play HDR videos once successfully with calibration.
How to Enable HDR Video Calibration in Windows 10
How to Automatically Process Video to Enhance in Windows 10
Improved Sound Settings
A brand new Sound Settings page is ready in Windows 10 April update to you on User demand. Additional tweaks and links are available here. The inclusion of App volume and device preferences page with extra momentum and Sound Setup. This will offer the best audio experience and will suit with your demands.
Manage the App Execution Aliases
UWP have the right to declare a name from Command Prompt. Therefore, there is a new page available under Apps & Features Settings to manage execution aliases.
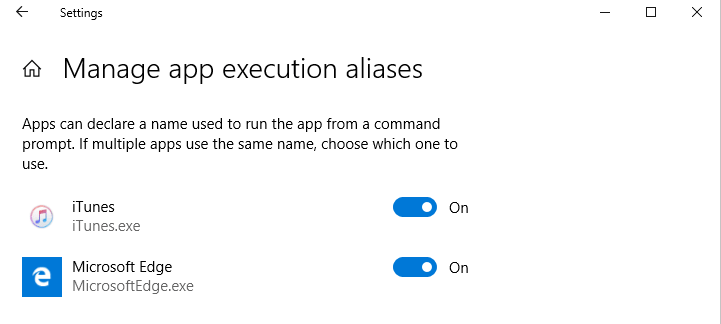
Reformed Windows Internationalization
Microsoft has already redesigned the localization of Windows in the Windows 10 April update. Your desired language is now available in Microsoft Store as Local Experience Pack or Language Pack. Artificial Intelligence (AI) and neural network-based Machine Learning (ML) is put into action for Localization. Thus, Internationalization is drastically improved.
Improvements made on Eye Control
Eye Control had made its debut in Fall Creators update on the eve of last year. This advanced technology provides benefit since then with allowing us to use ON screen keyboard, using Text-to-speech and eye-tracking technology to control the mouse. Coming to the this Windows 10 April update, this has got a new dimension furthermore richer features. The Newborn features are in the below section:
Eye control launchpad has come up to accelerate the quick access to Start menu, Windows Settings app, device calibration, and Timeline.
To Scroll is easier in Email and web pages using Eye control. Two more extra options: direct left click and direct right-click capabilities are available with the new Launchpad. These have made the clicking of the mouse in quicker mode.
In the past, the user had the need to hide the Launchpad as to avoid the unintentional clicks. Microsoft took the pain into consideration and added Pause button in it. Apply this button to disable the Launchpad activity momentarily when necessary.
Hide your Launchpad to get constant streaming, reading as well as relaxing. Once needed, enable it with a glance at the pause button either the top or the middle of the screen.
Latest App permission Features
App permission has got a new dimension in the Windows 10 April update. Previously, only Desktop application had these features. After the current Windows 10 April Update, you can grant permission to Universal Windows Platform or store applications to enter the entire “file system”, for example, “Documents”, “folders”, “Pictures”, and “Videos”. Likewise, if you deny them access, Legacy desktop apps will not be able to access your system. The process is as follows: (Let’s assume Camera app to access Webcam)
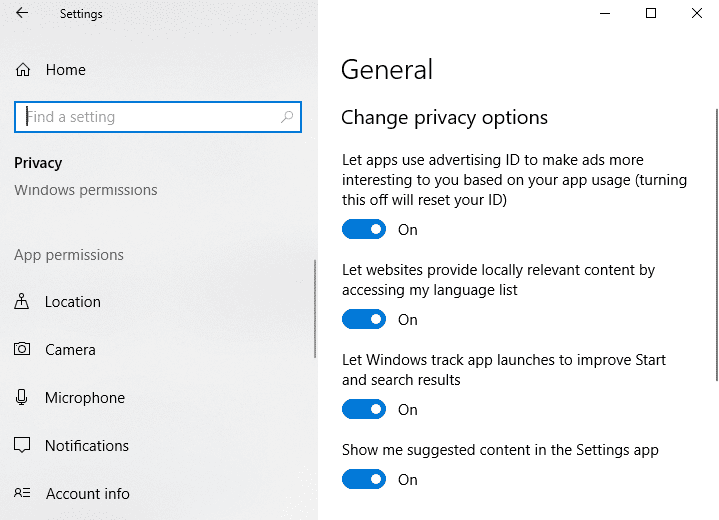
- Open the Windows Settings app following any of the above methods.
- Move the pointer to Privacy and then perform a click on it once selected.
- Choose Microphone from the left pane and move over to corresponding right side.
- Scroll down and toggle the switch to Off position under Let apps use my Microphone hardware option.
This is how, after you choose an app from the left pane, you can control the app permission once you have the April update.
Customize Graphics Performance Preference for Apps in Windows 10
Adjust brightness of SDR contents in HDR screen
Windows 10 April update allows the user adjusting the full bright SDR contents while running in HDR mode on the desktop. There is a new Settings to this has arrived in Windows Settings app in the name of HDR and advanced color settings. The feature is available under Display in System Settings in the Windows Settings app.
How to Adjust SDR Content Brightness on HDR Display in Windows 10
Ease of Access appeared in a new shape
Based on the feedback sent by the users, Microsoft provided some latest inclusions in ‘Ease of Access in Windows 10 April 2018 Update. These are:
1. Change touch feedback
2. Change cursor thickness
3. Change pointer size and color
These additions will definitely provide more Ease of access to the Windows 10 users.
Snipping Tool in Paint 3D
Snipping Tool has a new button in this build called edit in Paint 3D. This will allow you taking your snipped part to a whole next level along with Paint 3D. The Magic Select technology that lets you crop instantly out of any background is also available there. In addition, to bring the 3 Dimensional projects from Remix 3D, annotate with a wide range of options.
Reimagined Display and DPI Scaling Features
There is a new release of the fix for the older applications to look better in high DPI display setup. Fix scaling for apps once turned on, Operating system will automatically adjust the applications so that it doesn’t appear fuzzy and blurry. To enable the new feature,
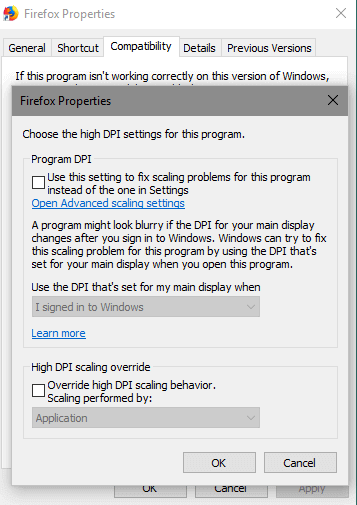
- Open the Start menu and perform a click on the Gear cog.
- Once the Windows Settings app unrolls on the screen, reach to System and then do a click on it when selected.
- From the new window once visible, do a click on the Display and move over to corresponding right side.
- Scroll down to Advanced display settings and toggle the switch under Fix scaling for apps to On position.
Note – you can find all the Information about display hardware under Advanced display settings.
Once you turn On the Fix scaling for apps option, even the system cannot fix the DPI scaling as we discussed before, the system will send a message Fix apps that are blurry? in popup dialog box.
How to Fix 4K Scaling Issues in Windows 10 Minuscule Icons, Fuzzy Texts
Singular App Setup
When you override the system DPI scaling behavior for a particular application, there is a simple mean in this update. Check:
a) Make a right click on the .exe file or a Desktop shortcut for an individual application and choose Properties option.
b) Once the popup rises up on the screen, open the Compatibility tab.
c) Hover down and select the Change high DPI settings button.
d) Customize the Windows settings based on your demand and save the changes by clicking Apply button the Ok.
How to Enable High-DPI Support For Application on Windows 10
How to Override System DPI Settings for Desktop App in Windows 10
Supports HEIF images
With the introduction of Windows 10 April 2018 Update, Microsoft eliminated the use of any third party software for High-Efficiency Image Format (HEIF). This is a format especially used by Camera application in latest Apple devices and Google devices including adequate support for Android.
When you open a HEIF or HEIC file in the latest build, Photos app will show up as default and it will guide you to Microsoft store to install the additional codec files. After installing them successfully, those images will open in Photos app. Thumbnails and metadata are will also open in File Explorer.
Refurbished Keyboard Settings Window
Microsoft introduced a new Keyboard Settings page in Windows 10 April 2018 Update. Concealed under the cover of Time & Language Settings, you can presently immediately add new keyboard layouts, Shift over between “Japanese 106/109″ and” English 101/102″. Moreover, when you Enable and disable keyboard sounds, autocorrect features continue.
From now onward, Users have the authority to change default display language independently. For instance, while using any other language as Default, you can even change the “keyboard language” to English. No surprise that this was prevalent before in the Control Panel and now available in the Settings app. With this, Microsoft dropped the duplicated Settings from Control Panel.
Region & Language Settings page got a new shape
As they have promised to reduce the additional burden from Control Panel transferring most of the Settings to the Windows Settings app, they have kept the word in this build. As a part of this, a new and improved design is offered to Region & Language Settings.
Additional icons are available for every single language entry for indication once you have installed the Language support. Besides, handwriting and speech recognition has got their own icons too.
Windows Store is rich in Local Experience packs, native AppX packs along with various languages as well as translations importing from Windows Insider.
Allocated data settings for preferred cellular usage
Users can now use the Cellular data in absence of Wireless connection or the Wi-Fi signal is very poor. Cellular data with an unlimited pack and 4G LTE is waiting for you to be set. The only limitation is, people can only see this advanced Settings page in their Windows.
Improvement carried on Data Usage Management
New and improved Data Usage management allows you to restrict the background usage to Wi-Fi and Ethernet connections. Additionally, when it comes to cellular connections, this aid remains the same.
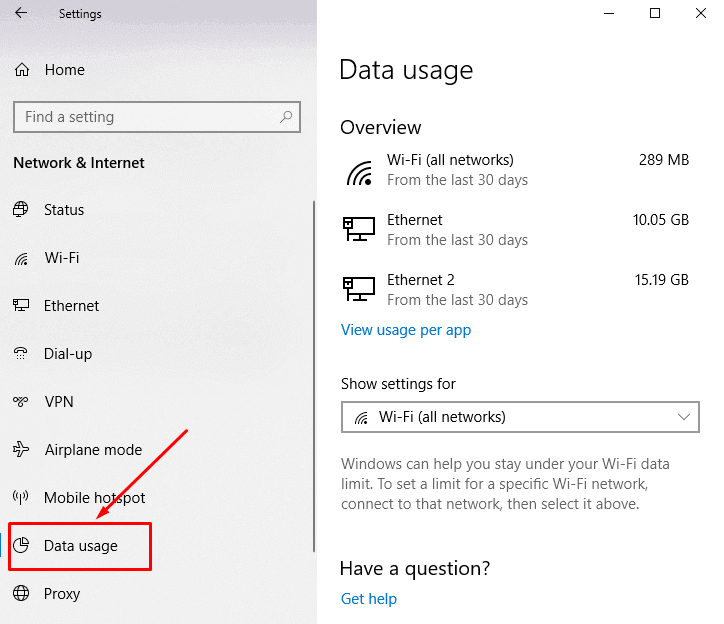
A compatible device has increased in number with this release.
You can now cut the usage to budget while using both of the metered ethernet network connection and cellular.
Mere a right click on the Data usage tab in Settings will preview the total consumption at a glance. For additional ease of access, you can also Pin it to Start menu. Windows will show the usage in animated tiles.
How To Reset Data Usage Stats of Wi-Fi and Ethernet in Windows 10
How to Delete Data Usage in Windows 10 for WiFi and Ethernet
How to Check Monthly Data Usage in Windows 10
Reset Game Mode on Windows 10 April 2018 Update
Want to get back to the default values for Gaming! The new Settings after Windows 10 April 2018 Update have come to offer a reset option for game mode. Let’s check it out:
- Press Win+I hotkeys together and allow the Windows to open Windows Settings app.
- Hit a click on Gaming from app homepage when selected.
- Choose Game Mode from the left pane and shift the cursor alongside right pane.
- Proceed to Reset Game Mode Settings option furthermore make the great use of this new option. Improvement in Game Bar:
- A new makeover in the Game bar will make an easier search of the item you are looking for. To enjoy the feature,
- Open the Captures and Turn on the Switch for microphone moreover camera to On.
- Make an edit of the Mixer stream title with the new button on the Game bar.
- Carry out a general check of the time from the latest clock.
- Now, select the theme from Light, Dark or the current one that you have.
It’s quite easier to use the Game Bar settings.
New Windows Update icon in System Tray
Previously, to check the availability of a Windows update, people had to go through a complex procedure of Update & security to Windows Update going through Windows Settings app. Those days are over. You will get the notification for any of the Warning, alerts relating to Windows update in the System Tray.
Navigation Pane is the New location of OneDrive Status
You will see the Sync Status of folders to OneDrive on the left side pane in the File Explorer. You can enable or disable this option with the procedure:
- Make a collective press of Win+E hotkey furthermore allow the system to open File Explorer.
- Do a click on the View tab on the ribbon and move the pointer to the rightmost corner.
- Once reached the Options, perform a click on it.
- Open the View tab from the Popup once rises up.
- Head to Navigation pane section and toggle the Switch to On/Off under Always show availability status option.
How to Disable Enable Always Show Availability Status in Windows 10
Easier Disk Cleaning Utility in Storage Settings
Due to long use of a system, too many junk files are deposited in the hard drive hence, Regular cleaning is necessary. Microsoft has added a new Disk clean utility in Storage settings with this Windows 10 April 2018 Update. The process is as follows:
- Open the Windows Settings app using above method.
- Select System from the app homepage and proceed forward to new settings window.
- Once the new page rules out, select Storage from the left pane and move towards the right.
- Make a click on the Free up space now option to initiate cleaning.
Customize and Get Most Out of Storage Settings in Windows 10
Relentless Windows update Blocking Sleep mode
While connecting to AC power source, the device might transfer to Sleep mode. This might affect the Windows Update process Starting from April update, Windows Update will block the Sleep mode and keep the device wake up to more 2 hours so that the process is successfully completed.
Handwriting Panel Improvements
Handwriting panel has got tremendous improvement in Windows 10 April 2018 Update especially to recognize. It’s important to identify words while using this for correction. In addition, handwriting input panel buttons are in with new arrangement in this update. More features are as follow:
Embedded Handwriting Panel
From the expanded handwriting panel, users can easily tap on the latest text field and write with Pen using Handwriting. Such fields are similar the Windows Settings app or any.
How to Disable, Enable Handwriting Panel on Windows 10
Choose Handwriting fonts
Adequate settings to Choose the handwriting font is now available in the Windows Settings app. Follow the below steps for this:
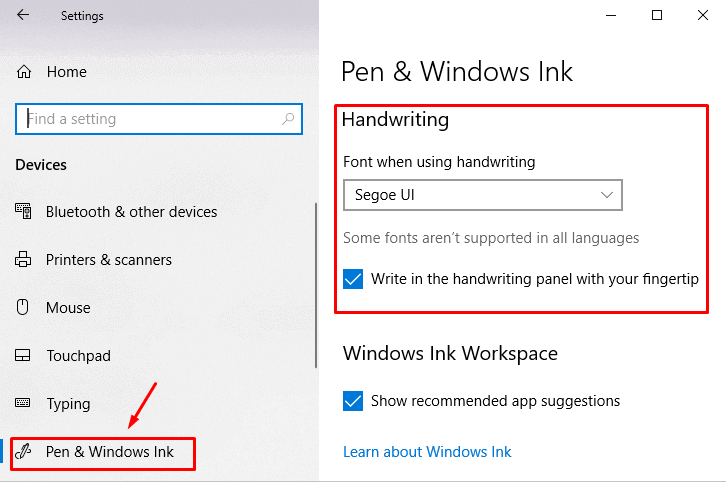
Step-1: Open the Windows Settings app and make a click on the Devices when selected.
Step-2: When shifted to a new settings page, do a click on the Pen & Windows Ink and move on to the alongside right pane.
Step-3: Reach out to Change the font of the handwriting experience and choose the font you like.
How to Change Font of Handwriting Experience in Windows 10
Improved Emoji typing
In the past, The Emoji keyboard used to close after singular time use of Win+. Or Win+; keys. This feature is no more valid. The keyboard will still be active up to multiple times of pressing so that you can send more same emojis. To close it, simply press the ESC key or X. If you are using a touchscreen device, touch keyboard will automatically suggest emojis when you type Unicorn
Easier Start menu app grouping in case of East Asian languages
Once you open the Start menu, all apps are arranged in Wordy order. Therefore, it was pretty complex to find a desired application from the List view grouping, particularly for the East Asian languages. Microsoft makes simplified Grouping in the list of apps in the Start menu for the languages like Korean Chinese (Simplified), Japanese. We have observed remarkable changes in Simplified Chinese language. Moreover, the numbers of groups are reduced to 26 from 29.
Simplifies Setup process for Windows Hello
Windows Hello is one of the latest technology improvements in Windows 10 April 2018 Update that allows you to Sign in using Fingerprints, PIN, USB key or a face recognition system. However, this process was a bit complex in earlier builds that have made simple in April Update. You can now set these Sign in options directly with the selection of Windows Hello option located under the Sign-in options.
Control Color Filters Hotkeys on your own
As a built in feature, the Color filter hotkey is disabled in Windows 10 April 2018 Update. However, you can also enable this practicing the tips:
- Open the Windows Settings app and select Ease of access from the app home page.
- Once the new page comes to view, choose Color filters from the left pane and move over to the adjacent right side to make it enable/disable.
Clean Dictionary easily
Due to prolonged search, too many words in the dictionary may create a jam in the system. However, the Windows 10 April 2018 Update will allow you to clear it easily. To do so:
- Make a simultaneous press on Win+I hotkey and allow the windows to open Windows Settings app.
- Avance to Privacy moving over the slate and select it when reached.
- Choose Speech, Inking, & Typing from the left pane from next page once appears.
- Perform a click on Clear dictionary.
How to View and Clear User dictionary in Windows 10
Advanced Word suggestion for a Hardware Keyboard
We have seen the word suggestion for mobile devices before but for the first time, Microsoft has made the same changes in case of a Hardware keyboard too. Till now, the feature is disabled by default and available for English language only. However, you can enable this superb feature in mere these simple steps:
Open the Windows Settings app with implement of any of the conventional ways.
Move the pointer across the area and do a click on the Devices once selected.
When the next page is upfront, select Typing from the left and jump up to corresponding right.
Reach out to Show text suggestions as I type on hardware keyboard and toggle the switch under it to On.
The system will show you word suggestion once you start typing. Press the arrow keys to switch between words and Enter or Space key to choose the word for text.
Text Prediction option for multiple languages
If you work with a Touch keyboard, you don’t need to switch between multiple languages. From this release, Windows will show the word predictions automatically in a wide range of languages once you enable this feature. However, you can also control the feature once felt inconvenient. See the process:
Follow the above method for Word suggestion in Hardware keyboard up to i-iii.
Move forward to Multilingual Text Prediction option and toggle the Switch On or Off whatever you like.
Touch Keyboard comes with the Split layout
Based on the feedback received on the XAML-based keyboard in the past edition, Microsoft has made the touch keyboard split with an ergonomic layout. This has been designed in such a way that people can use using both hands on each side of Tablets or Touch screen computers.
Advanced Features in Developers and System Administrators
Curl and tar utilities
The system uses curl and tar utilities to download files moreover extract them. In the past, .tar archives were available for only the Linux operating system. Microsoft brought to you this technology in Windows 10 April update. Navigate to the path in File Explorer to access this feature:
C:\Windows\System32\curl.exe and C:\Windows\System32\tar.exe. In addition, Default SSH client is also available in Windows 10 too.
Native Support for UNIX Sockets
Microsoft supports natively UNIX sockets (AF_UNIX) with the new update. We must be grateful to the latest unix.sys kernel driver. The task to port software from Linux operating system to Windows is easier. Therefore, Developers may get little reluctant on this issue. Moreover, they can use UNIX sockets as well as related UNIX-like systems for development.
New Registry process in Task Manager
After you open the Task Manager, you can see a new process is added in the name of Registry. This is the minimal one designed specially to hold the Registry Hive data for Windows Kernel. In the past, it was kernel where the data was stored. Therefore, the total system remains the same. In the near future, this process will allow the optimization of total memory used by Registry.
Hypervisor Platform API
Microsoft includes extended user mode API for the third party apps and stacks. This manages and creating a partition at the hypervisor level as well. In addition, the same feature is a great aid to configure memory map for partition, create and control the execution of virtual processes. If important, you can also run a third party client together with “Hyper-V managed partition” to maintain management; guest supports drivers, “host/guest protocols”, and configuration.
SETS
Microsoft introduces SETS to offer better multitask in the Windows 10 April update. Sets feature was originally made to give the maximum ease of access and flexibility to its users. People could resume the incomplete works after coming back from another. While working with an Excel sheet that needs to copy from another, you can easily use the feature. The most exciting achievement was users could resume the group apps for iPhone or Android devices too. Drag and drop feature makes it an interesting one. It’s not the end here. Microsoft is trying to make it more resourceful.
Cloud Clipboard
Microsoft announced a Cloud Clipboard feature as part of Timeline that would synchronize the text and other data when you make copy and paste between your device moreover others. The feature is a specially made for seamless copy-paste experience.
Linux Improvements in Windows 10 April 2018 Update
Microsoft Made some remarkable changes in April update for Linux operating system too like the following ones:
Linux apps have given the access to serial devices (COM ports)
Users can run elevated and non elevated subsystems as Administrator and as standard user respectively at the same time in for Linux sessions.
Linux applications like sshd, tmux, and screen can now be run in background too.
Windows subsystems for Linux applications can still be available to launch while being connected via PowerShell Remote, OpenSSH, VPN or any other remote connection tool.
Users have the right to change the Settings to launch a Linux distribution under Windows subsystem for Linux operating system. Every Linux distribution has a configuration file under /etc/wsl.conf path. Users can also edit it to change for network setup and automount.
How to Install Linux Subsystem on Windows 10
Any Linux application can run now from Schedules tasks
Wslpath command string lets you convert a Linux path to equivalent Windows path.
A new NTFS option is available which you can easily set to enable case sensitivity for a directory.
Once enabled, Windows apps will treat those files with case sensitivity. However, if there are two different files with the same name, you can rename by applying uppercase and lowercase in the initial letter.
The latest WSLENV environment variable is equally shared between Windows and Linux distributions while running under WSL. Users can change the variable as to make them work for both the operating system.
This description can never be enough expressing Windows 10 April 2018 Update amazing and all new Features. A thousand more features yet to discover and in the pipeline to come forward soonest. We tried to cover-up almost the best things and hope you have a really good time with Windows 10 April 2018 Update upon installation to your device.