Microsoft has added the ability to Enable Auto Adjust Video Based on Lighting in Windows 10 Insider Build 17704. You can get the feature by toggling an option from Video Playback in Apps Settings. This will improve the visibility of the screen contents when watching in a bright environment. The Setting is called Viewing mode that adjusts your video settings by detecting the surrounding brightness level with a light sensor.
When you Enable Auto Adjust Video Based on Lighting in Windows 10 you must ensure that your system includes a light sensor. Once sure, the feature will automatically detect ambient light and adjust the settings appropriately to provide a great watching experience.
Enable Auto Adjust Video Based on Lighting in Windows 10
Here is How to Disable and Enable Auto Adjust Video Based on Lighting in Windows 10-
Step-1: Make a right click on Start button and Select Settings from the visible list.
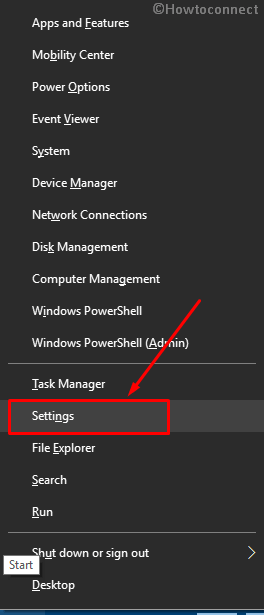
Step-2: Now do a click on Apps and when Windows Settings appear.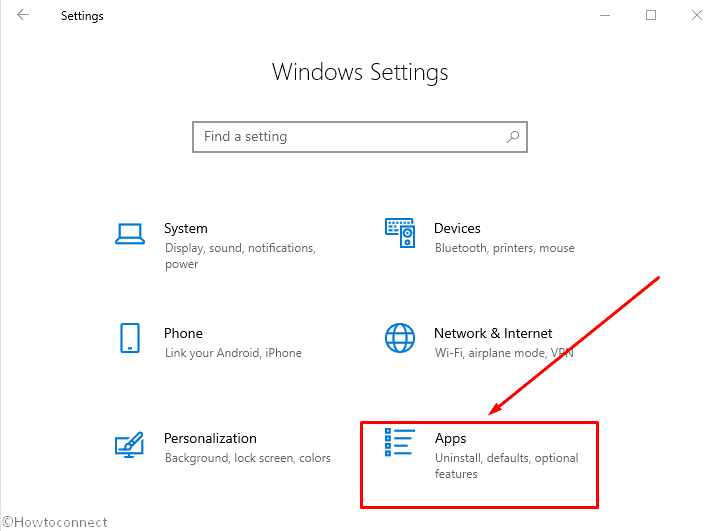
Step-3: Select Video playback in the left pane. Shift to the right pane and Turn on the toggle button located under Adjust video based on lighting to enable it.
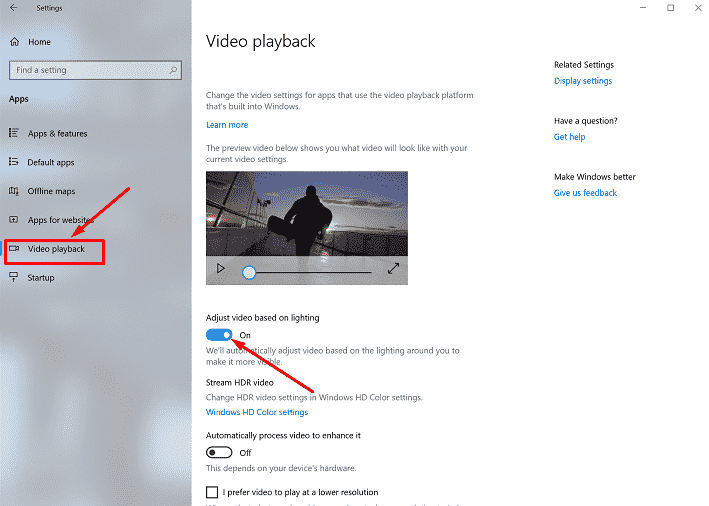
If you want to disable it, follow the same procedure to reach out Display section and then turn off the toggle switch of Adjust video based on lighting.
We said earlier, this option will only work if you have light sensor in your system. Some modern tablets add built-in hardware sensor that is able to adjust automatic screen brightness by identifying ambient light. In order to check the availability, you can follow several ways. Here’s how-
How to make sure that your System has light sensor
Method-1: Through Settings app
- At first, launch the Windows Settings by Pressing Win+I.
- Then perform a click on System. Once the page rolls, in Select Display located in the left pane.
- In the right pane, if you view any option to turn on Auto-brightness that means your device has the light sensor.
Method-2: Through Device Manager
- Do a click on Cortana, type device manager in the box and hit Enter.
- Locate Sensor category and double click on it to expand.
- If you get anything similar to light sensor then your device has it.
Windows 10 automatically detects the light sensor on your machine and provide the setting in Video playback section. If this feature is not available the toggle and the option will be missing. the So nothing to worry about.
See the instructions for customization from the same section – How to Enable HDR Video Calibration in Windows 10.
That’s all.
