Microsoft has delivered Windows 10 Insider Preview Build 17704 (Redstone 5) for Fast ring level users. The update includes multiple and significant improvements and new features and important fixes. There are changes in Microsoft Edge, Skype, Diagnostic Data Viewer, Typing Insights, Video playback, Windows Security in this build. Moreover, they fixed many nagging issues in Clipboard, Cortana, Game bar, Settings, Narrator, Bluetooth, People flyout, etc.
Windows 10 Insider Preview Build 17704 (Redstone 5) brings a media controlling feature in Microsoft Edge. You will find improvements in the Task Manager, Task Manager, Snipping Tool, Mixed Reality, Font maker app and a lot more. Let’s see the detail –
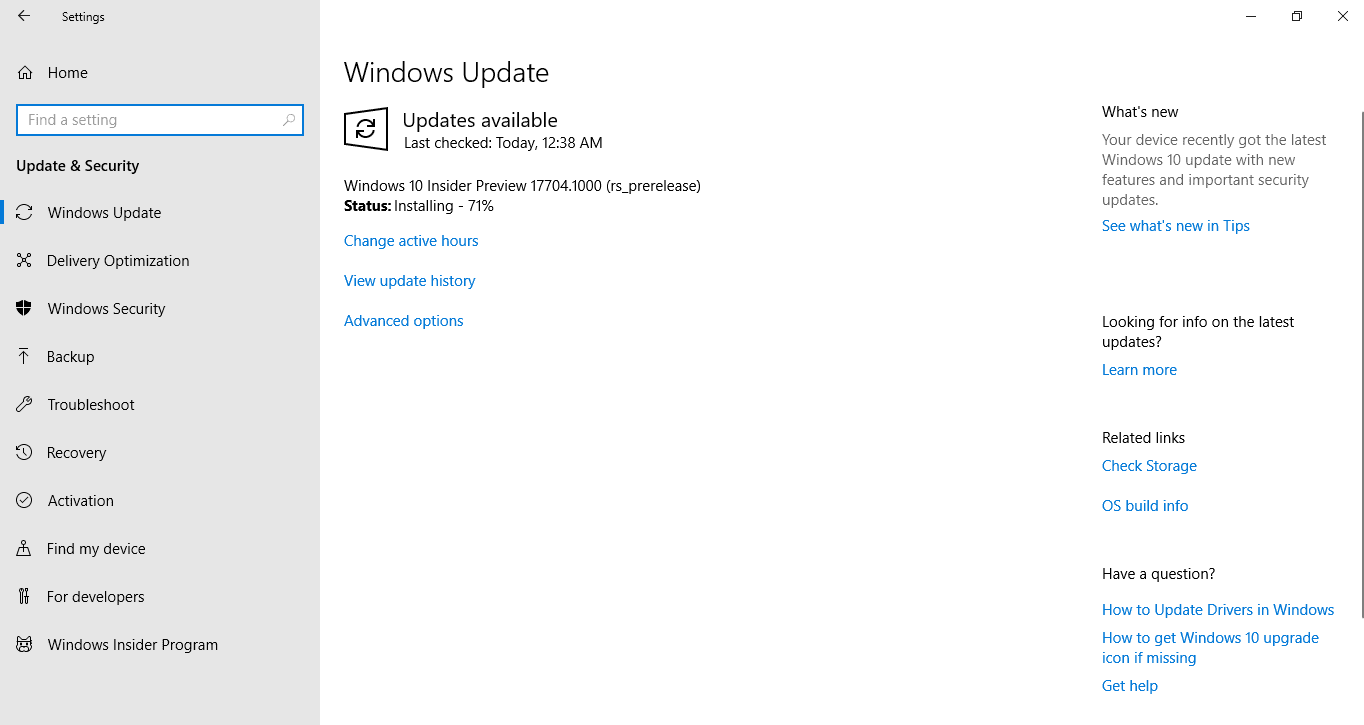
Table of Contents
Windows 10 Insider Preview Build 17704 For Fast Ring Details of Improvements and Fixes
Here are Windows 10 Insider Preview Build 17704 For Fast Ring Details –
Enhancements Microsoft Edge Browser
Microsoft Edge Beta logo in Insider Preview
You will find Edge BETA icon to help visually distinguish between the official preview versions of the browser This logo will be available on Insider preview builds only.
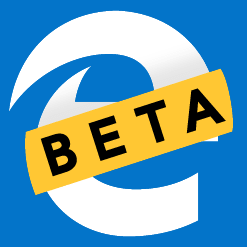
Microsoft Edge New design
Microsoft is trying to leverage Edge with the Fluent Design System for a more natural and usable experience. In the Build 17704, you will notice some elusive tweaks to the look of the tab bar in the browser. They have added a new depth effect to the tab bar to highlight the active tab.
Redesigned “Settings and more” menu
Microsoft Edge settings pane will be easier to navigate with commonly-used actions front and center. The panel will allow more customization than ever.
Customize Toolbar items for Microsoft Edge
When you click “Settings and more” in the Microsoft Edge toolbar, you’ll find a superior menu that includes common commands like “New tab” and “New window” front and center. You can get new commands on the toolbar to remove the tidier look or add as many as you like. This will help you bring your favorite functionality to your fingertips.
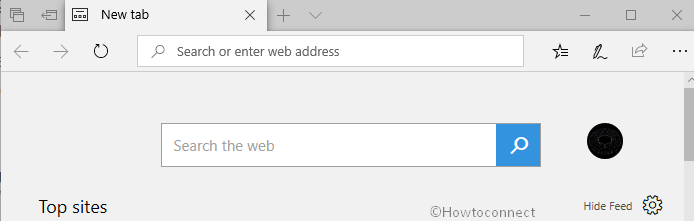
17704 build divides the Settings out into subpages by category. You will view better-arranged options and less clutter on each page.
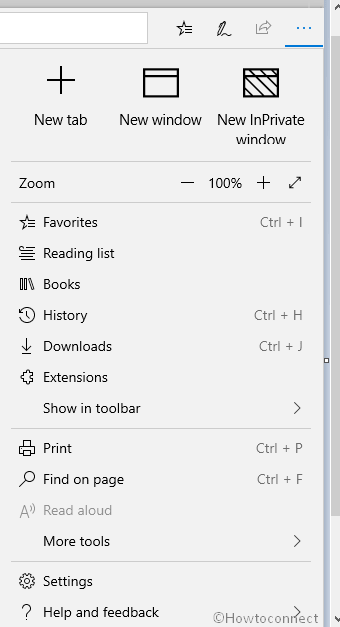
Manage whether media can play automatically
In addition, you will get an extra setting in the Edge web browser to let you manage whether websites can autoplay media. Navigate to Advanced Settings => “Media autoplay and change the behavior preferable for you.
- The built-in option will continue to play videos when a tab is first viewed in the front, at the website’s preference.
- Limit will check Autoplay to display only visual, so you‘re never surprised by an unexpected sound. Once you click anywhere on the page, autoplay is re-enabled and will continue to be allowed within that domain in that tab.
- Block will stop autoplay on entire websites until you interact with the media content. Remember that this may disrupt few sites because of the strict enforcement. For example, you may need to click multiple times for certain video or audio to run properly. Some sites may refuse to work at all. You can enable or block autoplay according to the situation from the website permissions pane.
PDF icon Change
You will experience a new icon for PDFs in File Explorer when you set Microsoft Edge as a default PDF handler.
Major Update for Skype Windows 10
Skype update comes up with all the latest and ultimate built-in messenger capabilities to Windows 10 users.
New calling experience
Microsoft includes multiple calling features to make Skype’s calling capability better.
Changeable group call canvas
You can choose who appears on the main canvas through customization.? All you need is go to the people app, drag and drop your desirable between the call canvas and the ribbon will select.
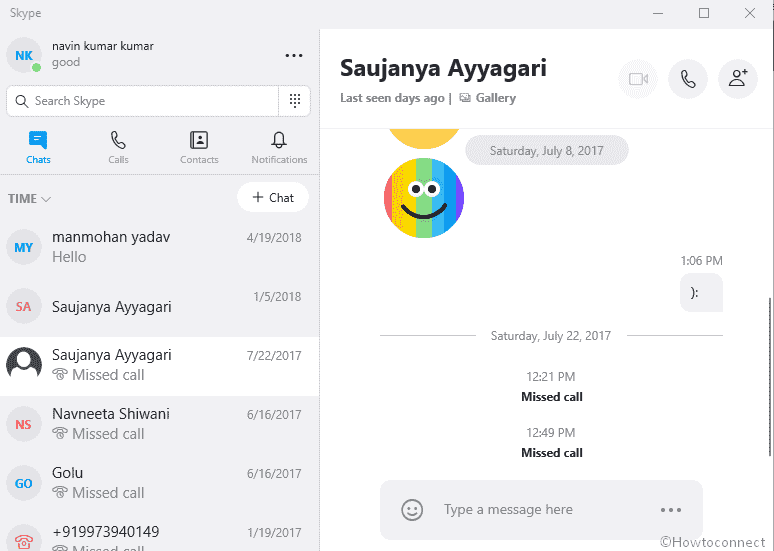
Capture snapshots
Skype lets you take the screenshot of important moments within a call.
Screensharing made easy
Microsoft has added a feature to share your screen while calling in an easier way. Search the ability to share your screen with the top level call controls.
Absolutely new layout
Skype is now with an absolutely new look. You can change the color and theme of the Skype client via the application settings.
Windows Diagnostic Data Viewer in Windows 10 Insider Preview Build 17704
Microsoft introduces great improvements in Windows Diagnostic Data Viewer using Insider build 17704. First of all, they present a brief of the role of this tool on the completion of one year. Microsoft analyzes and understands what diagnostic data is received from your Windows device. Open for everyone through the Microsoft Store, the tool gives you full transparency.
Using the diagnostic data Viewer, you can see the different categories of data which accumulates:
- General information like the Operating System name, version, device ID, Class, moreover diagnostic level selection.
- The configuration of device and connectivity, for example, device properties, preferences, settings, and network information.
- Device health, performance and reliability, and file queries avoiding user’s habits.
- Browsing data such as habitually visited sites
- Product and Service Usage data, for instance, apps info and services used
- Software configuration and Inventory such as installed applications and device update data.
All the categories are equally important for Microsoft to diagnose performance problems and ensure device’s security. The company has no intention to cross your privacy but it use the data to deal with the issues on Windows 10.
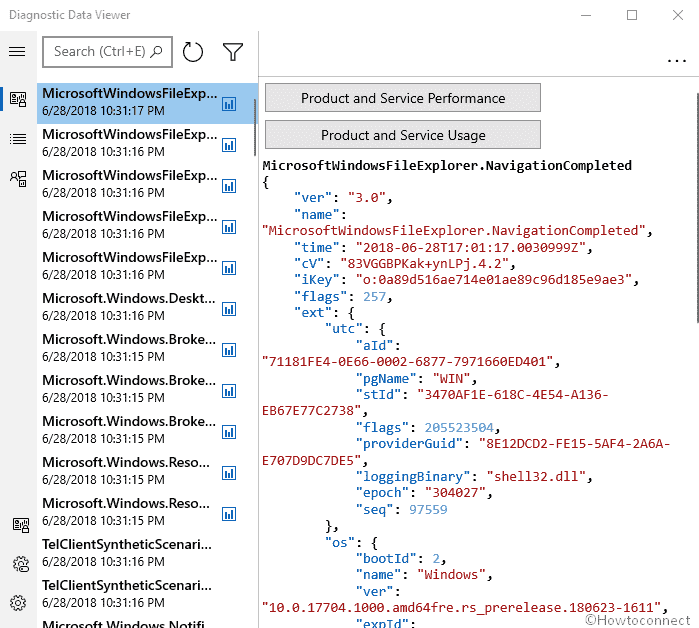
New to the Diagnostic Data Viewer
Microsoft will now make the Problem Reports that have or will be sent to Microsoft. Problem Reports available. They identify crashes and other disruptions on your device to boost your Windows 10 experience. You will be able to see precise details about each report collected such as when it was sent and the causing app.
You can notice the Diagnostic Data Viewer with a new User Interface now. The filter feature is straight to the right of the search bar, and the export data is available at the top right.
How to get the Diagnostic data?
After updating to Windows insider build 17704, you’ll want to check out these steps.
You have the ability to grab Diagnostic Data Viewer on your Windows 10 device from Microsoft Store. Once you install the tool it will be pinned to the Start menu.
In case, you get No events found then navigate to Open diagnostics and feedback menu in settings panel from the lowermost left of the tool (the middle icon).
Toggle the switch to turn on Diagnostic Data Viewer. After you enabled, it will take a small span of time for the tool to display events.
You can press the Refresh icon in just right of the search bar to check if any events have been detected.
Our Commitment
Microsoft promise to uphold the privacy of the users. You must not be concerned about your data while using your products and services.
Windows 10 Insider Preview Build 17704 For Fast Ring Details
Kw- Windows 10 Insider Preview Build 17704
Watch your Videos with a better experience
A new viewing mode has been included in Windows 10 Insider Preview Build 17704. This feature comes with improved design and better visibility while you are in the bright environment. It uses the light sensor of your device to find out your circumambient light and adjust videos according to the state. In order to turn it on, follow the below steps-
- Make a joint Press of Win+I to launch Settings
- Now do a click on Apps and from the left column Select Video playback.
- Turn on the toggle located under Adjust video based on lighting.
To run the feature on your system you must have a light sensor. Though currently most of the device doesn’t have it, you can check if it exists or not. Here are couples of the way to find out if light sensor available in your system-
Way-1: Through Settings app
- Do a click on Start button and Select the gear icon from the bottom right corner in order to launch Settings
- Now Select System and thereafter Display from the left side.
- If you see an option to turn on Auto-brightness, then your device mostly has a light sensor.
Way-2: Through Device Manager
- Make a right-click on the Start button and Select Device Manager from the visible list.
- Now expand Sensor folder by performing a double-click on it.
- If you get something similar that named Light Sensor, then you likely have that.
If your experience is not good after turning on this feature, you can send your review to Microsoft through Feedback Hub apps.
Typing Insights
In Windows 10 Insider Preview Build 17704, you will be able to view insights that show how its AI is helping you to type effortlessly. There are many features available into typing experience that leverage AI and ML to help you be more efficient. If you use software keyboard you will get facilities like autocorrect spelling mistakes, word suggestions while you start typing, prediction of next word you may type and many more.
In very recent Insider update, Windows allows you to view the stats of each and every feature. Here’s how you can link them-
- Do a joint Press of Win+I to open Settings app.
- Then do a click on Devices and when it comes into the view Select Typing from the left column.
- Thereafter make a click on View typing insights from the right pane in order to see them.
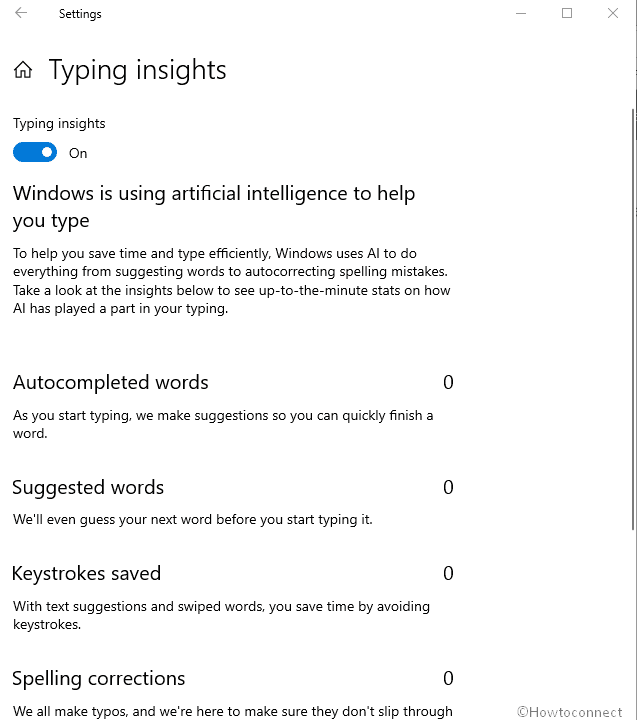
Freedom of Font installation
Previously we need to have administrator privilege in order to use our own font on shared computers. But this time Microsoft has made some changes in this criterion. Earlier, fonts in Windows have always been installed for all users. Though it is a system-wide change it always requisite admin privilege.
For instance, you are browsing a folder from File explorer that contains a font item. So if you make a right click on that to bring up the context menu and Install option. But it will also roll up a security badge that describes you need to an admin to continue this. Every time you try to install it, a UAC will pop up so that admin can approve the change which creates much hassle for the non-admin user.
In Windows 10 April update, Microsoft introduced fonts in their Store. To enable this efficiency, you need to make changes for specific users individually rather than system-wide. Because of that reason you don’t need to be an admin to install fonts obtained from the store.
In Windows 10 Insider Preview Build 17704, Microsoft has extended this further to include font files that users obtain from other sources and wish to install. Now when you do a right click on the font file from File Explorer you will view two different options. One is Install that is usable for all users and another is Install for all users that provides power to privileged admin.
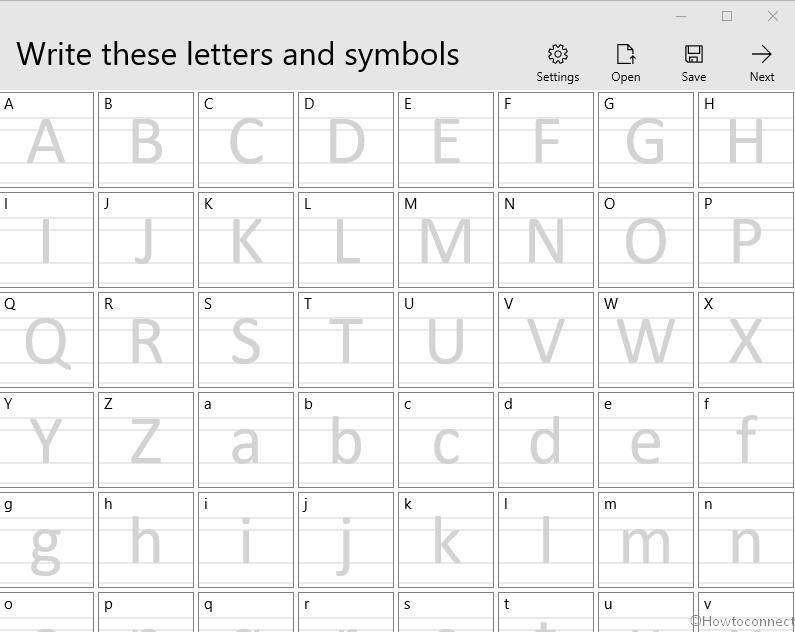
Betterment to Text Controls
CommandBarFlyout control has included plenty of exciting improvements in the text control. Here are some examples-
- A quick way to cut, copy and paste in text boxes with touch.
- It allows bold, italicizing, etc. in our rich text surfaces.
- Included new icons for common activities.
- It clinches new animations, depth support, and acrylic treatment.
Improved Task Manager
Microsoft has included two new columns in that Processes tab of Task Manager in order to reveal the energy impact of the running process on a system. This will help the users to differentiate which apps are using more power and least power hungry programs. The metric takes CPU, GPU & Disk into evaluation when calculating power usage.
- Power usage – This column will come up with a momentary view of apps and services using power.
- Power usage trend – This one will show the power usage trend over two minutes for each running programs. It may remain either blank or populated depending upon the power usage every 2 minutes.
Updated Narrator and Ease of Access in Windows 10 Insider Preview Build 17704
Narrator Quickstart
From now, whenever the narrator will launch, a Quickstart tutorial will also show up. It will help you to get up and running rapidly with Narrator. Generally, it will teach you how to use Narrator such as navigation, knowing the keys of your keyboard, most applied commands and many more. In the bottom of Quickstart you will also get a link of User Guide from where you can keep up learning about it.
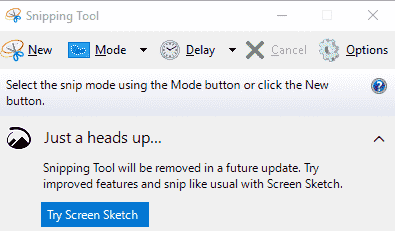
When you launch Narrator Quickstart, make sure Scan mode is on as it may not Turn on by default. To do this make a joint Press of Caps lock+Space hotkey.
Narrator Keyboard improvements
Microsoft also included the scan mode secondary action command and Spell current selection command in Windows 10 Insider Preview Build 17704.
Change in Ease of Access
Microsoft has added some tweaks to enlarge text in order to make your display clearer. To do this go to Display settings section through Ease of Access.
A note about Snipping Tool
Microsoft had briefed in Windows insider preview build 17661that the were involved to consolidate and modernize the snipping tool. The current update you’ll see a note for this in the Snipping Tool. They have planned to keep the Snipping Tool as it is till the next update and waiting for more feedback.
Screen Sketch is a new enhancement that provides you the entire functionality of the Snipping Tool with additional features. You can open the app simply and start a snip from action center, or just press the shortcut WIN + Shift + S.
Windows Container Improvements in Windows 10 Insider Preview Build 17704
New Windows Image
Microsoft has included a new base image to the Windows Server container collection. Moreover, the new windows image is accessible for nanoserver and windowsservercore container images. The images carry even additional components to nanoserver and servercore siblings. it will support applications that hold extra API dependencies. Jump to https://aka.ms/windowscontainer to see more and get started.
Group managed service account reliability
Microsoft has boosted the reliability and scalability of containers that utilize group managed service accounts (gMSA) to access network components. You will notice fewer authentication errors when using a single gMSA with a plural number of container instances. Furthermore, you don’t need to set the container hostname to be the same as the Gmsa in future. They also resolved a bug that stopped you from using gMSAs with Hyper-V isolated containers.
Windows Mixed Reality Improvements in Windows 10 Insider Preview Build 17704
Introducing Quick Actions
Quick Actions comprises Reality Capture tools, Go Home, view the time, or launch Mixed (Video, Photo, etc.). These items will be available when using an Immersive Application. To open Immersive Application all you need is press the Win key or use the Bloom gesture.
New post-update experience
You can use Let’s Go to go via those setup questions or click “Skip for now” if you want to go straight to your desktop.
The consequence for displaying this page are cloud programmable and may change in future. If you haven’t viewed this on earlier upgrades, then you will see it with today’s build.
Microsoft Font Maker app
Microsoft Font Maker app allows you to lift your pen to create a custom font based on the nuances of your own handwriting. You can currently own this application via the Microsoft Store to add a personal touch.
Note: Presently you can create a basic English font.
Common changes, improvements, and fixes in Windows 10 Insider Preview Build 17704
- Microsoft is beginning Sets offline with the current build. They are working on including enhancements to the visual design and continuing to integrate MS Office and Microsoft Edge into. If you have been testing it, you will no longer view it, however, Sets will come back in an upcoming WIP flight
- The user running Surface Studio, you should be capable of updating to Build 17698.
- The insider team settles 0x80070057 error in Windows Update when upgrading to the last few flights.
- They resolved lock screen crashing in a loop when Picture Password was selected.
- Windows 10 insider team fixed the high volume of Start reliability.
- Microsoft solved the trouble in pressing Esc instantly to close Action Center after you open with Win+A.
- You can turn on clipboard history directly using WIN+V.
- You will find Clear all to start fresh in one shot on Clipboard pop up.
- Microsoft fixed perceivable lag when opening Task View on high DPI devices problem.
- Windows 10 insider team solved Task View would still have a launch animation despite “Show animations in Windows” was disabled.
- They resolved the cards in Timeline dimmer and with slightly dissimilar line spacing when drawing secondly.
- Microsoft fixed Cortana crashing while trying to edit reminders in issue.
- They fixed Cortana causing search results many times fail to open when clicked.
- Windows 10 insider team solved People flyout icon problem which was being shown as old Microsoft Store.
- They fixed Dark mode in files explorer in which Credential Manager having white on white.
- Microsoft solved the string Don’t use the index when searching… in the Folder Options dialog. The text was corrupted during this issue.
- Microsoft id updating the sorting by size filters in File Explorer into a modern one. After upgrading to this build you’ll find “Tiny, Small, Medium, Large, Huge and Gigantic” are now defined as 0 – 10KB, 16KB – 1MB, 1 MB to 128 MB, 128 MB – 1 GB, 1 GB – 4 GB, and > 4 GB, respectively.
- Some new keywords are added to help you get to the settings you’re looking for. For example, “rename” will now trace out “View your PC name” (from which you can rename your PC).
- The Settings will no more crash when you change the default browser.
- They fixed the problem where after a restart, settings for Background Apps actually roll back to default.
- The problem of demand features that were less than 1 MB (such as RSAT: IPAM Client) would fail to install is now repaired.
- If your Bluetooth was turned off when upgrading to recent builds, the toggle for turning on/off Bluetooth would be missing in the Settings page. Moreover, the Bluetooth quick action button in the Action Center will not work. Both these situations are now fixed in this build.
This fix will prevent the issue from happening again. However, if you are already impacted you will need to uninstall the radio adapter and re-enumerate it to get yourself back into a good state. Follow –
Open Device Manager using Win + X keys.
Find the radio adapter listed under Bluetooth.
and next, perform a right-click and select Uninstall. Note: Here, ensure “delete the driver software for this device” is left unchecked.
Then go to the Action menu and choose “Scan for hardware changes”.
- The problem of certain Bluetooth devices, like the NOAHLink, not connecting after upgrading is resolved in this build.
- They fixed the bug that was impacting driver testing scenarios where executing HLK Component/Device driver tests might have caused a bug check that blocked test execution.
- The Game bar in x86 machines crashes is repaired.
- To improve clarity, the tem separated Settings > Privacy > Speech, Inking & typing into two settings. It is Settings > Privacy > Speech and Settings > Privacy > Inking & typing personalization.
- They rectified the trouble that caused Settings > Ease of Access > Narrator, Choose Keyboard settings to be missing text as well as visible values in the two combo boxes.
- There is an inclusion of DTS:X to the list of spatial audio technologies.
- A crash in the audio troubleshooter if querying the volume or mute state failed is addressed here in this build.
- The audio service issue that could cause some previously-recoverable hangs to become unrecoverable will occur no more.
- “Microsoft Edge” is updated so that even if a tab is not actively playing audio you will now be able to preemptively mute it. Just right-click the tab and choose Mute from the context menu.
- Windows 10 insider team solved Microsoft Edge that loads placeholder (%) on tabs with certain languages.
- They resolved drag events in Microsoft Edge (after moving a tab) could arrive disarranged, and don’t let close the window.
- Windows Insider team fixed Edge browser on the second monitor that closed screen video mode if the focus was set to an Outlook.
- They fixed the Command prompt issue off-by-one error when using the up.
- Microsoft solved typing problem in the Japanese IME in Outlook 2016 where the texts were surprisingly finalized.
- They fixed Emoji Panel trouble in a win32 app where the starting letter of the search was often dropped.
- On the onscreen keyboard, you will see that the clipboard button is now always perceivable in the candidate pane. When you will tap it will show your clipboard history allowing you to browse and paste.
- The onscreen keyboard will provide Shapewriting when using the layout English (Australia)!
- Microsoft settled text would not have been cleared from the field issue in Narrator. This was occurring when you used Narrator’s Find feature.
- You will find new Ease of Access flyout on the login screen with Narrator toggle switch.
Known issues for Narrator in Windows 10 Insider Preview Build 17704
- The team is working on a fix where Narrator speech fade when waking from sleep mode.
- When the Narrator Quickstart opens up, Scan Mode may not accurately be on by default. Microsoft suggests you going with the Quickstart with Scan Mode on. However, in order to verify that Scan Mode is on, jointly hit Caps Lock + Space.
- When Narrator starts, a dialog shows up that notifies you the modification to Narrator’s keyboard layout. This dialog may not take focus or speak after the tool has started. We suggest that you Alt + Tab to this dialog, which should cause it to read.
- When using Scan mode you may confront multiple stops for a single control. An example of this is if you have a picture that is also a link.
- In case, you alter Narrator’s default Narrator key to “Caps lock”, the Insert key will continue to operate. It will keep working until the caps lock key is used as the Narrator key or if you restart the Narrator.
- If the Narrator key is set to just Insert and you attempt to send a Narrator command from a braille display then these commands will not tend to work. As long as the “Caps Lock” key is a part of the Narrator key mapping then ‘braille’ functionality will continue to operate as it is mentioned to be.
- There is another known problem in automatic dialog reading. Here, the title of the dialog is being spoken more than once.
- A certain state of Narrator commands may not announce properly when you execute them. For instance, commands such as turning Scan Mode on and off, volume up and down, voice speed, changing verbosity and context verbosity and so on.
Known Issues for Game bar in Windows 10 Insider Preview Build 17704
- One nagging issue is that the framerate counter chart may occasionally fail to appear correctly over certain known games.
- Another known trouble is that the CPU chart displays an incorrect percentage of usage in the top left corner.
- When you click through tabs, Charts in the performance panel don’t update immediately.
- Even after signing in, the user’s gamer pic fails to show up correctly.
Known issues for Developers in Windows 10 Insider Preview Build 17704
- There is an annoying problem in this build that returns to a former state the time it takes to remotely deploy and debug a UWP application to a local virtual machine or an emulator. In that case, you are suggested to skip this flight if you rely on deploying or debugging to a local virtual machine or an emulator for your UWP development. Furthermore, also ensure that this does not impact deployment and debugging on the local machine, to a physical target device, or a remote machine. The following workaround will bring certain relief to the issue.
Open Start Menu and type in PowerShell. When the result appears, conduct a right-click on it and choose Run as administrator.
Upon the prompt of UAC, click Yes to continue further.
Now, from an admin PowerShell window, please execute the below-given set of commands:
PS C:\> net stop DPS
PS C:\> Disable-NetAdapterLso *
PS C:\> net start DPS
Note: If your target environment is a Windows VM, please apply the above mentioned solution from within the VM as well. In case of a system restart, you have to repeat the above workaround for newly created network adapters.
If you install any of the recent builds from the Fast ring and then switch to the Slow ring – optional content such as enabling developer mode will eventually tend to fail. However, you should continue to remain in the Fast ring to add/install/enable optional content.
The reason is that the optional content will only continue to install on builds approved for specific rings. There has not yet been an RS5 build released to the Slow ring.
That’s all in Windows 10 Insider Preview Build 17704 details.
Courtesy – Windows blog