When you face some critical issues on your Windows 10 machine, you determine to eliminate the Store app completely and maybe that is the guided fix to settle down the crisis. For this purpose, PowerShell comes into the scenario that too bearing administrative privileges. But after terminating the Store app, you must want to restore it but you are unaware of the entire procedure.
So read the illustration in remaining part of the post on how to Discard and Restore Windows 10 Store using PowerShell subject to confront any muddle in the app while establishing an update on some machine.
How to Discard and Restore Windows 10 Store Using PowerShell
Discard Store app
- On the Search line of Cortana, enter the word PowerShell and when Windows PowerShell is perceived as the best match, appoint a right-click on it and opt for Run as administrator.
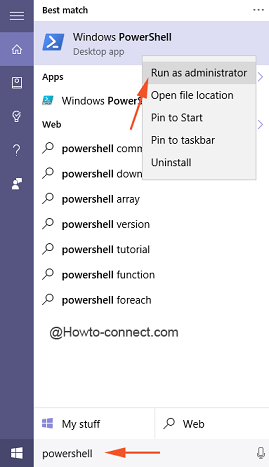
- Agree with UAC prompt.
- The output window will be of PowerShell, and now to discard the entire Store from the system, you need to know the name of the package installed on your machine and thus, you need to write this command and thereupon hit Enter:
Get-Appxpackage –Allusers
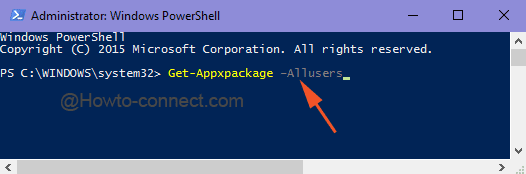
- A huge list of entries will be illustrated in the PowerShell window and you need to find out the one entitled as Microsoft.WindowsStore.
- Once you trace it out, see its PackageFullName entry and using Ctrl and C keys, copy that name.
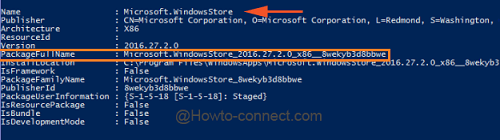
- Now, it’s time to execute the main command to discard the Store app entirely and it goes like this: Remove-AppXPackage “PackageFullName”
- Substitute the “PackageFullName” with the one that you have copied in the above step without quotes and then the final command will look like this:
Remove-AppXPackage Microsoft.WindowsStore_2016.27.2.0_x86__8wekyb3d8bbwe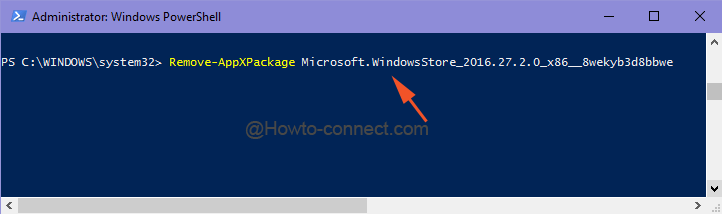
- Hit Enter and there will be no trace of Store app in the system.
Restore Store App
- As explained in the above section, bring the elevated PowerShell window into business.
- Now in order to gather information about the installed package, input this command and thereon hit Enter to see the list:
Get-Appxpackage –Allusers- In the emerged list, find out the name Microsoft.WindowsStore and when seen, note down its PackageFullName.
- Input this command line to restore the Store app in Windows 10:
Add-AppxPackage -register "C:\Program Files\WindowsApps\<PackageFullName>\AppxManifest.xml" -DisableDevelopmentMode- Now you need to substitute the PackageFullName with the name of your Store that you have perceived in the above step and then the final command will be:
Add-AppxPackage -register "C:\Program Files\WindowsApps\Microsoft.WindowsStore_2016.27.2.0_x86__8wekyb3d8bbwe\AppxManifest.xml" -DisableDevelopmentMode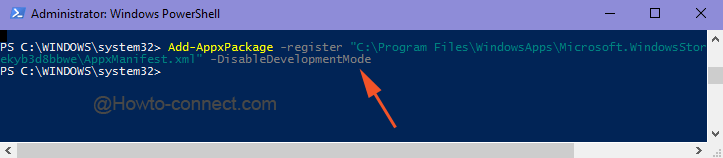
- Remember to alter the C:\ line if your Windows 10 installed on a separate drive and so, write that drive letter here.
- Don’t miss out to hit Enter once the command which is ready for execution and soon you will perceive Store seated in its original place.
So, grab down the steps mentioned in this post if you desire to discard the Store from your system and again restore it with the aid of PowerShell. Let us comprehend your intention to Discard and Restore Windows 10 Store using PowerShell.
