Ways to Display or Hide Sender’s Image in Mail App Windows 10. – Windows 10 Built-in mail application provides numerous features such as 3 panes interface, Mailbox editor openable in new Window, etc. You must have seen the very small size pictures before received mails in the inbox list on your application. Windows 10 allows to turn off and on these Sender’s photos very easily. See another article regarding the application – Add Clickable Links and Attachments to Emails in Windows 10 Mail App.
When you Display or Hide Sender’s Image in Mail App Windows 10, the tiny round pictures of remitters disappears from the list. The photos simplify you recognize and define the email senders so it’s your preference whether you want to see it or not. Follow a guide here in this concern –
Way to Display or Hide Sender’s Image in Mail App Windows 10
Step 1 – Open mail app from either Start menu app tile or taskbar.
Step 2 – Click on Settings cog at the bottom of the first pane of the mail application. The Settings pane comes into view in the right side. Click on the Reading option from the Settings pane.
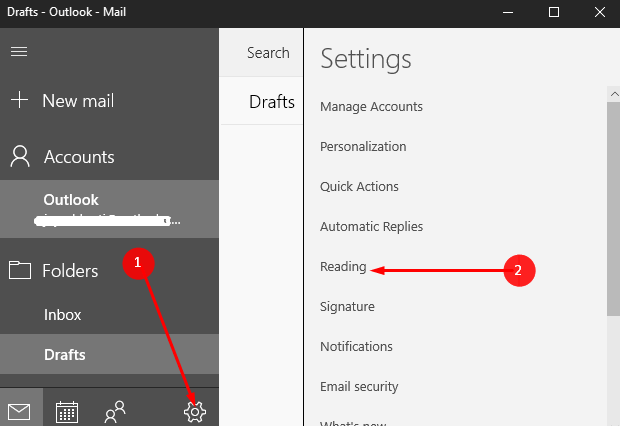
Step 4 – Scroll down to the conversation section and locate Show sender’s pictures in the message list. Use the toggle in this section and Display or Hide Sender’s Image in Mail App Windows 10.
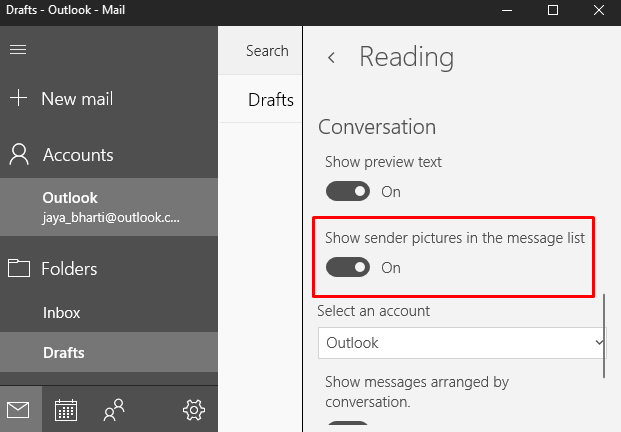
The Windows 10 Mail app comes up with better functioning and a straightforward three-pane user interface. The first pane of this application includes toggles to quickly move between people, calendar, and mail. The Mails brings the addition of different mailboxes, swiping features, automatic reply, focused inbox, caret browsing email signature, notification system and a lot more. Mailbox Editor of the app allows different formats, inserting images, tables and links, and various options as find zoom etc. The Windows 10 Mail application effectively functions together with the email services like iCloud, Exchange Activesync, Outlook.com, Gmail, Yahoo!, Office 365, Internet Message Access Protocol, and POP.
Final Words
So this simple method makes you able to Display or Hide Sender’s Image in Mail App Windows 10. So toggle the conversation settings, remove the photos and enjoy.
