Enable Cortana Keyboard Shortcut to Listen Commands – When you boot your PC you are one click away to Start working with Cortana. And want Cortana to understand your voice you will need clicking Cortana icon on the taskbar and then Microphone icon on Cortana. But now you can perform the same job using a keyboard shortcut. Yes, Windows 10 now allows you to turn on Cortana Keyboard Shortcut to begin hearing Commands. After you switch this setting on, Cortana will be attentive using the shortcut combination Windows+C. If you are curious to know more about Cortana then navigate to Everything What Cortana Does for You in Windows 10.
Cortana is an integral part of Windows 10 and provides you multiple functionalities. You can check weather conditions of your locality or anywhere, what is happening all around, use Calendar, Chat Using this voice assistant. In addition, You can also play music, Find route and traffic suggestion, Track flights, use for word meaning, calculates something with the digital assistant help.
Until now before speaking to Cortana you usually click on its icon and then click on the Mic. So you use mouse or touchpad on your PC or laptop to make Cortana listen to your voice. But now you would simply press Window and C key altogether for this purpose only. So the users who prefer to run the computer using the keyboard will have now an advantage in running this personal assistant on Windows 10.
Enable Cortana Keyboard Shortcut to Listen Commands Windows 10
Step 1 – Click on Cortana icon located on the taskbar.
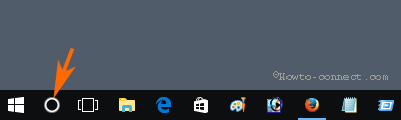
Step 2 – Click Settings cog on the left edge of Cortana. Once the Settings open, locate Keyboard shortcut.
You see a statement Let Cortana listen for my commands when I press the Windows logo key + C.
Toggle the option and turn it On.
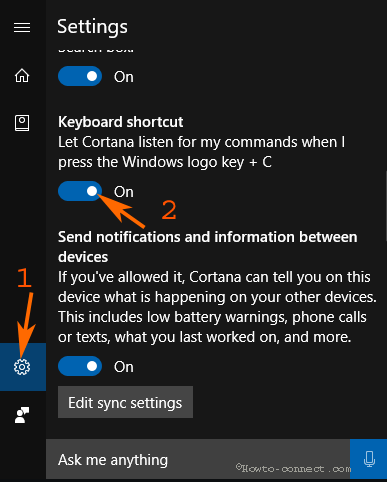
Step 3 – Come back and click Windows logo icon and C on your keyboard. You will view that the Cortana is ready to hear you and showing the Listening mode.
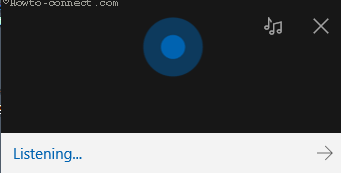
This will Enable Cortana Keyboard Shortcut to Listen Commands Windows 10. So, This enhancement helps you to get rid of the mouse to make Cortana hearing.
In the advancing tech age, people are using voice Commands in Cortana to accomplish most of their jobs. You can see a few important commands in this concern that lets you Start, Shut down and Hibernate Windows 10.
If your personal assistant doesn’t decipher sound perfectly then these instructions assist How to Make Cortana Better Learn your Voice in Windows 10.
If you don’t like to carry on the voice assistant on your system and attempt to make fully nonfunctional then you can obtain the support of this write up to Turn off Cortana.
Summing up
So this the method to Enable Cortana Keyboard Shortcut to Listen Commands Windows 10 pretty easily. Once you turn on, speak several commands and search query and translate, create appointments, etc. How simple is it?

Hello, clayto. are you an insider?
“You see a statement Let Cortana listen for my commands when I press the Windows logo key + C.” No I dont! There is no Cortana shortcut item displayed. Is this yet another feature which works in the USA but not elsewhere? The failure to warn users of this deficiency gets more annoying every time it happens. Will it eventually be rolled out to other regions?