File Explorer not Working Properly Windows 8 PC Auto Restarts Fix – recently, I faced a problem in my File Explorer. It is not working properly and the system gets a restart repeatedly. The reason behind this trouble might be the spoiled drivers or certain other software or applications that do not allow the File Explorer to work accurately. Well, we have found out a fix to this problem also. There are few different fixes through which you can resolve File Explorer problem on Windows 8.
How to File Explorer not Working Properly Windows 8 PC Auto Restarts
1. Update Graphic Cards Driver
The first option before us is the update of the graphic card. Basically, a graphic card is built in the computers and is a mechanical device which allows the users to view graphics and videos in a better view. So you have to first inspect that whether your computer’s graphic card is up to date or not. If you found out that your graphic card is not up to date then does the update instantly. To do to so, follow the steps below –
- You have to right-click on your PCs Power User Menu.
- Choose Device Manager option.
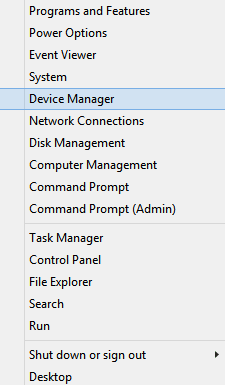
- Double click on the Display adapters option.
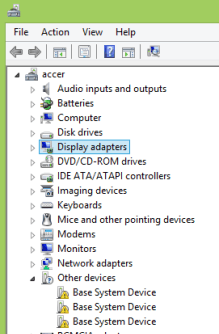
- Another sub-option will appear below the Display adapters option.
- Now right click on the sub option and select Update Driver Software.
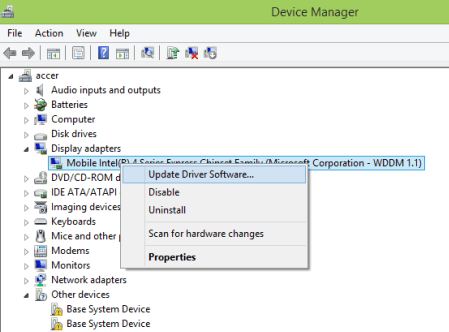
- Choose the option which reads as Search automatically for updated drivers.
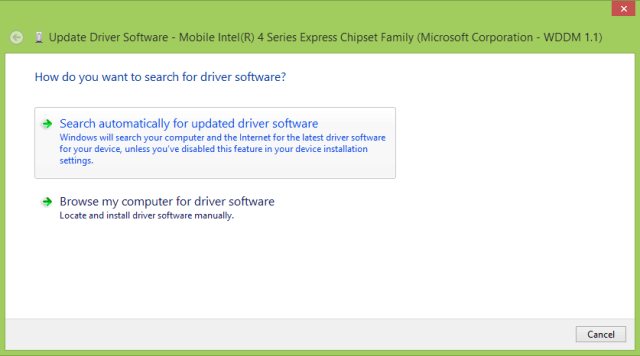
- You will get the status in a new dialog box.
- If it is up to date then you will be informed of it.
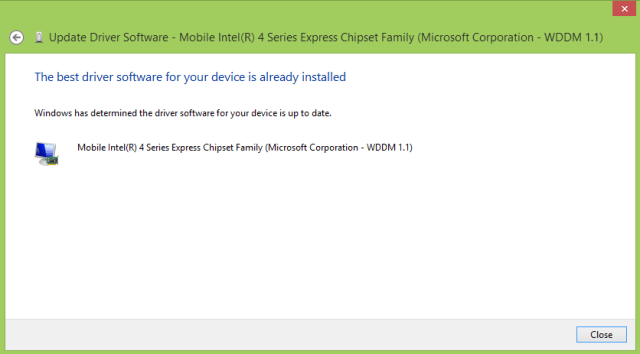
You can read this tips to update driver: How to Uninstall, Disable, Roll Back, Update Device Drivers in Windows 8 / 7
2. Scan System through Command Prompt
- Right click on the Power User Menu.
- Select Command Prompt (Admin)
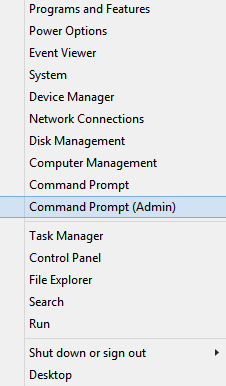
- A User Account Control will wait for your permission to proceed to the next step.
- Click Yes.
- Administrator Command Prompt will be popped up on the screen.
- Now type a command on the Command Prompt.
- Copy and paste the following command –
Sfc /scannow
- Click the Enter key to run it.
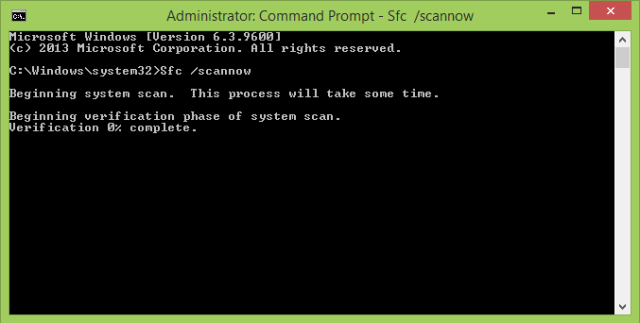
System Restore
You can use this feature of System Restore to revert your computer’s state to an early point of time. It will help your system to get cured of system problems. Go to the below mentioned link to know the exact steps of System Restore.
System Restore in Windows 8 and set new Restore Points: How to do
