Here, we will provide a few simple ways to Find Build Number in Windows 10 April 2018 Update 1803. Knowing OS build becomes essential especially when you experience an error look for a solution. Most of the time it’s difficult to remember this you are using on your device as Microsoft always give it a new number without changing the name.
Basically, the build numbers represent important updates to Windows. Furthermore, it gives you sort of a timeline of minor releases in between the major version announcements. So, let us explore all the methods to know the build number in Windows 10.
How to Find Build Number in Windows 10 April 2018 Update 1803
Here is How to Find Build Number in Windows 10 April 2018 Update 1803 –
Way-1: Through winver command
Step-1: Make a combined hit on Win+R to open Run dialog.
Step-2: Type winver in the text box and hit Enter on your keyboard.
Step-3: A pop up will appear named About Window. Here you will get the build number of your system, just next to the Version number.
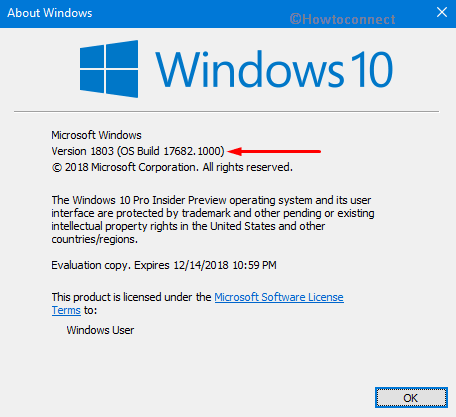
Way-2: Via Settings page
1. Press Win+I hotkey jointly in order to open Windows Settings app.
2. Now make a click on System.
3. Next, locate About from the left column and do a click on it.
4. Shift to the right pane and here you will notice the OS build number located under Windows specifications section.
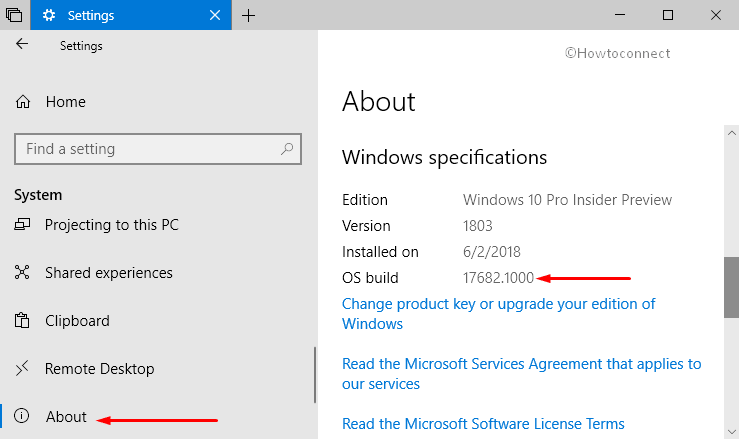
Way-3: See Watermark at Desktop
If you are a “Windows 10 Insider Preview” user then you can locate the build number in the Desktop screen.
Just go to the desktop and it will be visible in the bottom right corner as shown in the below-given screenshot.
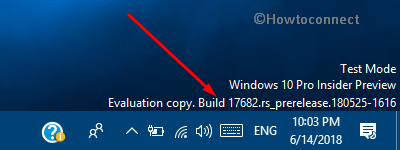
Way-4: Use Registry Editor
• Make a right-click on Start menu and choose Run from the list.
• Now type in regedit in the text box and press Enter.
• When a UAC show up, do a click on Yes to continue.
• Once you access Registry Editor, navigate to the given-below path from the left column.
HKEY_LOCAL_MACHINE\SOFTWARE\Microsoft\Windows NT\CurrentVersionN
• Now shift to the right pane and locate CurrentBuild or CurrentBuildNumber. The value you see here is the build number of your computer.
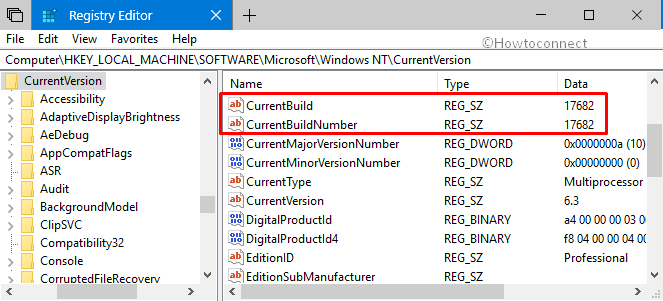
Way-5: By means of System Information
– Open Cortana search and type in msinfo32. When the Best match displays System Information on the top, press Enter.
– System Information page will open up on the PC screen. Locate the Version entry and you can see the build number next to it.
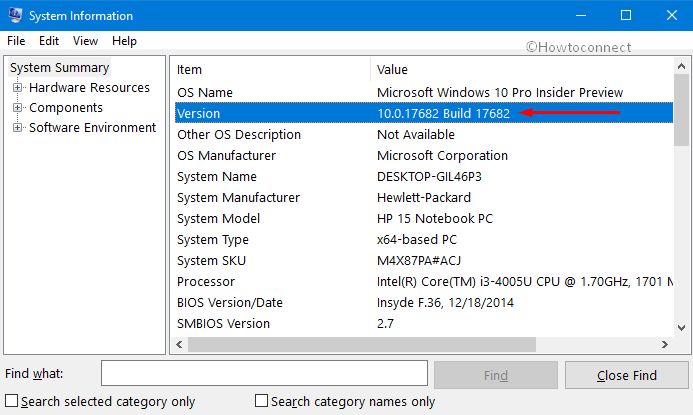
Way-6: Use Command Prompt to Find Build Number
Do a joint press of Win+R and write down cmd in the text box. Now hit Enter on your keyboard.
Type any of the following commands right after blinking cursor and press Enter.
WMIC Path CIM_DataFile WHERE Name='c:\\windows\\explorer.exe' Get Version | find "10"
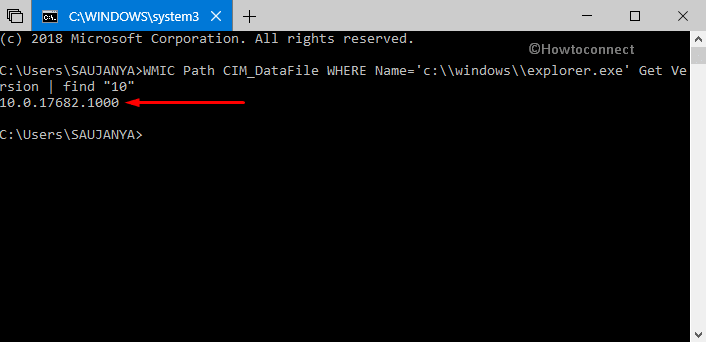
wmic os get BuildNumber
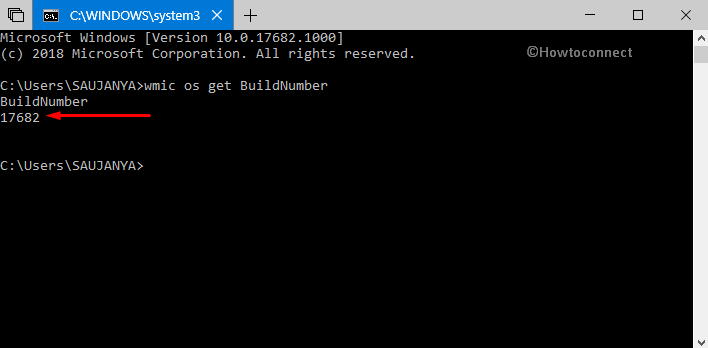
systeminfo | findstr /B /C:"OS Version"
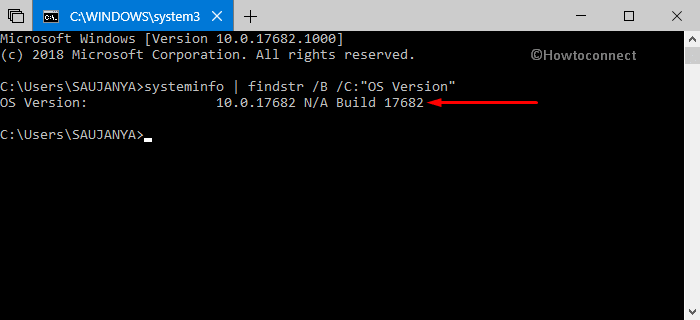
systeminfo
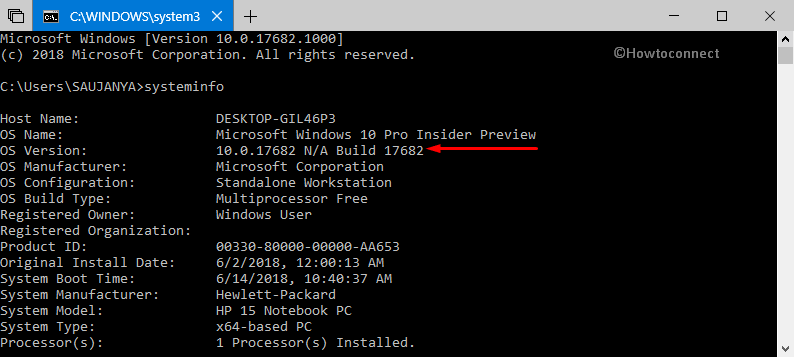
Way-7: Find Windows 10 Build Number Via Windows PowerShell
– Perform a right-click on Start icon and choose Windows PowerShell from the menu that shows up.
– When the blue panel appears, type in or copy-paste the below command and press Enter.
[Environment]::OSVersion
– Finally, you will see the build number as depicted in the following snapshot.
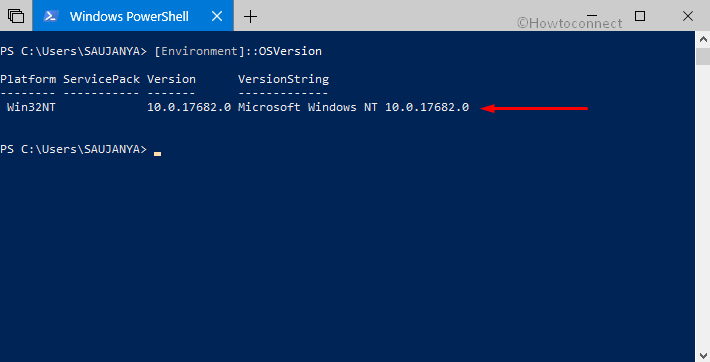
Systeminfo command also works on PowerShell and you can get the same information also using this.
That’s it. Nothing can be easier than this. Isn’t it!
