Are you also experiencing Error 0x000003e3 Printer in Windows 10? This problem does not let users connect to a network printer and is pretty common after installing certain cumulative updates. Yes, the culprit sounds to be simple but it is the bug that creates a mess and ends up in several issues.
Very recently, the release of KB4524147 surfaced Local Print Spooler Service is Not Running error which annoyed the users a lot. Likewise, many Start Menu issues are also very common among people after the installation of any security update. Therefore, you should see if there is any cumulative update installed very recently or not. If you find any, first uninstall them and then try to connect to a network printer. However, there are other factors as well that you should check while trying to fix the above printer issue.
Table of Contents
Error 0x000003e3 Printer in Windows 10 Solutions
Here is how to Fix Error 0x000003e3 Printer in Windows 10 –
1] Uninstall Latest Cumulative Update
First of all, you need to check if there is any cumulative/security update installed recently. If so, then you should immediately get rid of that patch to fix this mess up.
- Press the key combos Win and I to open Windows Settings application. Head to the Update & security category once the app shows up.
- Reach out to the adjacent side of the following page and click View update history.
- Click Uninstall updates link as shown in the given snapshot.
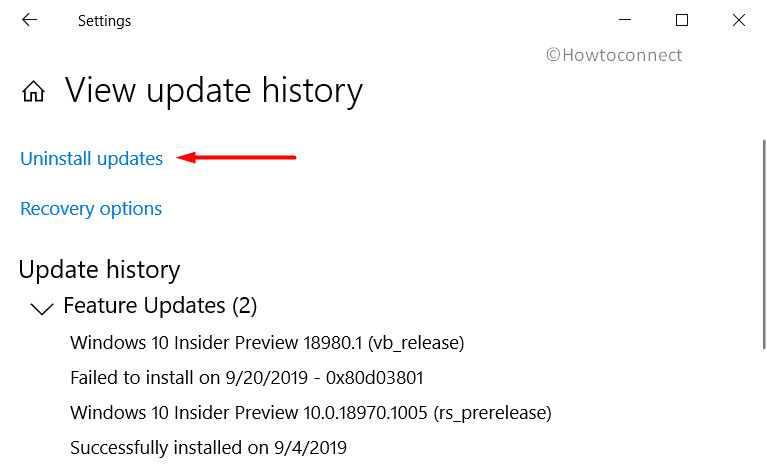
- From the window that shows up, find out the latest cumulative update. Select it and hit the Uninstall button at the top. (As of writing this fix, the problem is occuring post installation of KB4524147).
- Once you remove the package, try to print the document and you will encounter the above error.
2] Resolve Error 0x000003e3 Printer by Checking for Updates
The outdated operating system is always prone to several types of issues including Error 0x000003e3 Printer. Generally, Microsoft releases cumulative updates, patches, preview builds that contains amazing features and fixes for bugs and problems. So, if your Windows 10 is not running with the latest version, you may get troubles with the printer as well. Therefore, proceed with the below steps and ensure you install the latest patches.
Step-1: Use the key combination “Win + I” to access the Settings app. In the user interface of the app, click the Update & security category.
Step-2: On the right pane of the following page, click Check for updates button.
Step-3: The system will list down all the available packages, hit the Download button. After the download gets over, go through the instructions to install them.
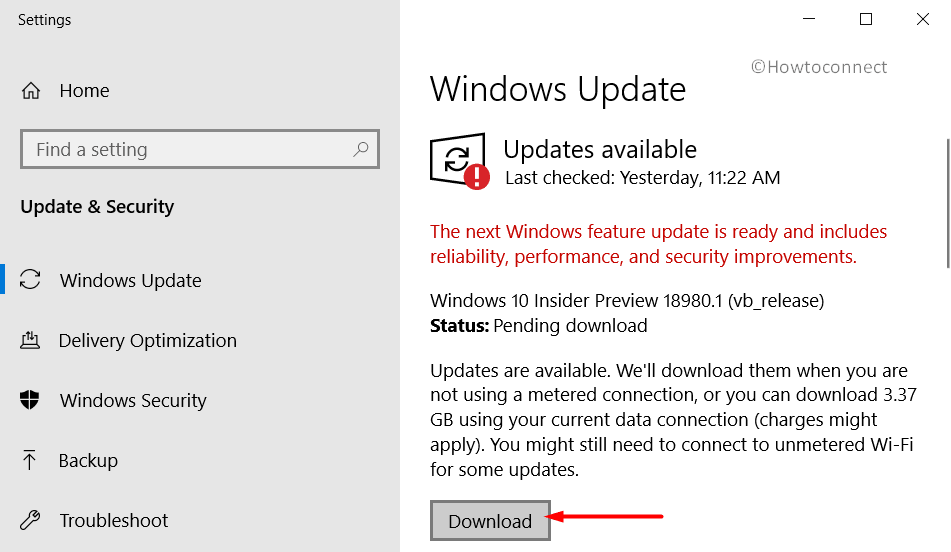
Step-4: If the update requires an installation, do it. After the reboot, try to share the affected printer and see if you receive the error or not.
3] Restart Print Spooler Service
When trying to fix any complications related to the printer, it is important to check its software as well. Print spooler is the service in Windows that controls the order in which the documents will be printed. While you carry on your work on the computer, it manages the printing jobs in the background. So, many times, after receiving Error 0x000003e3 Printer in Windows 10, you should first check this software service. Simply restart it and see whether this fixes the problem or not.
- Use the key combinations “Win + R” to quickly open Run dialog box. Once into it, insert the command “services.msc” and click OK.
- On the Services console, locate and right-click the service namely Print Spooler. Choose the Restart option from the menu.
- If the service is not running, then choose Properties from the menu.
- Set the Startup type to Automatic and henceforth click the Start button.
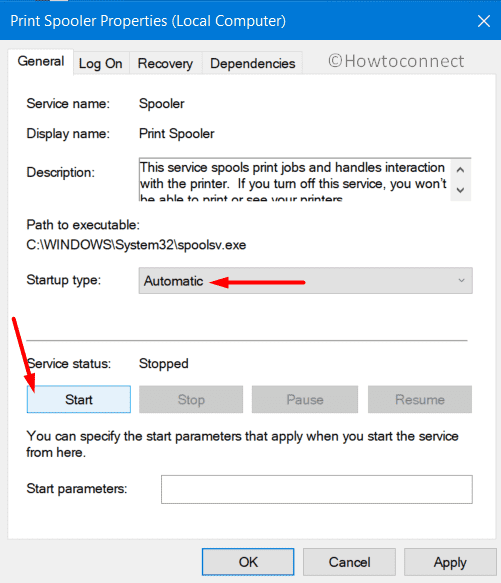
- Make the modifications effective by clicking Apply and OK buttons. Now, try to connect the printer.
4] Perform Registry Tweak to Fix Error 0x000003e3 Printer in Windows 10
The issue can also occur due to driver conflict and to resolve this you need to delete all the printer related registry keys. Moreover, you should also clear out all the contents from the printer’s folders as well. Let us see how to proceed with this workaround –
Note – In case of any incorrect modifications happen, you need to take a backup of the keys. This would help you to Import and Export Registry Editor when things fail to work normally.
- Open File Explorer, go to the below path and remove the entire contents from the following folders –
C:\Windows\System32\Spool\Printers
C:\Windows\System32\Spool\Drivers\w32x86
- Go to the taskbar search, type services and hit Enter. Upon the appearance of Service Manager, find and do a right-click on Print Spooler.
- From the flyout menu, click on Stop.
- Access Registry Editor using your preferred ways. However, use the command regedit in the search and press Enter.
- Navigate to the path mentioned-below on the left sidebar of the Registry window –
Computer\HKEY_LOCAL_MACHINE\SYSTEM\CurrentControlSet\Control\Print\Environments- Under the Environments key, go to the correct architecture and then expand Drivers/Version 3. Once you are there, remove everything on the right pane.
- Then, expand Monitors, Pending Upgrades, Printers, and Providers key one by one. Delete all the DWORDs or settings present on all of them.
- Again launch the Services and right-click Print Spooler. Select Start. Try to add a printer and hopefully, this will not show Error 0x000003e3 Printer.
Methods:
1] Uninstall Latest Cumulative Update
2] Check for Updates
3] Restart Print Spooler Service
4] Perform Registry Tweak
That’s all!!