If you have recently upgraded your operating system, you may experience several bugs and problems along with File System error (-2147219196). Usually, this issue comes into the view when you attempt to run a file and it gets crashed. Most of the time it occurs while trying to open .jpg, .png or any other image file from Photos app. But the same may appear for Groove, Calculator, and other applications. And if are thinking to reset or repair any of this apps through Apps and Features, we want to clear that it simply doesn’t work to resolve File System Error (-2147219196).
There are various reasons which might cause this error such as corrupted or incompatible files, virus infection, conflicting applications or outdated drivers. However, you can fix the issue by following several workarounds as for instance cleaning up your affected disk, updating Windows. Moreover, Reset Microsoft Store Cache, SFC /Scannow, DISM.Exe and CHKDSK, Change in Sound Settings and theme also work effectively. In this context, we will chart out all the possible solutions to deal with this error. Let’s proceed forward.
Read – 5 Ways to Remove System Error Memory Dump Files in Windows 10
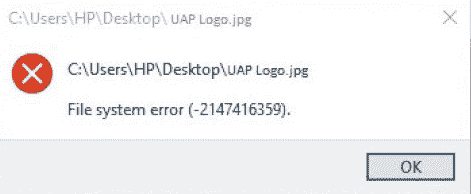
File System Error (-2147219196) in Windows 10 Solutions
Here is How to fix: File System Error (-2147219196) in Windows 10 –
Apply Windows Defender Full Scan
We said, sometimes malware cause this types of error in Windows 10 PC. In that case, Full scan your system with Windows Defender, the built-in antivirus security tool. Here is the process to do so –
Step-1: First of all, do a click on Shield icon from the Notification area. If you cannot find it there, then click on the Show hidden icons to get that.
![]()
Step-2: Once you launched Windows Defender Security Center, Click on the box for “Virus & threat protection”.
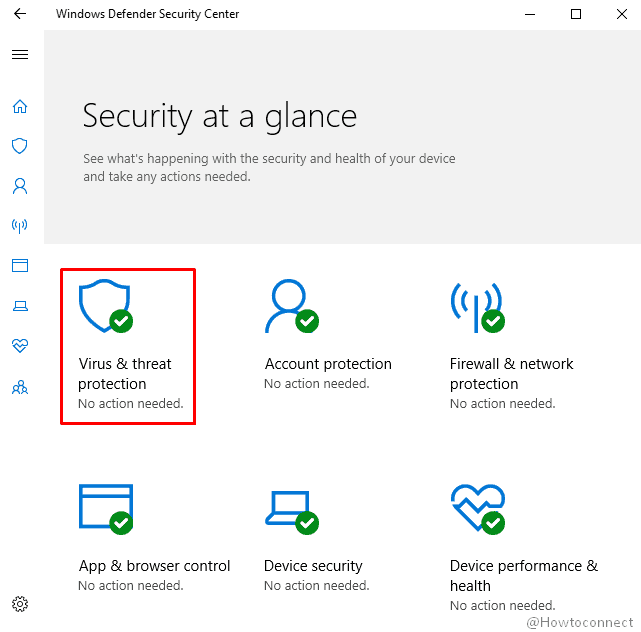
Step-3: Now, Select Run a new advanced scan located under Threat history.
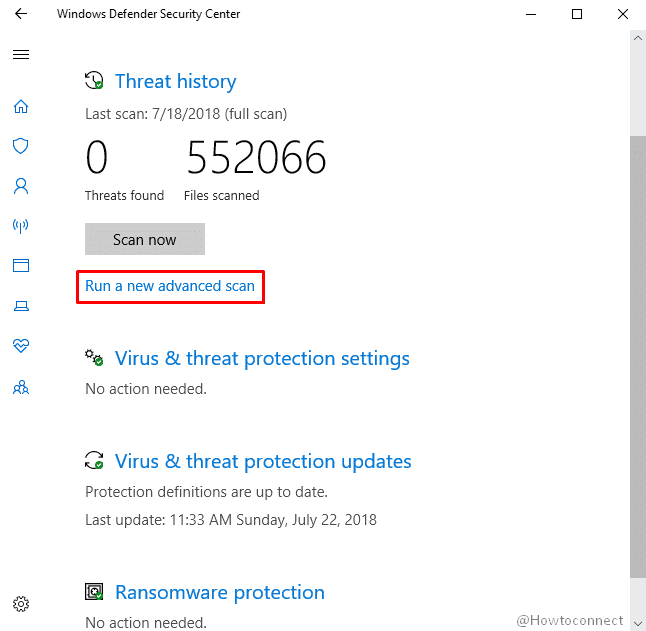
Step-4: Ensure that radio button of Full scan is marked and then click on Scan now to start the process.
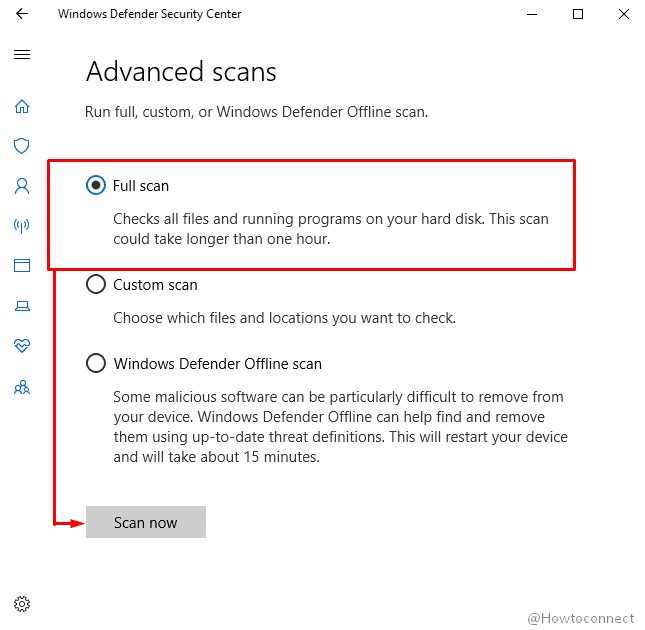
Now the system will scan your full system and eliminate the threat if any.
If the threat was the cause of “File System Error (-2147219196) then this method will solve the issue.
Reinstall Built-in Apps
If you are unable to open an app because of this error, reinstalling them may help to fix it. Here’s how –
Perform a right-click on Start button and Select Windows PowerShell (Admin) from the visible list.
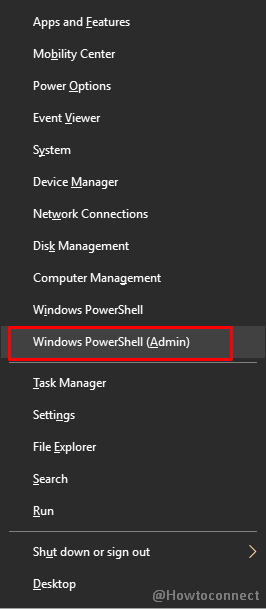
Click on Yes when A UAC locks your screen.
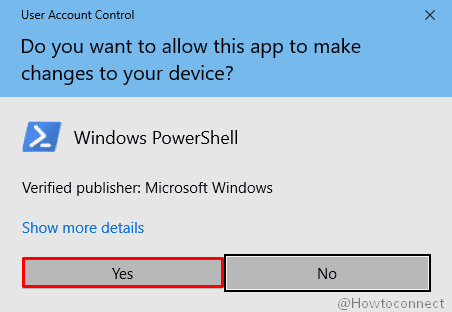
Write down the following command in PowerShell and hit Enter –
Get-AppXPackage | Foreach {Add-AppxPackage -DisableDevelopmentMode -Register "$($_.InstallLocation)\AppXManifest.xml"}
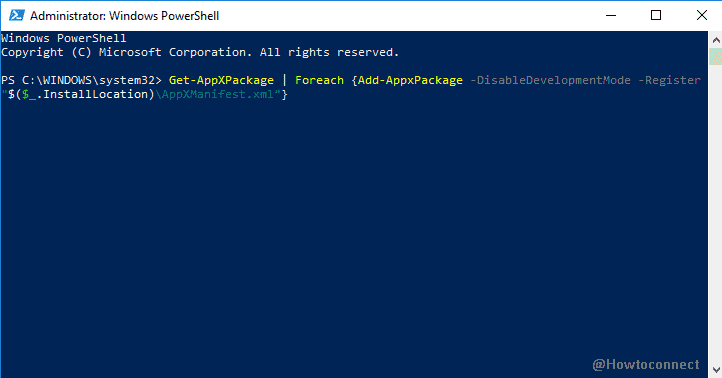
This will Reinstall the tools and fix damaged or missing components that your apps may need.
Run the chkdsk command
- Press Win and S altogether and type cmd.exe in the search box.
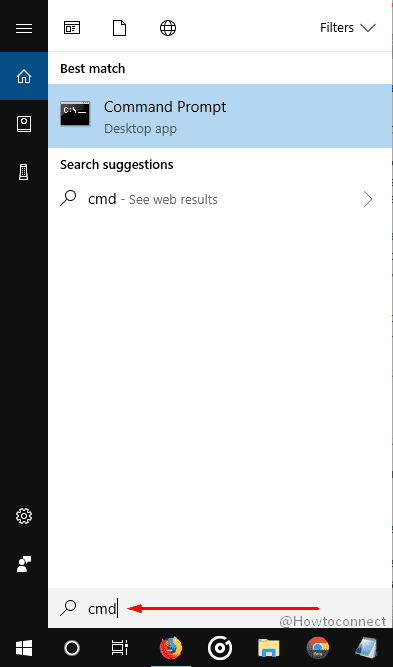
- When the result shows up in the Best match section, right-click on “Command Prompt” and choose “Run as administrator”.
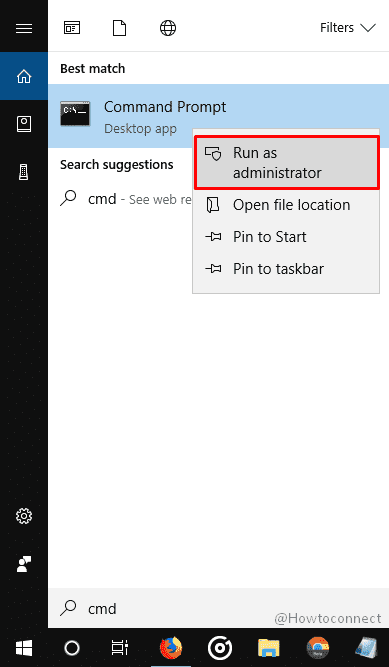
- If a User Account Control prompts up, click on Yes to carry on the procedure.
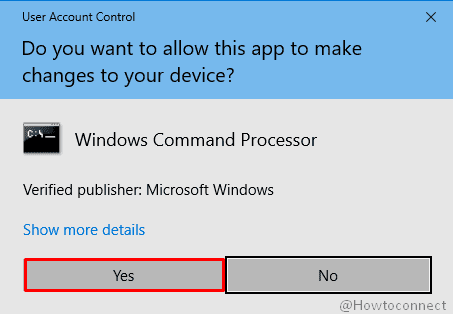
- Copy the following command and paste after C:\WINDOWS\system32> and hit Enter –
chkdsk /f c:
Important (C is assumed as your System drive)
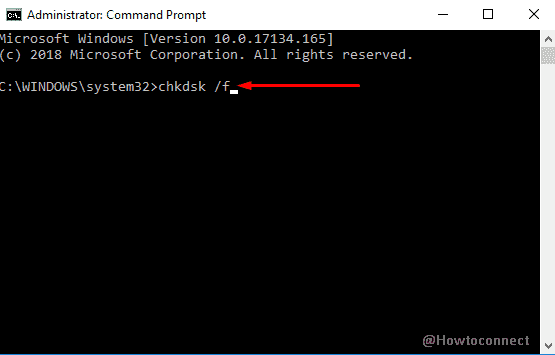
Note- The /f parameter will search for errors in your disk and resolve them automatically. However, before running this command make sure that it’s closed. If you are currently using the disk, it will return back“If you want to conduct the operation the next time you restart your system” error message.
Run DISM Tool
Copy the underneath piece of command, paste into the black window of the Command prompt and hit the Enter key –
DISM.exe /Online /Cleanup-image /Restorehealth
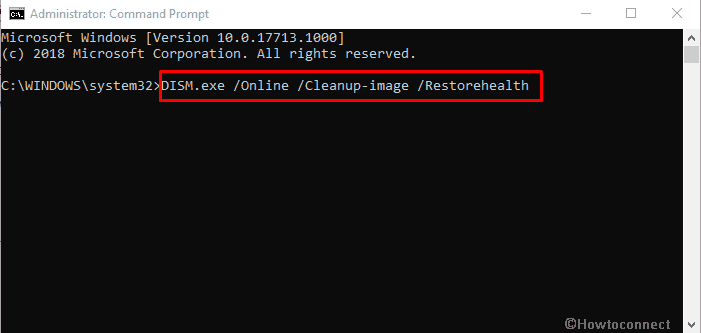
Give some time to complete the execution and restart the system in the end.
Use the System File Checker tool
This Windows utility helps users to thoroughly check corrupt files and restore the original. Follow the below steps to execute this –
Hold down the combination of Win and R on your keyboard open Run dialog.
Type cmd.exe in the text box next to Open: and hit Enter.
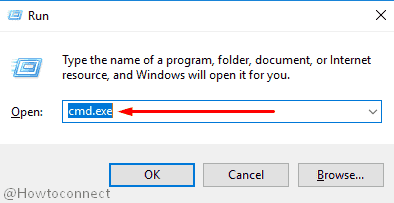
When the Command Prompt appears, write the following text and hit Enter –
sfc /scannow
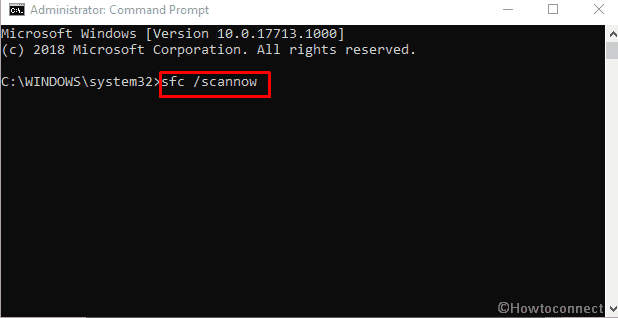
Once it reaches out to 100%, reboot your PC and ensure that the error no longer occurs.
Set Windows 10 theme to default
It may sound silly but changing the settings of Windows 10 theme might bypass the File System Error (-2147219196). Here is how to do it –
Right-click on a blank area of the Desktop and select Personalize option.
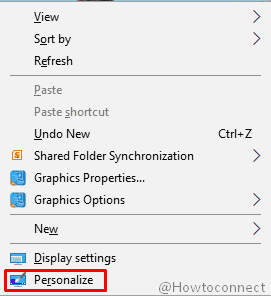
Select Themes from the left column.
Move to the right pane and click on Windows 10 default theme located under Apply a theme section.
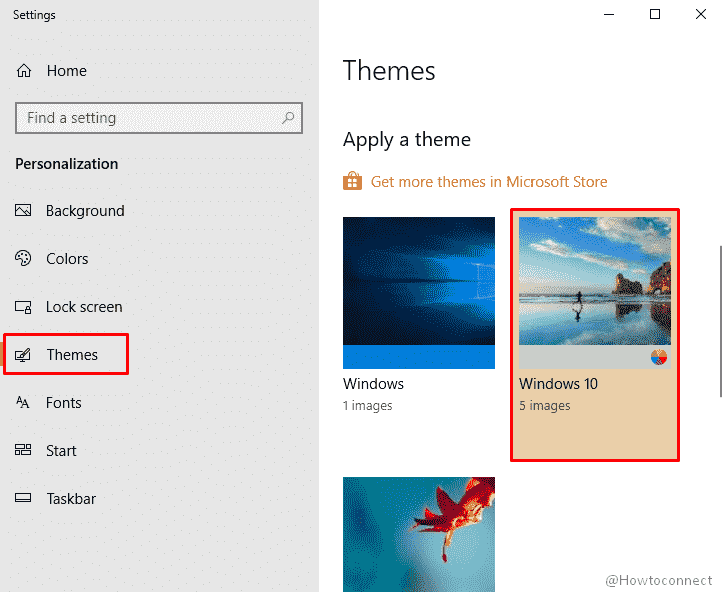
At Last, Reboot your PC to view the changes.
Change Sound scheme of your PC
Just like themes, changing in your PC’s sound scheme can also fix this file system error on your Windows 10 Device. Here is the procedure –
Perform a right-click on the Speaker icon from Notification area and Select Sounds.
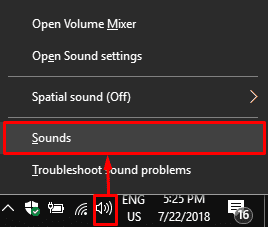
When the pop-up rolls up in the screen, Select Windows default from the drop-down menu of Sound scheme.
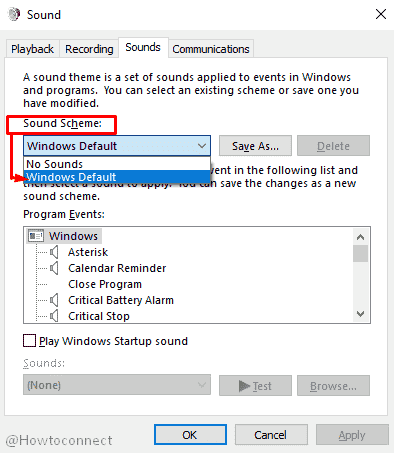
Thereafter click on Apply and then OK to save the changes.
In the end, Restart your PC so that changes made so far can take place.
Reset Microsoft Store cache
This is another way to remove File System Error (-2147219196) from your PC. Follow the steps mentioned below to reset Microsoft Store cache –
Right click on Start and choose Run from the Power user menu.
When it arrives, type down WSReset.exe and hit Enter.
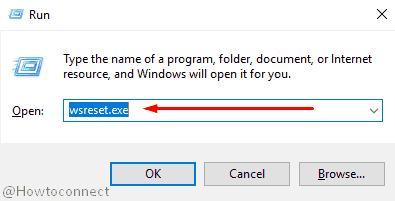
After that, A black window will appear. Wait until you view Windows Store in the desktop screen.
Try Disk cleanup
Junk files existing in the disk can cause File System Error (-2147219196) too so running Disk Cleanup tool may help you to fix. This is a useful utility in the native environment of Windows. When commanded, it cleans up the freeze or unnecessary files residing in your device. Here is the method –
- Open Run Dialog, type cleanmgr in the void box then click Ok.
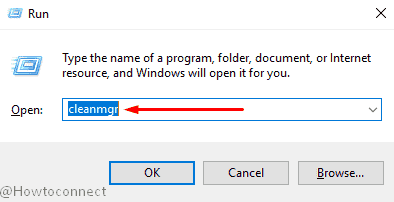
- Select the preferable drive in small Disk Cleanup Drive Selection popup.
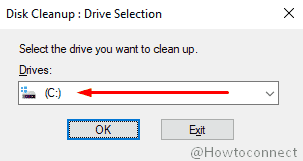
- Click on Ok to start the task. It will take a while to clean junk file wizard from your drive.
Do the same for each drive individually to get a better result.
Run Windows Update
If you have applied all the methods and none of them worked for you then try to recieve the latest patch or build of the update. Microsoft releases updates from time to time in order to improve the PC’s stability and performance.
Open Windows Settings and Select Update & Security.
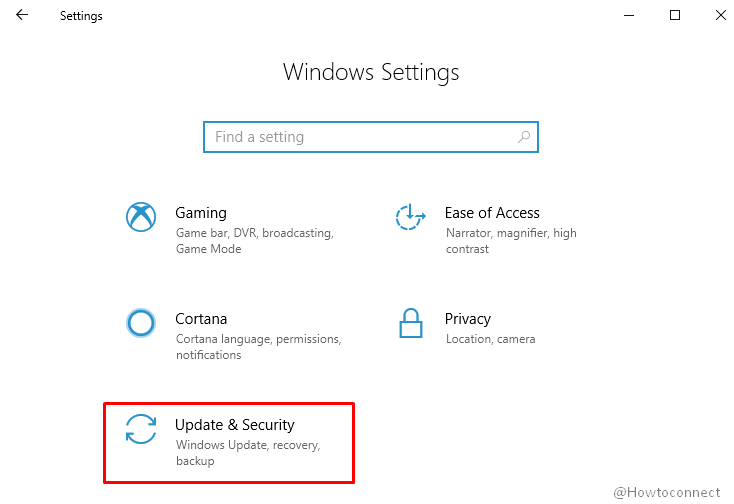
Do a click on Check for updates from the right pane.
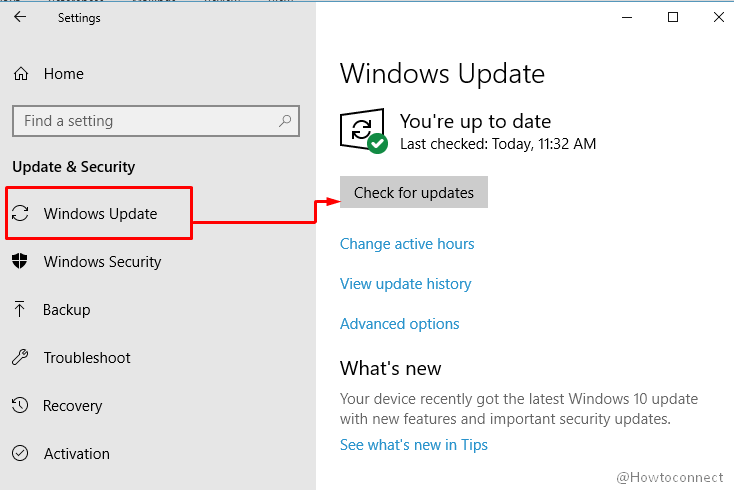
If any Windows updates are available for your PC then install it.
That’s all.
