Are you getting INVALID_AFFINITY_SET error message in Windows 10 time and again? If the answer is yes, your computer system is running in trouble and the error is named BSOD. As a part of distinction, INVALID AFFINITY SET error in Windows 10 has a bug check value of 0x00000003. Like most other similar stop codes, this Blue Screen of Death also occurs because of Software moreover Hardware issues.
BSOD error INVALID_AFFINITY_SET in Windows 10 is persistent from long before. While talking about the result, Windows forcibly restarts time and again without a definite reason. Slower operational speed, freezing of the System making Desktop inaccessible, irregular flashing on screen is too common once affected. We have found out few effective resolutions as to resolve the Software issues but unfortunately, Hardware problems hardly offer a remedy. Once affected fully, an error like the following keep on appearing on screen-
“A problem has been detected and Windows has been shut down to prevent damage to your computer. The problem seems to be caused by the following file:”
Or
“INVALID_AFFINITY_SET” and it crashes with Error code of 0x00000003 when running the same program.
Solutions to INVALID_AFFINITY_SET in Windows 10
Here is how to fix INVALID_AFFINITY_SET BSOD in Windows 10 –
Block Automatic restarting of Windows
Once affected with INVALID_AFFINITY_SET BSOD error, Windows have a tendency to reboot automatically without notifying the users. Therefore, the first thing first and we will disable this Automatic Restart in the first place.
Step-1: Move to the Desktop (Win+D) and make a right click on This PC; choose Properties option from there.
Step-2: Once the new Windows opens up, select Advanced system settings option from the left-hand side.
Step-3: When a new pop up hits on the display with System Properties, select the Advanced tab.
Step-4: Move down and choose Settings from Startup and Recovery area.
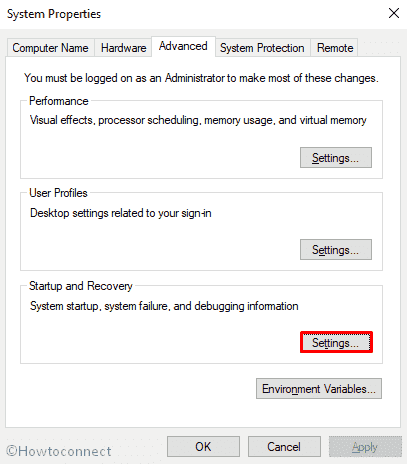
Step-5: After the new popup is visible on screen, hover down to System failure and unmark Automatically restart option.
Step-6: Pick up OK button from bottom to move ahead.
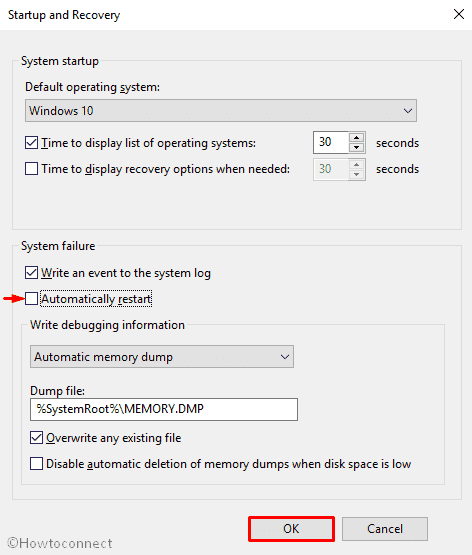
Booting Windows 10 to Safe Mode
After Windows starts ruling out, Lots of bugs and problems started following it resulting in damage to the system. Microsoft thought for a perfect fix and found Booting in the Safe Mode resolves the issue easily. Hence, this one is considered as the common resolution for most of the Blue Screen Of Death error including INVALID_AFFINITY_SET in Windows 10. Upon Application of this solution, Windows will only load the basic programs and services. At this point, perform a check for the occurrence of the error and if nothing here, you can conclude here. Unfortunately, if affirmative, we are quite sure that any third party application or Hardware issue is causing it. Here are the details of Safe Boot process –
- Press the Win + I hotkeys to invoke Windows Settings app on display.
- Once loaded, head ahead on to Update & Security section and perform a click on it once reached.
- When the Advanced Settings page comes up, choose Recovery from the left pane and move along to right side.
- Take yourselves to Advanced startup section and hit the button Restart now.
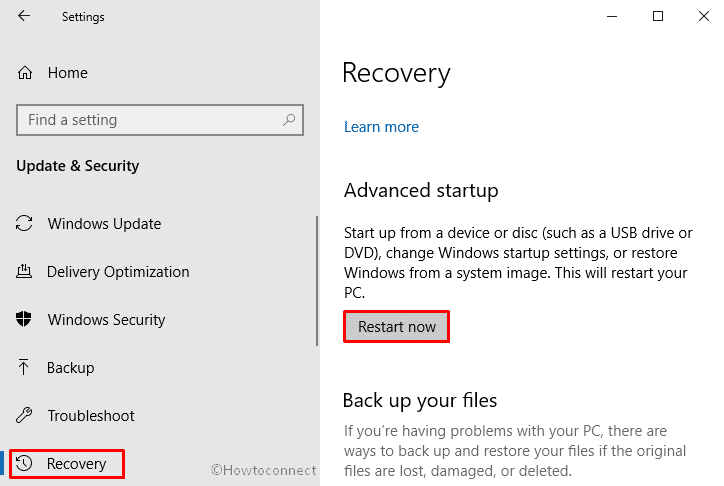
- When the windows start up again, it will ask you to choose the next step. Hit the Troubleshoot from Startup Screen.
- Moving ahead, from the Troubleshoot menu hit the Advanced Options.
- Thereafter, select Startup Settings.
- The subsequent screen will display you that the device can be restarted with the use of additional settings; one of which is Enable Safe Mode. Press Restart.
- Upon restarting choose Enable Safe Mode by pressing F4.
To know another method, read –
Use blue screen Troubleshooter
Windows 10 is turning out to be a complete Operating System and Significant number of Bugs is blocked in the proceedings. Therefore, Microsoft is adding self-made resolutions that too inside the Settings app so that you can work out easily. If you are using the Operating System above Fall Creators update or more, Microsoft introduces Windows 10 blue screen Troubleshooter in the Settings app. The tool becomes pretty useful in resolving INVALID AFFINITY SET error.
- Move the cursor to bottom left corner, click on Start button and then select the Gear cog.
- When the Settings appears in the display, move on to Update & Security.
- On the succeeding page, select Troubleshoot from the left pane and then shift to the corresponding right.
- Select Blue Screen option from there and click on Run the Troubleshooter option from the expanded pane.
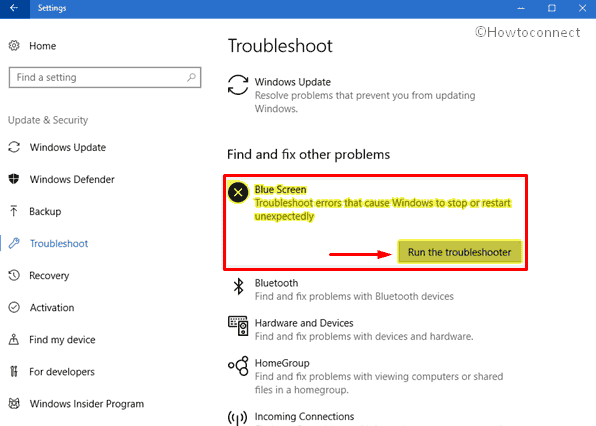
With accomplishing the troubleshooting, Windows will fix INVALID_AFFINITY_SET automatically and you can resolve the error quite comfortably.
Remove faulty Windows update files
Just after releasing Windows 10 Microsoft started rolling its cumulative updates as well. The motive is aristocratic as they want to make it Lexus to the users. After each and every update, you should download the available versions to keep Windows up to date. Usually, the Automatic update doesn’t cause any issue but by any chance, if the process terminates abnormally, BSOD error takes place. Therefore, to eliminate the issue, you have to remove those troublesome files as a suitable fix. This is how you need to proceed –
- Open Windows Settings app in your computer.
- When it turns up, hover the cursor on Update & Security tile and click on it.
- On the running page, choose Windows Update from the left side and move to the adjacent right.
- Select View update history link and on the next page click on Uninstall updates.
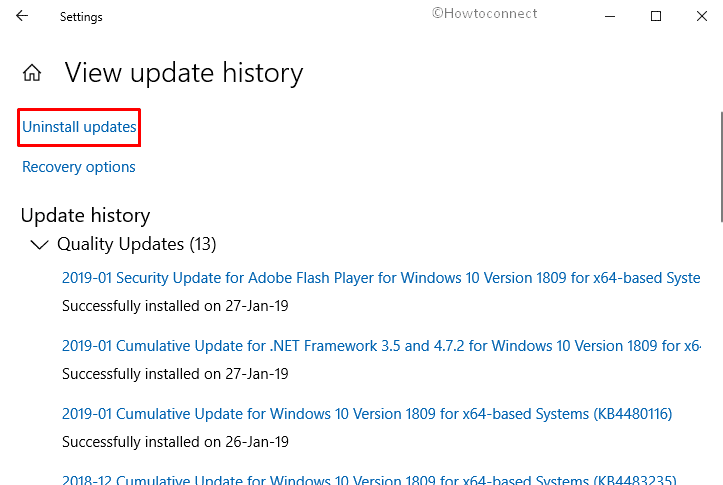
Unplug and reconnect External Hardware Devices
While using an additional Drive disk, you might come across INVALID AFFINITY SET BSOD error in Windows 10. In that case, disconnecting them from the device and reconnecting again may ba a major fix.
- Disconnect all the external accessories that were plugged before.
- Restart the Windows 10 shortly.
- After windows sign back in, plug all the separated devices you have unplugged before. Check for the appearance of INVALID_AFFINITY_SET BSOD error in Windows 10.
- Finally, Download then Install the latest drivers for the hardware from the manufacturer website.
Update device Drivers again using built-in Device Manager
Any Incompatible Device drivers are considered may cause INVALID_AFFINITY_SET error in Windows 10. Very often, users come across the issue just after installing a brand new Hardware in the machine. The troublesome USB stick can also cause the same. Users in most cases tend to install the drivers from disk delivered with the package. Some people use the Unofficial Websites as a platform for downloading drivers. Thus, end up creating BSOD error and only fix in this case is updating them from Device Manager.
- Press Windows+ S button combinedly and type device manager in the search box.
- After the result shows up, press Enter button to move on.
- Once you come across, find the exclamation mark near any devices on the console.
- Expand the same option then do a right-click on one having a yellow indication.
- Select Update driver option and then follow on-screen guidelines to finish up the procedure.
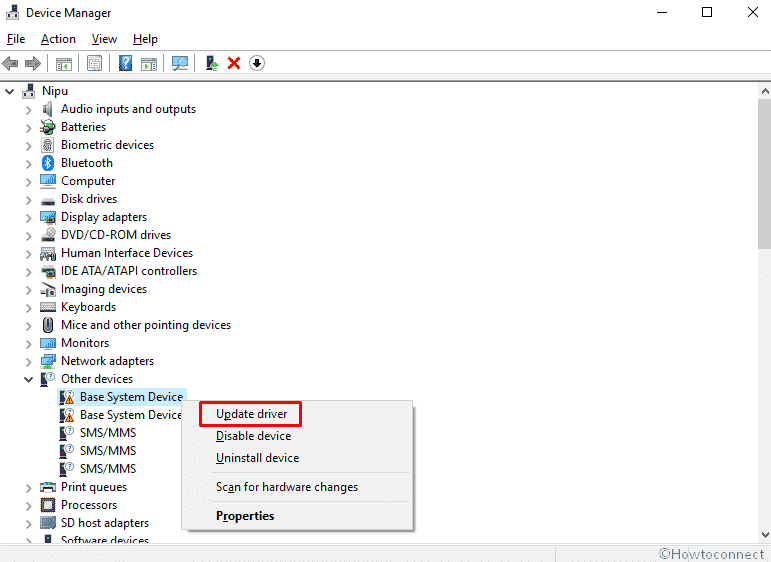
- Lastly, Reboot the windows to make the changes effective.
Uninstall and reinstall Program causing INVALID_AFFINITY_SET error
Since the causes are discussed early on, a conflict between two or more software can cause this bug. Therefore, Uninstalling is the best fix if you feel unnecessary. If essential you may reinstall again.
Step-1: Press Windows logo + I shortcut keys all together to open Windows Settings app.
Step-2: Once appears, click on Apps.
Step-3: Now you will be redirected to Apps & features page. Switch to the right and locate the program causing issues with INVALID_AFFINITY_SET file.
Step-4: Once found, make a click on it and select Uninstall option from the expanded pane.
Step-5: When a pop-up prompts up for final confirmation, again click Uninstall and let application gets removed completely.
Step-6: After complete Uninstallation, visit the official manufacturer website to Download and re-install them again in PC.
Perform a Full System scan for Malware in Windows Security
If INVALID_AFFINITY_SET BSOD error in Windows 10 occurs because of malware then the best solution is full system scan. Logically, Windows Security Powered By Microsoft utility ever in this regard and we recommend you to use this. Following guidelines will help you do so –
- Click on Windows Security (shield) icon from the system tray.
- When the application appears, go to the Virus & threat protection category.
- Jump to the right pane and click Scan options.
- On the subsequent page, select the Full scan radio button followed by clicking Scan now button.
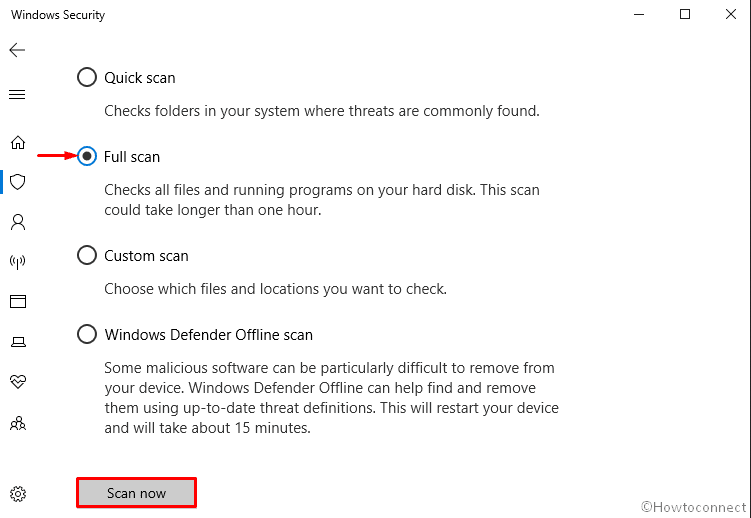
- Windows Security will start detecting all threats present in the system. Upon completion, you will see the scan result. In case, the scan traces out any issue, hit a click on the Clean threats button to get rid of them from the system.
- If you want to know more about the threat, click See threat details link.
- Proceeding forward to the next page, Windows Security will offer you three actions for the threat. Select the radio button of Remove and then click Start actions button.
Also, Read – How to Run Windows Defender Full Scan in Windows 10.
Run Windows System File Checker tool
Experts came to conclusion that, System file corruption often cause these types of BSOD errors. Windows includes a tool in the name of System File Checker to deal with the case. Being executed in the elevated Command Prompt, Sfc /scannow will check and inspect all the necessary files including DLL files.
- Press Win+S hotkeys and call in Taskbar search on screen.
- Once opens up, Type cmd.exe in the search bar and when the result appears, make a right click on it.
- Hit the Run as administrator option from the menu and when UAC prompts up, click on Yes to proceed.
- Once the black screen comes into the view, type the syntax
sfc /scannowand execute it by pressing Enter button.
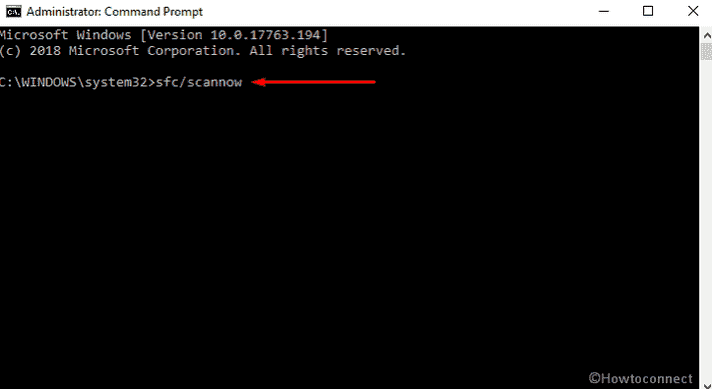
Wait with patience until the process gets over finally since it might take several minutes to accomplish.
Execute DISM tool in elevated Command Prompt
Another rescue utility put forward by Microsoft is the Deployment Image Servicing and Management (DISM) tool. INVALID_AFFINITY_SET BSOD error in Windows 10 can be easily resolved with this effective tool.
- Open Command Prompt as admin.
- When the Dark window flashes on the screen, type following command at the base of blinking cursor and press Enter button from keyboard.
DISM.exe /Online /Cleanup-image /Restorehealth
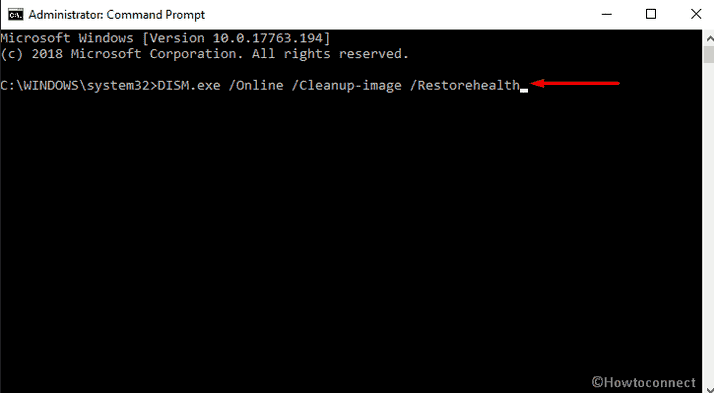
- Let the Windows 10 to perform the scan perfectly and total time might be more than 10 minutes even.
- Reboot after the DISM scan is over.
Perform Disk Checking using CHKDSK Utility
If the Hardware issues are found to be guilty, in most cases, the presence of bad sectors in the Hard Disk can cause INVALID AFFINITY SET BSOD error in Windows 10. Microsoft discovered a built-in tool to resolve the issue as well. Upon running this utility, System will detect these faulty areas and also rectify possible damaged parts.
- Open up the Elevated Command prompt.
- Once the User Account Control prompt, agree with its requirements by clicking Yes.
- Type the command after C:\Windows\system32> keeping the format as same as – chkdsk [Drive:] [parameters]
- chkdsk in the command exhibits the disk’s status only but neither rectify nor trace poor sectors in the volume. Therefore we will use the following parameters – /f /r /x
Here,
- The parameter f allows CHKDSK to fix the errors found on the volume.
- Letter r instructs CHKDSK to detect bad sections in the volume and retrieve the readable data.
- With notation, x orders the volume to dismount before the system starts.
Therefore, the final command stands like this – chkdsk [Drive:] [parameters]. With all the instruction letters, it will look like this chkdsk C: /f /r /x
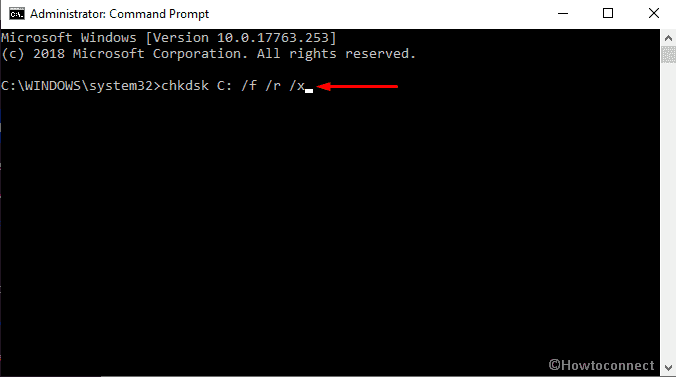
Note – Here, with the drive letter C: we represented the location where the Operating system is installed. For installing in any other drive, replace this letter like D:, E: and so on.
Free up space in Hard Disk with Disk Cleanup utility
Daily working at a stretch, Windows 10 produces a lot of unnecessary files, cache and stores them in the disk drive. Resulting in occupying huge space and that is quite harmful. As the computer runs in short of free space, it will affect the speed and also cause BSOD error INVALID_AFFINITY_SET in Windows 10.
- Open the Run dialog in the screen by Pressing Win+R hotkeys combinedly.
- Type cleanmgr in the empty field and hit the OK button.
- When the small dialog appears, perform a click on the drop-down and choose C: drive then press the Enter key.
- Disk Cleanup utility will start analyzing the whole room and finish up calculating the amount of retainable free space out of it.
- Moving ahead, you need to click Clean up system files when a wizard appears.
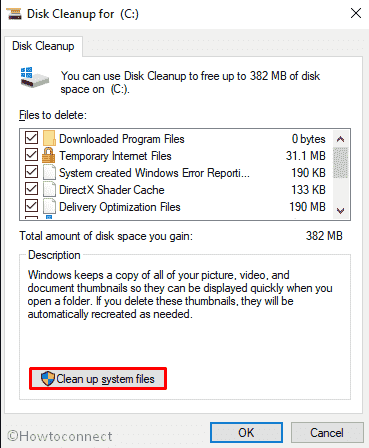
- Again select the same drive and allow the utility to Disk Cleanup for (C:) appear.
- Ensure nothing important is present in the Recycle Bin. Afterward, Tick all the options only leave Downloads unchecked and lastly, click the OK button.

You may also like to Read – Cleanmgr+ to Run Disk Cleanup plus Clean Browsers Cache
Install all possible Windows Updates
Microsoft rolls out Windows 10 cumulative updates at a regular interval and all of them contains bug fixes. Very often, outdated system files are accused of evolving INVALID AFFINITY SET BSOD error in Windows 10. Therefore, Users should install all the possible updates using the following steps –
- Make a Right click on the Start menu and choose Settings cog.
- Select Update & Security.
- On the following page, choose Windows update option from the left pane.
- Go to the adjacent right pane and select Check for updates option.
- Alternatively, select Download option present under the new updates available here.
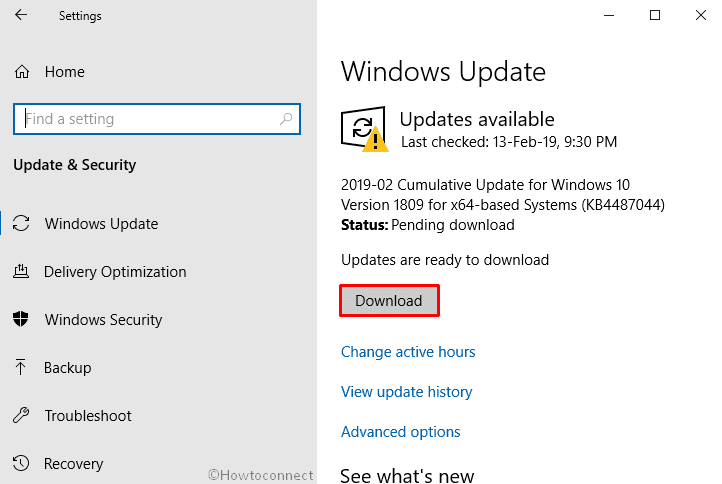
Fix up RAM issues to solve INVALID_AFFINITY_SET BSOD error in Windows 10
From the causes, we have come to know that, RAM corruption is also one of the major issues behind error INVALID AFFINITY SET. Scanning the stick will be complex and we urge you to carry out diagnosis through Memory Diagnostic tool. In the process, you can find out the dreadful sectors of it and resolve the issue afterward. Follow these steps to resolve –
- Save and Close all the ongoing applications and processes to avoid data loss.
- Select Taskbar search icon and type Windows Memory in the text field
- When the result appears on display, do a click on Windows Memory Diagnostic.
- After the rolled in pop-up flashes in the screen, select the option Restart now and check for problems (recommended).
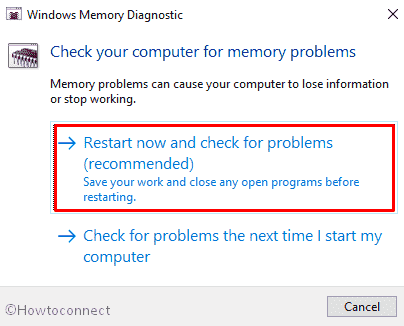
- The scanning will start and immediately you will come across a blue screen window on the display that owes to detect memory issues. When the memory testing gets over 100%, Device will restart automatically.
- Results will be available in the notification area of the taskbar when you sign back again.
- If the system seems complex, you can also move along with the following path- Right-click Start Menu => Event Viewer => Windows Log => System.
Use Previous System Restore Point
If you have a previously created Restore point, upon application to this workaround, the Operating system will roll back to a point of no error. In case of having any such thing, you can leave the resolution and skip forward. Here is the detail of the method –
- Hit a Right-click on the Start menu and select Run option.
- Write rstrui in the empty text field and choose OK option allowing the System Restore wizard appear.
- On the window, select the Next option generating all your PC’s Restore.
- To view all the other restore options, make a click on the checkbox against the box Show more restore points.
- Choose the latest restore point and click Next to go ahead.
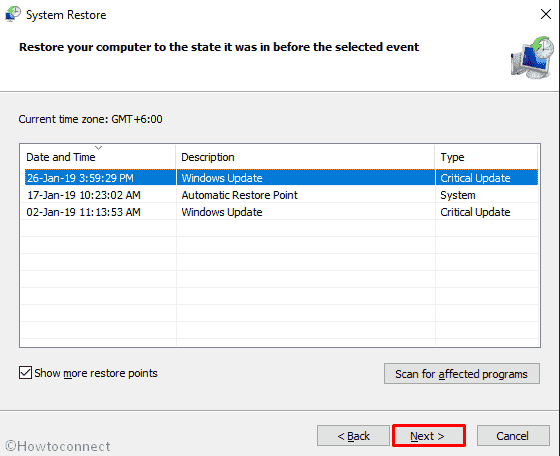
- Finally, on the proceeding page, hit Finish to initiate this process.
Also, read – How to Schedule System Restore Point to Create at Startup in Windows 10
Perform a Clean Install
When all the resolutions above are failed to resolve this code 0x00000003, there is still one more workaround left that can resolve INVALID AFFINITY SET BSOD in Windows 10. A clean installation will remove everything and you will have a new operating system with no issues and errors. The process needs to be done with utmost perfection so that no problem recreates afterward.
Here is, How to Clean Install Windows 10 October 2018 Update
That’s all!!!!
