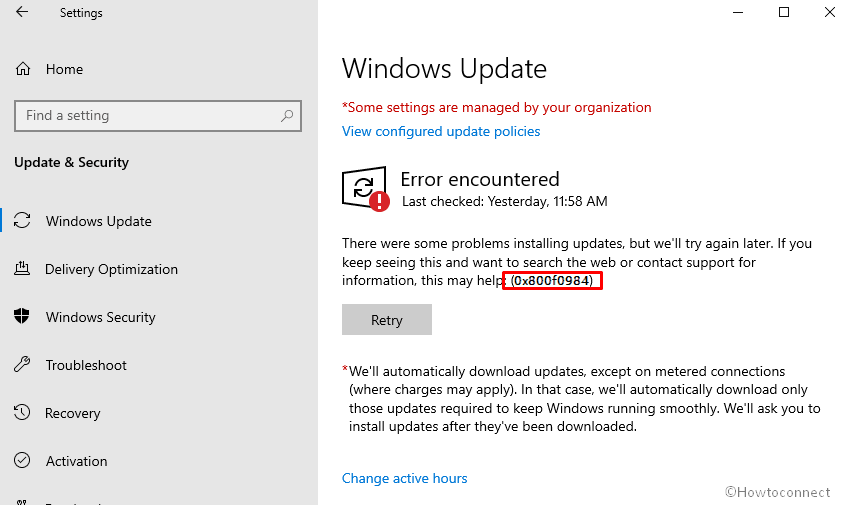A mass number of users are reporting to find different issues while installing the Security update for April 2021. Most of the complaints are related to KB5001330 for Windows 10 20H2 and 2004 and error codes are 0xc004f213, 0x800f0922, 0x80242016, and 0x800f0988. If you are installing the cumulative update and encountering any of the issues then you are at the right location here. See one more issue – Fix win32kfull.sys BSOD Caused by KB5000802 or KB5000808 in Windows 10.
Furthermore, you will get the fixes and workarounds for all of the issues encountered while or after installing KB5001330. Some of the users also inform to face Blue Screen, Game stutter, and Controlled folder access bug; we will also cover them.
Table of Contents
Fix KB5001330 Problems in Windows 10 2004 and 20H2
Here is how to fix KB5001330 Problems in Windows 10 20H2 and 2004 –
1] Fixes for Windows update Error 0x800f0922, 0xc004f213, 0x80242016, and 0x800f0988
In case, Windows update error appears when downloading or installing the KB5001330 then you can follow some methods. These allow you to run the associated troubleshooter and purge the Windows update components to help you to receive the package successfully.
a. Run Windows Update Troubleshooter
- Press – Winkey.
- Type in – Troubleshoot Windows update.
- Press – Enter.
- Once the Windows Update Troubleshooter wizard prompts; click – Next.
- Wait and follow the instruction given by the wizard.
- Reboot the system and click the – Check for updates.
b. Reset Windows update component
- Click on the Search icon located at the taskbar.
- Type – cmd.exe.
- When the result pane appears, select Run as administrator from the right.
- Select “Yes” on the User account control and allow the “Administrator: Command Prompt” windows to appear.
- Type the following lines one after another on the CMD and press Enter after inserting each one –
net stop wuauserv
net stop cryptSvc
net stop bits
net stop msiserver
ren C:\Windows\SoftwareDistribution SoftwareDistribution.old
ren C:\Windows\System32\catroot2 catroot2.old
net start wuauserv
net start cryptSvc
net start bits
net start msiserver
- Finally, Restart the PC and then Check for updates again.
c. Manually install the patch to fix KB5001330 Problems
Still, you are unable to install the update then a choice is available; you can do the same via the Microsoft update catalog.
- Go to the page where .MSU files of KB5001330 are located.
- Find the file compatible with your system and then click the – Download.
- After then double click the item to launch Windows update standalone installer.
- Follow the instructions coming out on the screen and finish the installation.
See – How to Download and Install Update from Microsoft update catalog on Windows 10.
d. Update to the version Using Upgrade assistant or Media creation tool
Suppose the update fails even after following every solution and workaround you should take the help of the Upgrade assistant. Moreover, you are able to use Media creation tool to clean install if something serious happened and preventing you from receiving updates.
2] Uninstall KB5001330 from Windows 10 20H2 or 2004
a. Using Control panel
Sometimes, you might come across several KB5001330 Problems such as Blue Screen, Game stutter, Controlled folder access, or any other bug after installing KB5001330. In this situation, the best solution is to uninstall the update and receive it after Microsoft officially resolves all of them.
- Right-click on – Start.
- Select – Run.
- Type – Appwiz.cpl.
- A window having path Control Panel\All Control Panel Items\Programs and Features will appear.
- From the left pane, select – View installed updates.
- Now, scroll down to the Microsoft Windows field.
- Right-click on KB5001330 and select the option – Uninstall.
b. Through cmd command
You can also uninstall KB5001330 using a cmd command pretty easily using the following guidelines –
- Access elevated command prompt (as shown in method 1]b.)
- Type the command – wusa /uninstall /kb:KB5001330 /quiet and hit Enter.
THat’s all!!