Keyboard not Working after Windows 10 April 2018 Update 1803 is one of the most nagging problems that users are often complaining about. With the launch of this version, users are also facing Mouse Lagging issues, Blue Screen, Start Menu not Working and so on.
You will find fixes for Keyboard not Working issues such as faulty USB port, outdated drivers, repeated keystrokes, not typing letters in Windows 10 1803. So before spending money on a new keyboard, you should try these workarounds at least once.
Table of Contents
Keyboard not Working after Windows 10 April 2018 Update 1803 Solutions
Here is how to Fix Keyboard not Working after Windows 10 April 2018 Update 1803
There are multiple workarounds to solve this issue. We will discuss all of them one by one in this context. So keep patience and if one solution doesn’t work for you try the next one. Here is how to Fix: Keyboard not Working after Windows 10 April 2018 Update 1803 –
Solution-1: Check USB port
If you are using an external keyboard then there are chances of facing problems with the device. Sometimes because of driver issues, the USB port stops working while upgrading to a new version of Windows 10. So, it’s a great idea to check the USB port first.
To do so, just unplug the keyboard from the USB port and then plug it to another device to ensure that it’s not defective. If it is working perfectly on another device, it means you need to update the USB driver of your system. And in case it fails to function on the other device, then you should configure keyboard settings.
Solution-2: Update USB driver
Sometimes backdated USB driver can cause troubles to the keyboard. So make sure that it is up to date. Here is how to do it-
Step-1: Make a right click on Start Menu and select “Device Manager” from the list.
Step-2: When it comes into the view, locate the entry namely Universal Serial Bus controllers and perform a double-click on it to expand.
Step-3: Now do a right-click on any device and select Update driver and follow the instructions to complete it.
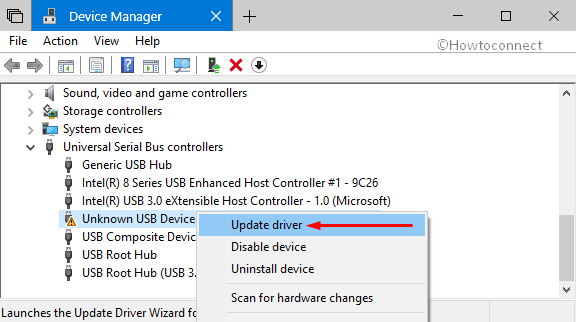
Step-4: Repeat the same update procedure for each and every device located in Universal Serial Bus controllers.
After updating the devices, Restart Windows 10 PC and check the occurrence of the issue.
Solution-3: Configure Keyboard Settings
There is a setting in Windows 10 called Filter Keys that allows the user to control how it can deal with the motion of repeated keystrokes. Keyboard not Working may cause if the option is turned on. So, disable the feature to fix the problem.
Make a joint press of Win+I in order to open Windows Settings, the built-in application.
Now do a click on Ease of Access category on its main interface. Select Keyboard located under Interaction section on the left column of the following page.
Reach out to Use Filter Keys and make sure the toggle is turned OFF.
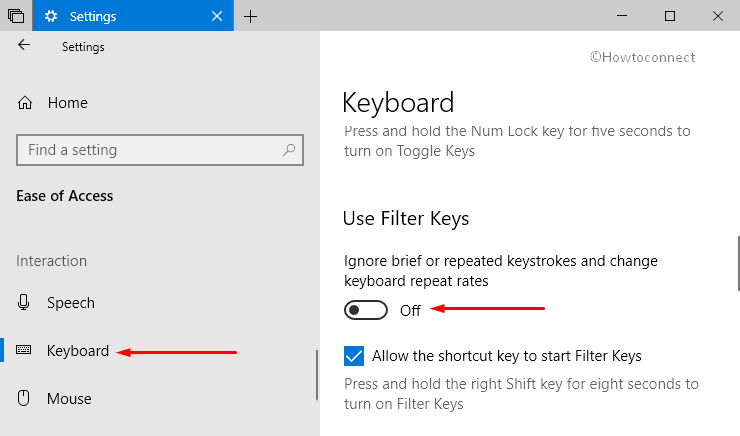
Now close all the active windows and check if the issue continues to occur or not.
Solution-4: Reinstall Keyboard driver
If a faulty driver is causing this issue, then reinstalling it will be a wise decision. To do this follow the below steps-
1. Type ‘device manager‘ in Cortana search box and hit Enter in order to launch it.
2. Locate Keyboards from the list and perform a double-click on it.
3. Once it’s expanded, perform a right-click on Standard PS/2 Keyboard. When the menu opens up, choose Uninstall device.
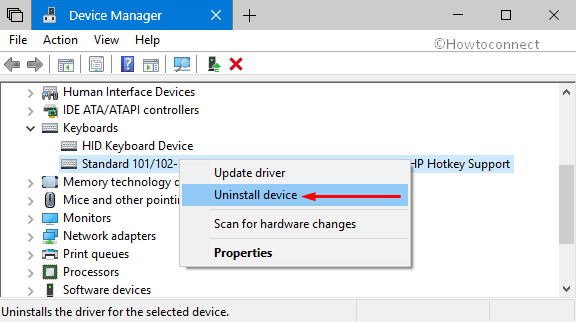
4. Now a pop-up will prompt up for final confirmation. Do a click on OK to continue.
Lastly, Reboot your computer and the system will automatically install the driver again. Now check if the issue is solved.
Solution-5: Update Keyboard Driver
If reinstalling solution fails to provide any relief to the working of the keyboard, try to update its driver. \
• Perform a right click on Start Menu and hit on the option namely Device Manager from the visible list.
• Now locate and double-click the entry Keyboard.
• Moving ahead, make a right click on Standard PS/2 Keyboard and hit the option Update driver.
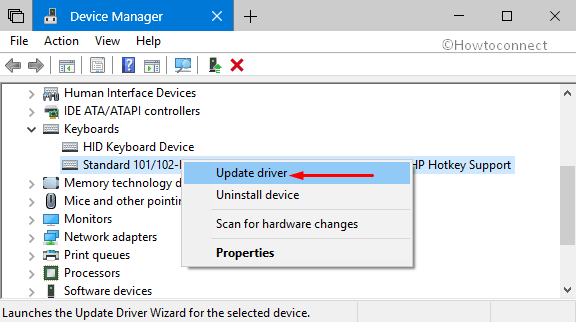
• Now follow the instructions that appear on the wizard to complete the procedure.
However, you can also grab the driver from Manufacturer Company. In that case, find the right one carefully.
Solution-6: Use hotkeys
This may sound silly but some users found it helpful while Keyboard not Working. Simply Press Win+Space hotkey jointly and then check if your keyboard is working now.
That’s it. Hopefully, any of the above fixes will help you out to settle Keyboard not Working after Windows 10 April 2018 Update 1803.