You are here means you tried downloading and installing an Xbox game or any app from Microsoft Store and it failed. 0x80073D12 might be the error code that embarked with the message “Install the app or game. Before you can install this add-on, you’ll need to install the app or game it works with”. In this post, we are with some working solutions to this Microsoft Store error that occurs with Halo Master Chief Collection, Forza Horizon 4 and 5, Microsoft Flight Simulator, Halo MCC, and more.
Error 0x80073D12 means ERROR_INSTALL_OPTIONAL_PACKAGE_REQUIRES_MAIN_PACKAGE which indicates “A main app package is required to install this optional package. Install the main package first and try again”. Root cause of this error is that the game you are installing is not a full package, instead, it is an expansion pack. In abundant cases, insufficient free storage space also generates this error code in Store. Furthermore, this problem might also occur when gaming services are broken or not properly installed.
Microsoft Store error 0x80073D12
Here is how to fix Microsoft Store error 0x80073D12 in Windows 11 or 10 –
Way-1: Make sure that the game is not an expansion
We have mentioned above that this Microsoft Store error will occur when the game you are installing is not a full package but it is an expansion. Hence, before anything else check if the complete bundle of the game is available on the web or its official website. In case, it exists then download the full package of the version from there and install manually.
When installing the sufferer games, the Microsoft Store page shows a message like – “To play the Forza Horizon 3 Hot Wheels expansion, some progress is required in the full game. You must complete enough Exhibition Events and PR Stunts to build your second festival site, after which the expansion will become unlocked and accessible on the game map”.
The error code appears with Forza Horizon 5, Halo MCC, Halo Master Chief Collection, Microsoft flight simulator, Age of Empires, Xbox Game Pass games, Forza Horizon 4
Way-2: Ensure sufficient storage space is present to install the app
The plural number of cases hint that the installation of game in Microsoft Store fails because of not enough disk space on the computer. Every problem has a solution; you can evacuate unnecessary files like junk and garbage from your hard disk drive and create some new space to avoid error code 0x80073D12 in Microsoft Store. Disk Cleanup would be a perfect tool to perform this task to provide some room for the game –
- Click – Start.
- Type – cleanmgr.
- Press – Enter.
- Select (C:) on the pop-up that appears.
- Click on – OK.
- Once the Disk cleanup window opens up, click on Clean system files.
- Again choose – (C:).
- Hit ‘Enter’.
- On next window, check every box from within the Files to delete section.
- Click on OK.
- A confirmation prompt will ask Are you sure you want to permanently delete these files; select Delete all.
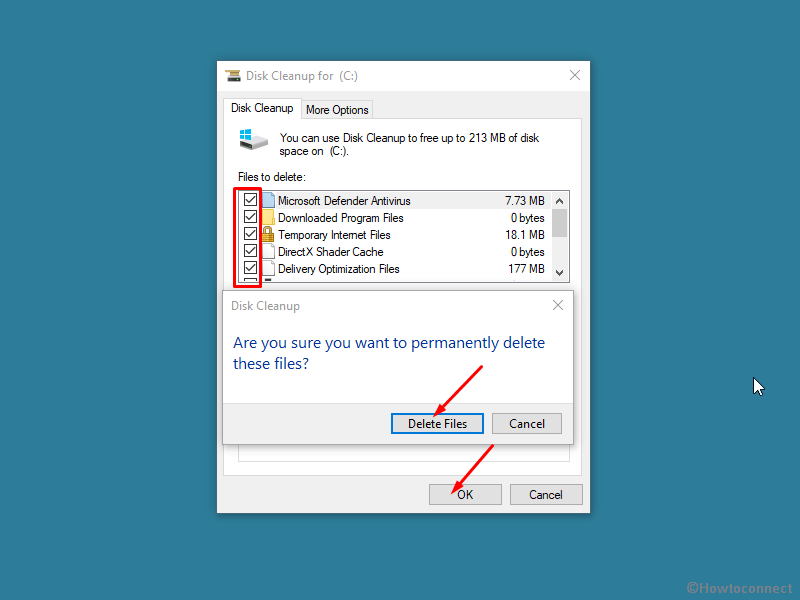
- If a previous window installation Windows.old exists on your computer there you will get another verification dialog box; click Yes on that.
- Now you have facilitated some space to download the game without having the error code 0x80073d12 so reboot the machine.
- Open Microsoft Store and get the game.
- If you are successful to install the game then good otherwise follow the next steps the free some more space.
- Press ‘Windows’ and ‘R’.
- Type – C:\Windows\SoftwareDistribution\Download.
- Press the Enter key to access the folder.
- Select all the items there and delete them.
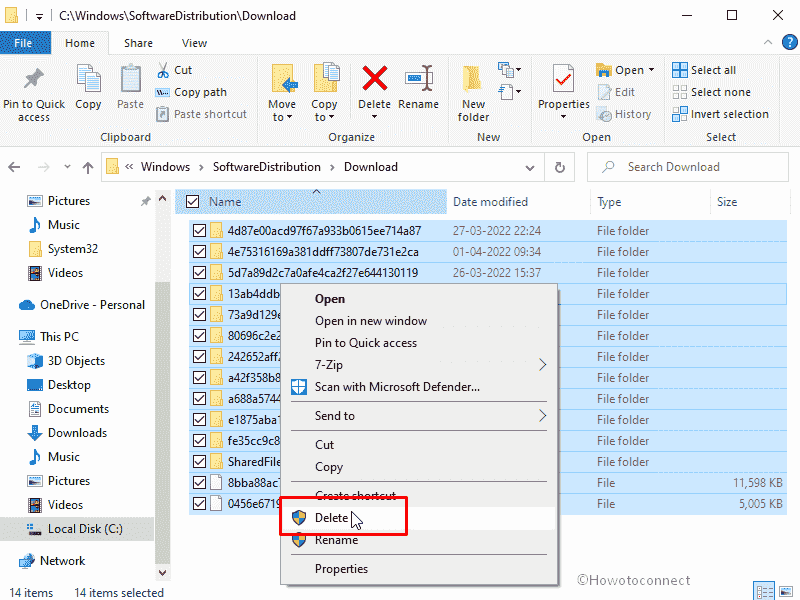
- Reboot the device and check if Microsft Store not working when installing the game is fixed.
Way-3: Install the game from Library
Several users confirm that installing the woeful games from the MS store library no longer triggers error 0x80073D12 in Windows 11 or 10. Therefore, instead of getting from the game page of store, you should definitely try to get it from the Library once. Here is the method –
- Click on the – ‘Start’.
- Select – Microsoft Store.
- Select Library from the left bar.
- When the page loads, scroll down and locate the game you want to install.
- Now click on the Download icon.
- The game would be installed automatically.
Way-4: Uninstall and again install gaming services
When playing games related to gambling establishments on Xbox, the Gaming services support and manage them. But these services sometimes affect the game’s installation in Microsoft store and cause 0x80073D12. They might be broken or corrupted and not supporting the game you’re trying to install. Uninstall and again install the application from Microsoft Store –
- Press Winkey+I.
- Select – Apps.
- On the coming Settings page, find Gaming services.
- Select the app and click on Uninstall.
- Now, click – Search.
- Type – Store.
- Press – Enter.
- Once the Microsoft Store fully opens up, type gaming services in the search box.
- Click on the appropriate result from the drop-down.
- Select Get or Install whichever is showing.
- Restart the PC and install the game you were wanting to.
Way-5: Create a new partition and get the game in that
You may deal with the error code 0x80073D12 by creating a new partition and setting it to save the content of apps downloaded from Microsoft Store. See – How to Create Partition in Windows 11 (2 Simple ways) in this concern. After this,
- Click on ‘Search’.
- Type – storage.
- Hit “Enter” to launch Storge Settings.
- Click on – Change where new content is saved.
- Under the dropdown for New apps will save to: select the new partition.
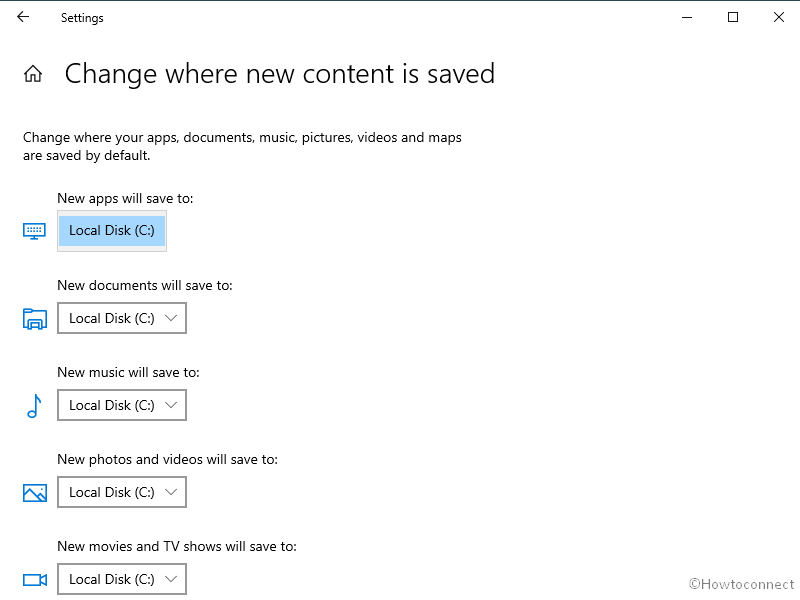
- Hopefully, the error will be solved now.
Methods list:
Way-1: Make sure that the game is not an expansion
Way-2: Ensure sufficient storage space is present to install the app
Way-3: Install the game from Library
Way-4: Uninstall and again install gaming services
Way-5: Create a new partition and get the game in that
That’s all!!
