Many users are frequently complaining about Nearby sharing Issues in Windows 10 as it fails to transfer the files. With this amazing feature, you will be able to share items without an Ethernet connection. Microsoft made this sharing facility available to the users with the release of Windows 10 April 2018 Update where you don’t need to use a Wired connection to transfer files.
You can use this feature either using Bluetooth or Wi-Fi. But some users are unable to it properly and looking for a solution. So we thought to discuss most common problems of Nearby sharing and likely workaround as well.
How to Fix Nearby sharing Issues in Windows 10
Here are how to Fix: Nearby sharing Issues in Windows 10 –
Solution-1: Check your Windows 10 version
If you are unable to utilize this feature, there is a high possibility that you are using an old version of Windows 10. As Nearby sharing came with 1803, so you can use it only on this version or in the higher ones. Therefore make sure both the devices are using the latest update. To do so follow the below steps –
Step-1: Open Windows Settings app by performing a joint press on “Win + I” hotkeys.
Step-2: Now do a click on the System category.
Step-3: Select About section from the left column of the following page.
Step-4: Shift to the right side and locate Windows specification section and check the Version number.
For reference, you can also explore more ways to Find the Version of Windows Installed on System.
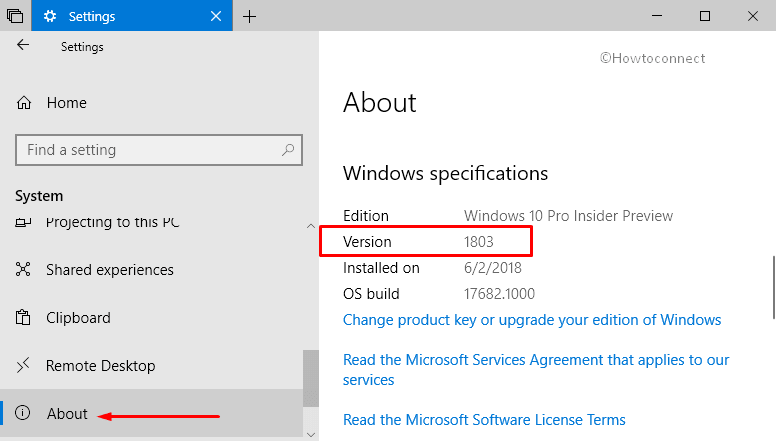
If the version number displays “1803”, your device is running Nearby sharing. Otherwise, you need to update it, let’s see how!
Launch Settings app by following Step-1.
Now perform a click on Update & Security.
Then make a click on ‘Check for updates‘ button that appears on the right pane of Windows Update.
The system will immediately start searching for the latest version. Once it detects them, it will download and install the same for you. Hopefully, this will solve the issue.
You can also Install Version 1803 Windows 10 April 2018 Update from USB.
Solution-2: Check your Bluetooth adapter
After upgrading to the recent version, if you are still confronting the problem then you may check the Bluetooth adapter. To successfully work Nearby sharing, ensure that both the machines must have at least 4.0 with ‘Low Energy’ support.
• Do a right-click on the Start button and make a click on ‘Device Manager‘ from the list.
• Locate Bluetooth from the new window and make a double-click on it in order to expand.
• Now perform a right-click on the Bluetooth name and then choose Properties.
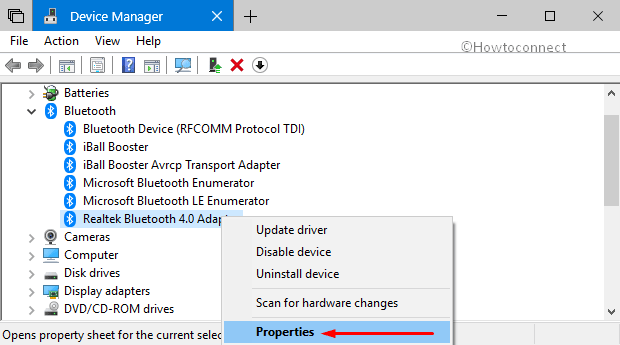
• Next, switch to the Details tab and choose Bluetooth radio supports Low Energy Central Role from the drop-down menu located under Property.
• Once done, check the value just down there. If it’s true that means your device include 4.0 or later adapter.
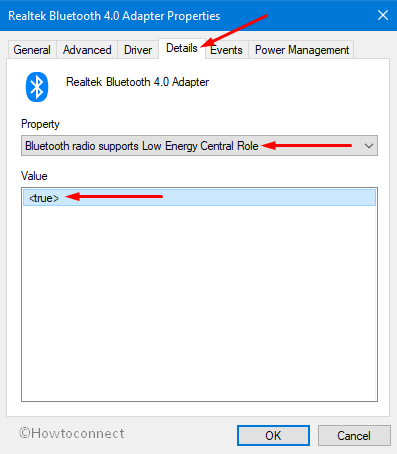
• On the other hand, if the value is false, you have to buy a new one as it is not compatible to use Nearby Sharing.
Solution-3: Enable Nearby sharing Properly
If you haven’t set up Nearby sharing accurately then you may face such issues with it. Here’s how you can configure it correctly –
1. Press Win+I jointly to access Settings, the built-in application.
2. When it is visible in the display, make a click on System.
3. Now, select Shared experiences from the left column and then switch to the right pane.
4. Here, turn ON the toggle located under Nearby sharing.
5. To view more devices, select Everyone nearby from the drop-down menu of I can share or receive content from.
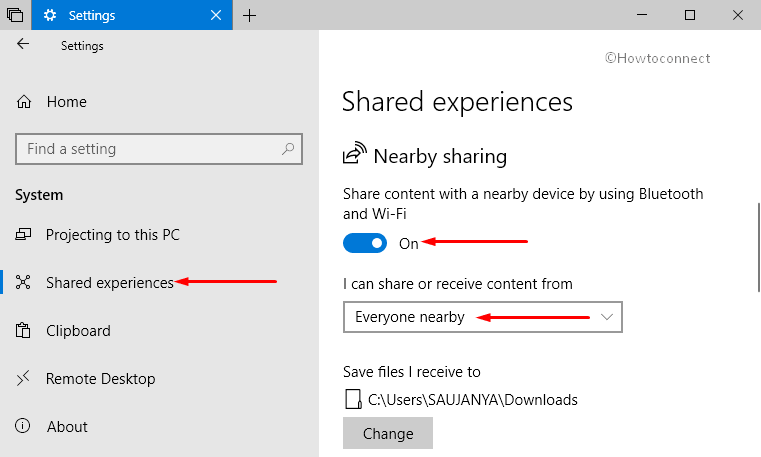
Once you perform the above steps, you will be able to share your files with nearby devices.
Solution-4: Ensure Bluetooth status
By now, you all are aware of the fact that Nearby sharing transfer files via Bluetooth and Wi-Fi. So, if you are still unable to move files through the feature, then you must definitely take a look into the Bluetooth status.
– Type Bluetooth in the Cortana and when the result appears hit Enter on your keyboard.
– It will open up the window of ‘Bluetooth & other devices‘ settings. Now, ensure to toggle ON the switch that appears under Bluetooth option (see snapshot).
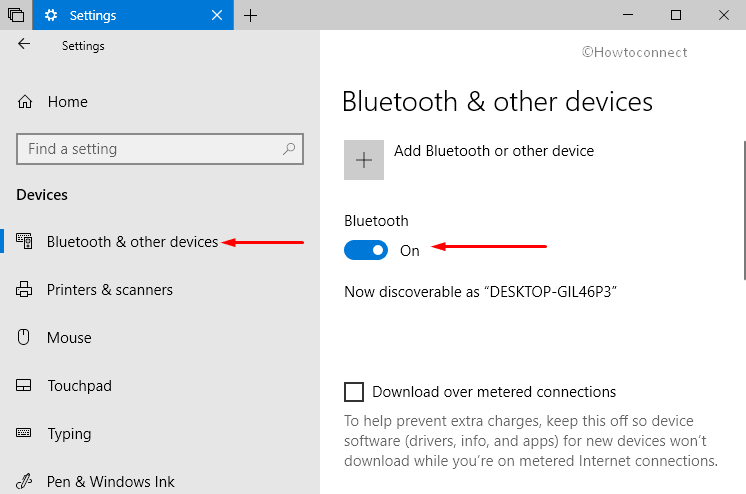
Once done, try to share your file again and check if the issue is resolved.
Read our article on How to Pair And Unpair Bluetooth Devices on Windows 10.
Solution-5: Keep both Devices connected to the same Wi-Fi network
You may also come across Nearby sharing Issues in Windows 10 if both devices are not connected with the same “Wi-Fi“. Sharing items can be a slow process via Bluetooth as it is slower than Wireless Fidelity. So, ensure to establish the connection with same Wi-Fi network to transfer the files faster than earlier.
1. Make a click on Start Menu and select the gear icon from the bottom left corner.
2. When Settings app comes into the view, do a click on Network & Internet.
3. Now select Wi-Fi from the left column and shift to the right pane.
4. Here you will get the available connections under Wi-Fi section. Select your desired one.
5. Do a click on the radio button of Private located under Network Profile.
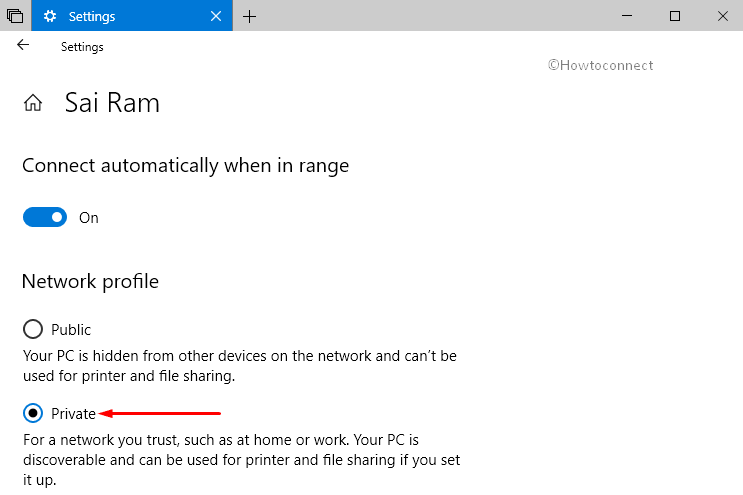
6. To proceed further, go to Properties section. Check the first three parts of IPv4 address of both devices. If they are same that indicates you are connected to one network.
Once you confirm the connection, check if the speed issue is solved.
Solution-6: Ensure the distance of both devices
Sometimes Nearby Sharing is unable to find out the device you want to connect. Usually, the range of Bluetooth connectivity is 20 feet. So make sure both the devices are located within the range. And try to keep the device in closest possible distance to get a better result.
Solution-7: Run Bluetooth Troubleshooter
If the above-mentioned workarounds fail to resolve any of the Nearby Sharing Issues in Windows 10, give an attempt to run the Bluetooth troubleshooter.
#. Go to Start Menu and appoint a hit on the gear icon on the left side.
#. Once the interface of the application opens up, click Update & security.
#. Click Troubleshoot section on the left column of the following page.
#. Move to the adjacent right pane, locate and select Bluetooth. Here, click Run the troubleshooter button and let the wizard detects and repairs problems.
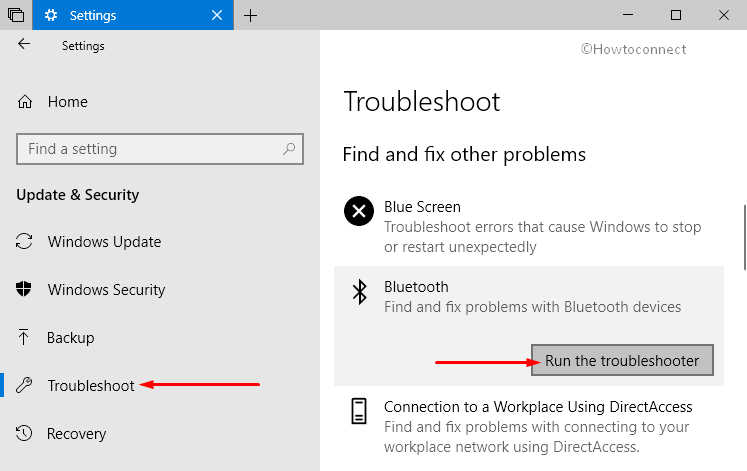
Solution-8: Perform a System Scan
As a last attempt, you should try to perform a system scan to trace out the presence of any faults in the drivers.
Launch an elevated Command Prompt by using any of the preferred procedures. However, type cmd on Cortana and right-click the result. Click Run as administrator from the options that show up.
Click Yes when UAC prompts up on the PC screen to move ahead.
Now, type the given below command and hit Enter to execute it.
sfc / scannow
Wait for the scan to complete and then give a shot to transfer files.
That’s all. Let us know if you have any more question about Nearby sharing Issues in Windows 10. We would love to help you.

The content is completely accurate.