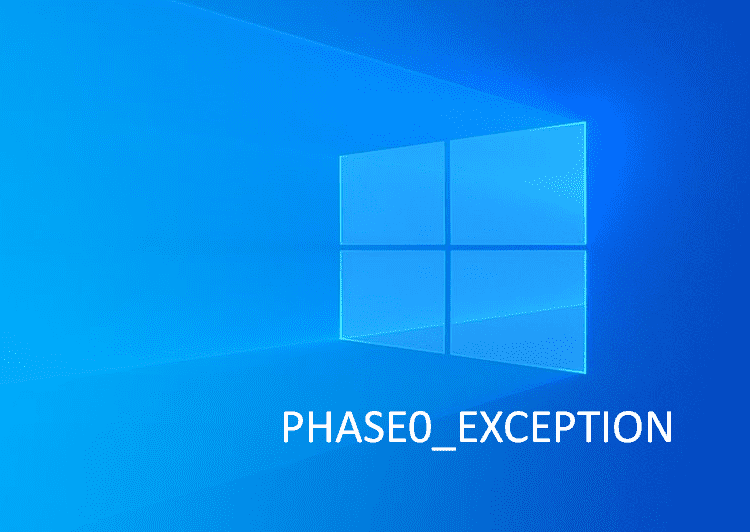Blue screen errors are aftereffects of a system crash that generally occur due to problematic hardware as well as software. When such fatal codes evolve in Windows 10, you will observe random restarts, irregular flashing, and freezing desktop. Almost every blue screen of death comes with similar indications but with different codes. The BSOD code basically defines where the issue is triggering from. This context describes how to fix PHASE0_EXCEPTION Error BSOD or Blue Screen in Windows 10. The issue shows up with bug check code 0x00000078 and points out that an unexpected crash happened during HAL initialization.
PHASE0_EXCEPTION error usually arises because of incompatibilities in the system. Besides, low disk space, malware infection, corrupted system files, and misplaced components often found to cause such issues. In some cases, corruption in hard disk, bad RAM, and external accessories results in blue screen of deaths too. Since the exact cause of the origin is not known, recovering from a BSOD like PHASE0 EXCEPTION can be pretty challenging in addition time-consuming. We have listed all plausible workarounds down below, go through one by one.
Table of Contents
PHASE0_EXCEPTION
Here is how to fix PHASE0_EXCEPTION Error BSOD or Blue Screen in Windows 10 –
1] Disable Automatic Restart
Blue screen errors generally get generated after a fatal crash when a considerable number of system resources are on the verge of being damaged or removed. As soon as Windows 10 senses the issue, it makes the device restarts time and again. This happens because the OS has a dedicated safety feature to deal with such a crisis and save valuable data from getting lost.
Though automatic restarts save your data from ultimate damage, the system becomes unstable and you hardly can use it properly. Due to the fact, you cannot complete any ongoing tasks moreover fail to deploy any workaround to troubleshoot the error. Therefore, disabling the feature is the first step to take so that the system can be stable to work with. Doing so won’t resolve the blue screen error but surely make an environment where troubleshooting will be easier.
- Press – Windows + S.
- In the search bar, insert – advanced system settings.
- Hit – Enter.
- When System Properties appears, click Settings present below Startup and Recovery.
- Uncheck the box set alongside Automatically restart.
- Click – OK.
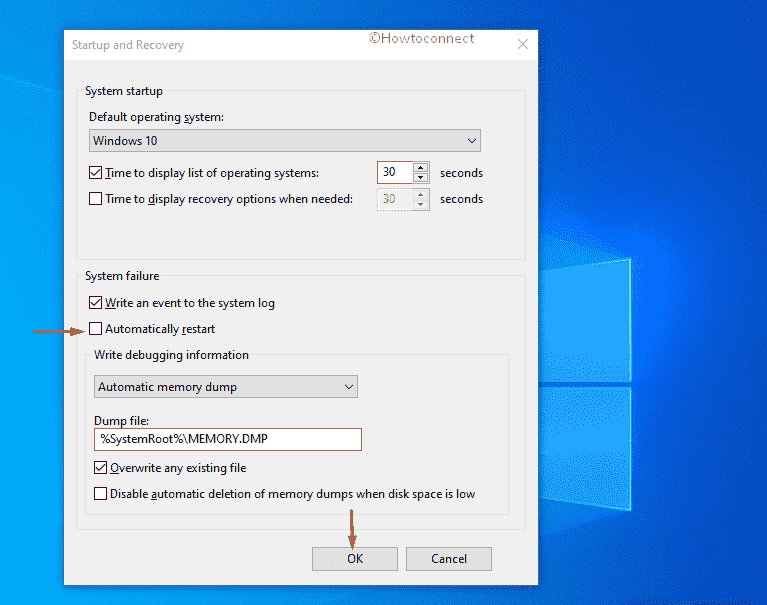
2] Boot Windows 10 into Safe Mode
Windows 10 keeps getting affected by bugs every now and then which results in blue screen error PHASE0_EXCEPTION later. The fatal code oftentimes prevents users from accessing the device, therefore, managing the access is required to troubleshoot the BSOD. Safe mode is suitable for such a scenario since it let Windows powers up with basic programs and services. If the blue screen error is originated from third-party tools or services, you will be able to access the PC without any error.
After booting into Safe mode, you can deploy workarounds that generally fix critical system errors such as virus scan, installing updates, uninstalling unnecessary apps, and more. Some of the resolutions might need internet access to carry out the process, hence, go for Safe mode with networking instead of a usual one.
- Press – Windows key.
- Type – advanced startup.
- Hit – Enter.
- From the right pane of the appearing settings page, click – Restart now.
- When the system powers up, select Troubleshoot => Advanced options => Startup Settings sequentially.
- Once in the next window, click – Restart.
- As soon as the PC starts, press 5 or f5 key to boot Safe Mode with Networking.
3] Temporarily disconnect USB peripherals to fix PHASE0_EXCEPTION
Hardware items like a mouse, keyboard, printer, or scanner are pretty much necessary for day-to-day life. They make tasks super easy and increase work productivity to a great extent. Unfortunately, these accessories often found to cause PHASE0_EXCEPTION blue screen error in Windows 10. Though the occurrence is truly unexpected, fortunately disconnecting the peripherals for a while solves the issue.
All you need to do is unplugging the USB cords of every peripheral connected to your PC. After that, restart Windows 10. Once the system powers up, check if the error still persists. If not, connect the USB plugs again but one at a time. In the meantime, keep on checking if any particular hardware is triggering BSOD.
4] Uninstall faulty Window update
Where the latest patches help in maintaining a healthy PC, bugs and issues may come along with the same. Therefore, try to recall if you started getting PHASE0_EXCEPTION with bug check code 0x00000078 after installing the latest Windows 10 patch. If yes, get rid of the update right away. To do so –
- Click the search icon from the taskbar.
- Insert – view update history.
- Press – Enter.
- When the dedicated settings page turns up, click the link – Uninstall updates.
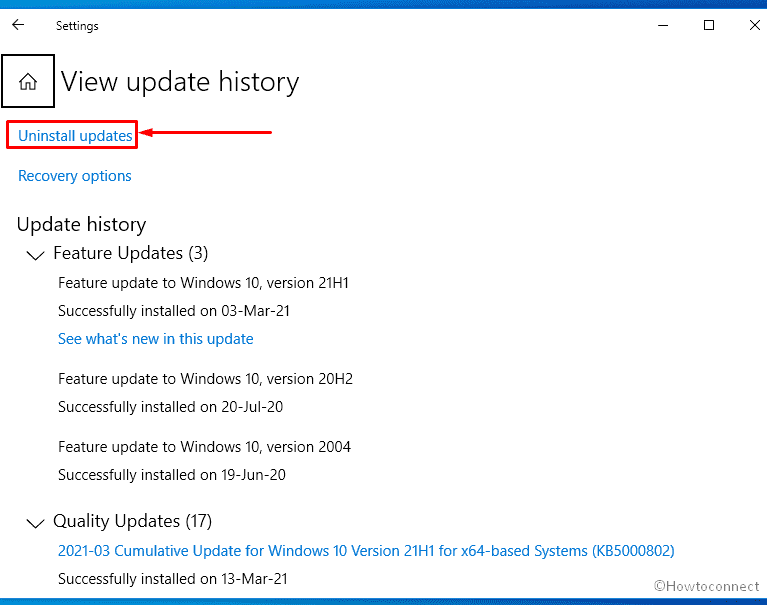
- Look for the most recent KB build Windows 10 received.
- Right-click the same and choose – Uninstall.
- Comply with on-screen instructions to complete the removal process.
- Restart the PC so that the changes can take place.
5] Do virus scan and clean threats to fix PHASE0_EXCEPTION
Malware is everywhere on the web and they carry powerful codes to sneak any security wall. Once they make an entrance, start replicating themselves into other files which makes genuine system elements corrupted and unreadable. Missing components are one of the big reasons to bring forth BSOD errors in Windows 10.
With the built-in security suite enabled, Windows 10 usually doesn’t get affected by malware. However, if your system is already attacked by viruses, run a full scan with Windows security to find out the existing threats and eliminate them immediately.
- Press – Windows + Q.
- When Windows search appears, type in – Virus & threat protection.
- Hit – Enter.
- From the right pane of Windows Security, click the link – Scan options.
- Select the radio button set before – Full scan.
- Click – Scan now.
- If the utility finds out any malware, hit – Clean Threat.
- Click Remove followed by Start actions.
- Once the removal process finishes, restart your Windows device.
6] Uninstall unwanted applications to fix PHASE0_EXCEPTION
There are thousands of applications available on the web and you can get them anytime without paying a single buck. Often we end up installing a lot of software since they help in carrying out their tasks in the least possible time. However, too many programs can act detrimentally and cause software conflict in the system. This happens because some of the apps come with different names but have similar congruence.
When more than one application tries to perform a single task, they both conflict with each other. During the process, the system loses some of the essential components moreover faulty programs lose their own elements too. Due to missing system elements, Windows 10 fails to operate the device which results in PHASE0_EXCEPTION blue screen error. To avoid such unexpected error codes, get rid of the apps that are unnecessary and you hardly use.
- Press – Windows + X.
- Select – Apps and Features.
- Move to the right pane of the appearing settings page and look for the apps that may cause conflict such as a third-party antimalware program.
- Select the same and click Uninstall from the extended tray
- When a prompt appears for asking final consent, again hit – Uninstall.
- Follow on-screen guidelines to complete the removal process.
- Delete other problematic apps in the same way.
- Once you are done, restart the PC.
7] Fix corrupted system components
System files are inseparable parts of any OS and without them, the device can’t be operated properly. These components oftentimes go corrupted because of virus attacks, problematic Windows updates, random power surges, or software conflicts. When the system fails to read any of the required files, errors like PHASE0_EXCEPTION may evolve.
System File Checker is a built-in command-line utility of Windows 10 that deals with the corruption exist in system files. The utility also helps in recovering the missing system components. If the found corruption is irrecoverable, you might need to run DISM tool as well so that the System File Checker can solve the issue.
- Press – Windows key.
- Type – cmd.exe.
- Hit – Ctrl + Shift + Enter.
- To approve User Account Control, click – Yes.
- In the Command Prompt, insert –
sfc /scannow. - Hit – Enter.
- Let the utility complete the scan.
- When the process reaches 100%, review the reports thoroughly.
- If the report says found issue can’t be fixed, you will have to execute the below lines in elevated Command Prompt –
dism /online /cleanup-image /scanhealth
dism /online /cleanup-image /checkhealth
dism /online /cleanup-image /restorehealth
- Close Command Prompt and reboot the system.
- When the system starts, again open Command Prompt as administrator.
- Run SFC command once more.
8] Update Windows 10
Microsoft provides cumulative updates pretty frequently with new improvements and features. Also, each patch includes bug fixes for the errors people complain about. Since many Windows 10 users reported about PHASE0_EXCEPTION in numerous forums, Microsoft might have acknowledged the same and release a fix for it. If so, the blue screen error will be resolved automatically after installing the latest patch.
- Press – Windows + I.
- Opt for – Update & Security.
- From the right-hand side, click – Check for updates.
- If the system gets any newer patch, hit – Download
- After completion of the downloading process, click – Install now.
- Finally, Hit – Restart now.
9] Resolve memory issues to fix PHASE0_EXCEPTION
PHASE0_EXCEPTION blue screen error many times shows up while using memory-intensive software. This basically indicates that your RAM has gone bad. If the issue of the memory unit is software-related, you can resolve it by using several workarounds. In case of physical damage, you might need to change the unit to a new one. Before you decide to buy a new RAM, run Memory Diagnostic tool to know whether the problem is triggered by any software.
- Click Start buton.
- Write down – mdsched.exe.
- Hit – Enter.
- From the appearing prompt, choose – Restart now and check for problems (Recommended).
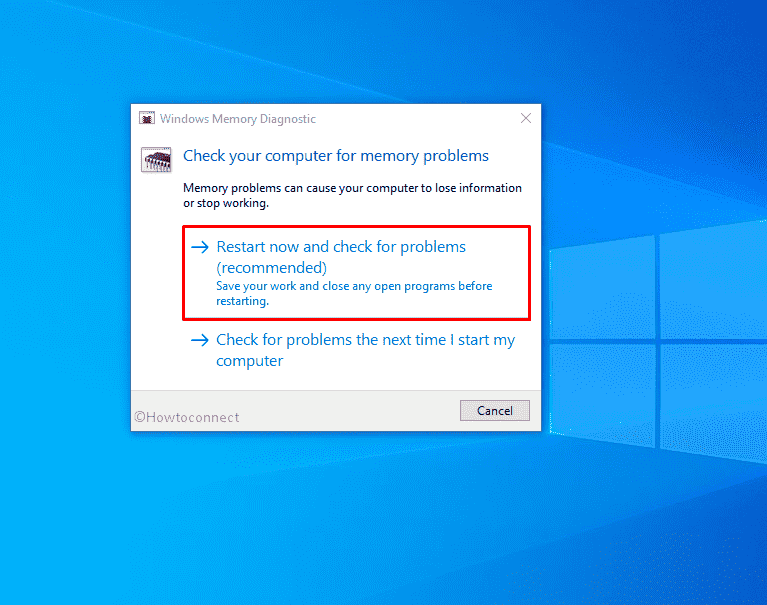
- When the system powers up, you will see Windows Memory Diagnostics Tool screen.
- Let the detection process ends.
- Once done, the PC will reboot once again.
- After coming back to operation, check the report from the notification bar.
10] Make sure all of your drivers are compatible
Incompatible device drivers are largely responsible to bring forth PHASE0_EXCEPTION in Windows 10. The issue may still persist even if you update the driver. Neither updated nor outdated, what you need to ensure is the correct version of the driver. To check which driver needs your attention, you can use Device Manager as it points out faulty drivers with yellow indications.
- Click the search icon present on the taskbar.
- Type in – devmgmt.
- Hit – Enter.
- When Device Manager rolls out, find the devices having yellow exclamation.
- Expand the same by double-clicking.
- Right-click on the driver with a question mark and select – Update driver.
- Click on – Search automatically for drivers.
- If the system gets any available updates online, it will be installed automatically.
- After installing, restart the PC to check whether the Blue screen error still persists.
- If the error appears again, roll back the problematic drivers and see what happens.
11] Perform Clean Boot
Clean boot allows Windows 10 to start with minimal sets of drivers and startup programs. After booting into this mode, you can detect if a background application is causing PHASE0_EXCEPTION blue screen error. Clean start mainly works like Safe Mode but provides additional control over the startup programs and settings so that troubleshooting becomes easier.
- Open Run dialog box and put msconfig.exe in its text field.
- Click – OK.
- When System Configuration appears, select the radio button set before Selective startup.
- Uncheck the box present alongside Load startup items.
- Jump into Services tab.
- Click the checkbox assigned for Hide all Microsoft services.
- Hit – Disable all.
- Head over to the Startup tab.
- Click – Open Task Manager.
- Once in the dedicated window, right-click on an item listed there and choose – Disable.
- Similarly, disable all startup programs.
- Go back to the System Configuration window and click Apply and then OK.
12] Clean up junk files from disk drive to fix PHASE0_EXCEPTION
After every execution of tasks, loads of temporary files get generated which occupy a bulk of storage of the local hard disk. Though they are totally useless after a certain time, the system often goes out of memory because of temp files since they hold space like usual files. Low disk space many times found to cause PHASE0_EXCEPTION blue screen error in Windows 10 and other unexpected issues too. Hence, cleaning the C: drive at regular intervals are pretty much necessary.
- Press – Win + S.
- In the search bar, insert – cleanmgr.
- Hit – Enter.
- When Driver selection pop-up appears, click – OK.
- From the consequent wizard, hit – Clean up system files.
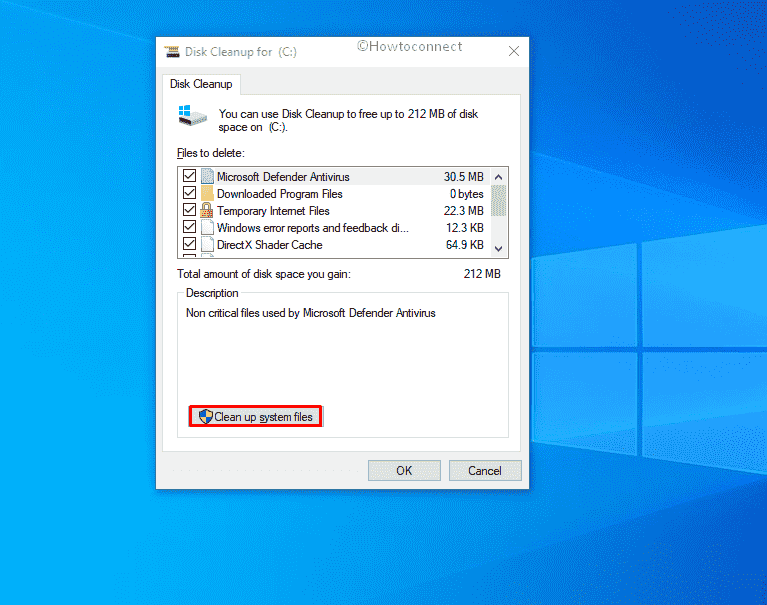
- Click – OK for Driver selection prompt.
- Check all the boxes lying under Files to delete section.
- Hit – OK.
- To confirm the process, click – Delete files.
- When the cleaning process ends, reboot the device.
13] Make the BIOS up to date
Outdated BIOS is another cause that can trigger blue screen error PHASE0_EXCEPTION in Windows 10. This mainly happens due to certain incompatibilities. To make the firmware compatible again, update the BIOS. Though the PC won’t be super fast after installing update, any issue triggered by outdated BIOS will go away.
- Press – Windows + R.
- In the Run command box, type – msinfo32.
- Click – OK.
- From the newly appeared System Information window, note down the info present beside BIOS Version/Date.
- Open a web browser you prefer.
- Visit the manufacturer’s website of your BIOS.
- Find out the most current as well as the compatible version of BIOS.
- Download the setup file.
- Visit the directory where the system saves downloaded items.
- Double-click the downloaded file.
- Comply with on-screen instructions to complete the installation process.
- Upon completion, restart the PC.
14] Disable Fast Boot to get rid of PHASE0_EXCEPTION
Fast boot is a built-in Windows feature that is a combination of usual shut down and hibernate. By default, the feature comes pre-enabled. When enabled, it collects all information from the current session so that system takes lesser time in the next boot up. Since this mode carries over every single data, this might be the cause why you are encountering PHASE0_EXCEPTION in loops. Disabling fast boot may help in such situations.
- Right-click the battery icon present on the system tray.
- Select – Power Options.
- From the left sidebar, click – What the power buttons do.
- From the consequent page, hit the link – Change settings that are currently unavailable.
- Uncheck the box set before Turn on fast startup (recommended).
- Click – Save Changes.
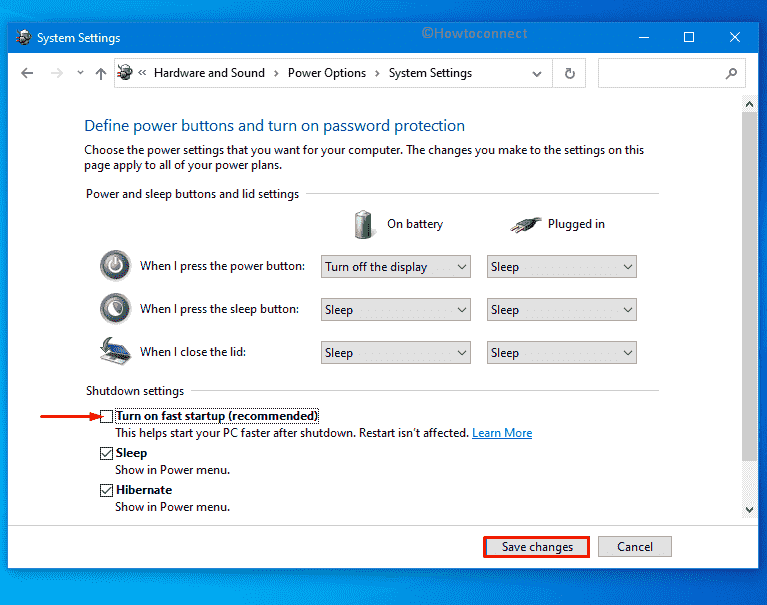
15] Check for disk error
Hard disk is the sole component of a device and when it builds poor areas, errors like PHASE0_EXCEPTION evolves. If the issue is software-related, it can be fixed by built-in command-line utility chkdsk. In case of hardware issues that generally caused by external damage, production fault, or pulling a cable forcibly from the CPU, you might need to replace the hard disk. Before you go for a replacement, check the disk for errors.
- Click the Start button.
- Type – cmd.exe.
- Right-click on Command Prompt and choose – Run as administrator.
- After the UAC prompts for permission, click – Yes.
- Insert
chkdsk C: /f /r /xin the black pane. - Hit – Enter.
- When the process ends, restart the device.
- After signing back in, see if there is any BSOD error present in the system.
16] Prepare Windows for Automatic repair to resolve PHASE0_EXCEPTION
When Windows 10 comes across any unexpected issue, Automatic repair gets activated at the third boot. This tool carries out a good number of potential tests to troubleshoot the error. Not all of the tests are helpful moreover takes a lot of time, this can be worth trying as the process often fixes PHASE0_EXCEPTION automatically. To prepare Windows 10 for automatic repair, here are the steps to follow –
- Press – Windows + I.
- Click – Update & Security.
- From the left column, select – Recovery.
- Move to the right.
- Click Restart now button located under Advanced startup.
- When the system powers up, select Troubleshoot =>Advanced options => Startup Repair.
- On the following Automatic Repair page, provide your Microsoft account credentials
- Click Continue to start the repairing process.
17] Perform System Restore
If PHASE0_EXCEPTION blue screen error occurred due to any recent abnormal changes, go back to the last good configuration where the system was working just fine. This is the last resort you can try for now.
- Press – Windows key.
- Write down – rstrui.
- Press – Enter.
- When System Restore wizard appears, click – Next.
- Opt for the restore point that was made before the BSOD arise.
- Click – Scan for affected programs.
- Select the applications you want to remove.
- Go back to System Restore wizard.
- Click – Next.
- To start restoring process, hit – Finish.
Methods list:
1] Disable Automatic Restart
2] Boot Windows 10 into Safe Mode
3] Temporarily disconnect USB peripherals
4] Uninstall faulty Window update
5] Do virus scan and clean threats
6] Uninstall unwanted applications
7] Fix corrupted system components
8] Update Windows 10
9] Resolve memory issues
10] Make sure all of your drivers are compatible
11] Perform Clean Boot
12] Clean up junk files from disk drive
13] Make the BIOS up to date
14] Disable Fast Boot
15] Check for disk error
16] Prepare Windows for Automatic repair
17] Perform System Restore
That’s all!!