Quick Access shows in the left sidebar of File explorer and simplifies navigation for the entire folders and files. You are able to pin and unpin specific items to the pane to reach there in a quicker way. Some of the users report that Quick access keeps resetting every time they reboot the system. Furthermore, the folders arrangements change to the default after resuming from sleep.
Basically, Quick access is a modification of the Favourites list that old Windows versions had. Unfortunately, after a recent Windows update, all Pinned folders in Quick Access revert back to default when you restart the PC. Although the issue is annoying yet it can be solved.
Windows 10 quick access keeps resetting
Here is How to fix Quick access keeps resetting in Windows 10 –
1] Reset the File Explorer Navigation pane
File explorer comprises a setting within Folder options that sends all the configurations to the default state. Resetting using the option works like a wonder to fix the navigation pane issue in Windows 10. However, this is a trick rather than a method that performs as a proper workaround to solve quick access keeps resetting.
- Press – Windows + E.
- From the left sidebar, right-click – Quick access.
- Choose – Options.
- When Folder Options wizard shows up, shift to its View tab.
- Click – Reset Folders.
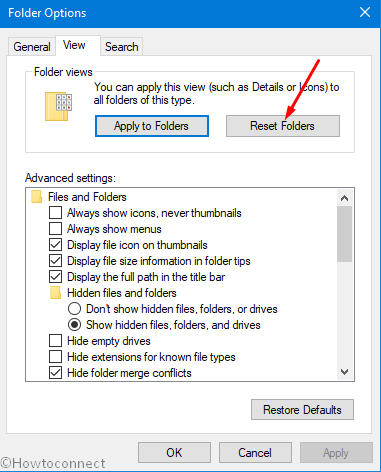
- When a pop-up shows up, click – Yes.
- Finally, hit – OK.
2] Tweak Quick Access
After resetting the File Explorer navigation pane you need to enable this again and customize as per your preferences.
- Press – Windows + S.
- Type in – folder options.
- Hit – Enter.
- Once in the General tab, make sure Quick access is selected for Open File Explorer to option.
- Reach to Privacy segment.
- Uncheck both Show recently used files in Quick access and Show frequently used folders in Quick access.
- Click Apply and then OK.
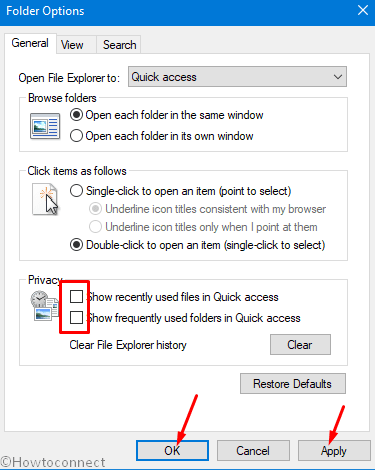
- Reboot the PC.
- When the system powers up, do exact same described above and check the boxes you unchecked earlier.
3] Remove third party antivirus program if any
Several times, Quick access navigation pane is found to be affected by antivirus programs like Norton and Mcafee. Therefore, you need to uninstall them if any of the third party protection tools are available on your system. Remember that these organizations provide removal utility for safe uninstallation of the antimalware program hence you need to use them instead of the default Windows procedure.
Methods list:
1] Reset the File Explorer Navigation pane
2] Re-enable Quick Access
That’s all!!
