Runtime error is a problem in Windows that affects the Startup of a program. When this issue occurs, an error message prompts on trying to launch a built-in or third-party program. This message commonly indicates the file name that causes the issue and includes some suggestions that can help to fix the problem. The most common error is – “Runtime Error! Program: Path to the file. This application has requested the runtime to terminate it in an unusual way.”.
The Runtime error in Windows 11 shows the file name such as eagleget.exe, explorer.exe, logonui.exe, atibtmon.exe, etc. This might occur due to buggy software, corrupted system files, the presence of threats, and more. Outdated driver and Microsoft Visual library might be equally responsible for the mess up. See – Fix VCRUNTIME140.dll Windows 10 Error.
Runtime error in Windows 11
Here is how to fix runtime error in Windows 11 –
Way-1: Reboot the PC
The simplest solution to this error is restarting the system which might settle the culprit file. Let’s elaborate this a bit; sometimes your PC might not perfectly shut down due to power cut, accidental press on the power button, etc. In this situation, the file that was running with some process is not completely closed. As a result, when you turn on your machine the file is not launched perfectly and it may crash. In this case, Runtime error may appear. Rebooting the PC will close the file in a proper way and allow you to launch without any error. So whenever you encounter runtime error, you can restart your system without thinking much.
- Close all the ongoing tasks.
- Press Ctrl + alt + Del.
- Click on the Power icon.
- Select – Restart.
Way-2: Install the appropriate version Microsoft Visual C++ Runtime library
Runtime error mostly appears when an incorrect version of Visual Runtime library is installed on Windows 11. Keep in mind that when the Visual library is the reason the error message would clarify it. The message would be like – “Microsoft Visual C++ Runtime Library, Program: abc.exe. This application has requested Runtime to terminate it in an unusual way”. (Note – abc is name of the file). However, this can be easily fixed when you install Visual runtime library. Follow the steps –
- Go to this link.
- You will be taken to a page where Visual C++ Redistributable for Visual Studio 2015 is showing.
- Click on Download.
- Select vc_redist.x64.exe name and click – Next.
- After the downloading is completed, double click on the vc_redist.x64.exe.
- On the Setup wizard, check the box for – I agree to the license terms and conditions.
- Click on – Install.
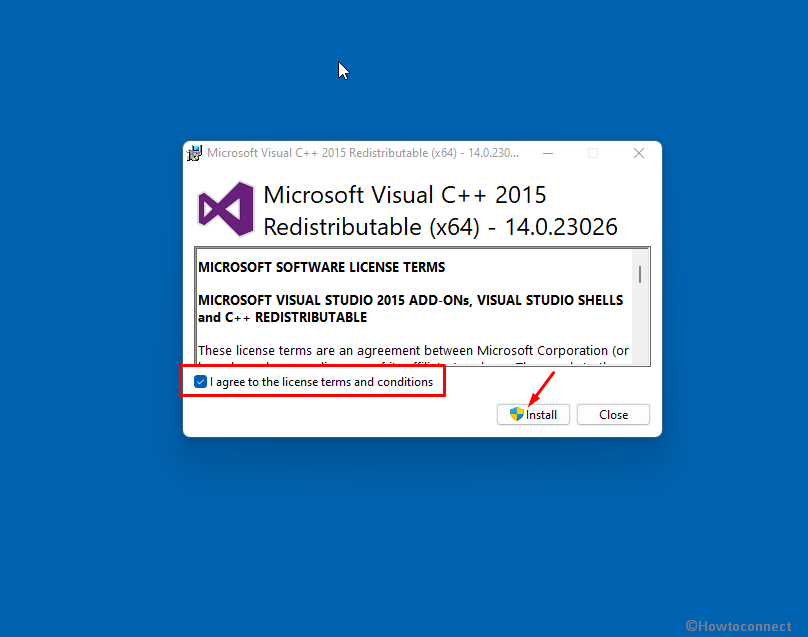
- Once completed, check the runtime error as it should be solved.
- If the issue still persists, press – Win+R.
- Type – appwiz.cpl.
- Press – Enter.
- Right-click on – Microsoft Visual C++ 2015 Redistributable.
- Select – Uninstall.
- Again click on ‘Uninstall’ on the Setup.
- Now navigate to this page.
- Download the most recent version of the Visual Studio.
- Install the program by running the setup file.
Way-3: Update the display driver
Something wrong with Display adapter driver is a matter of concern that might cause the Runtime error in Windows 11. Obsolete, corrupt, or buggy drivers are some of the wrongness. Thankfully, fixing this problem is not such a big deal when Device Manager is available. This Window tool allows users to update display driver in an easy manner. Furthermore, you have another option to directly download the most recent version of the driver from the manufacturer’s website and install it manually. Let’s see the whole method –
- Right click on the – Start.
- Select – Device Manager.
- Once the app appears, double click on – Display adapter.
- Right-click on one driver such as Intel, NVIDIA, AMD, or other which one is working.
- Select – Update driver as in the following screenshot.
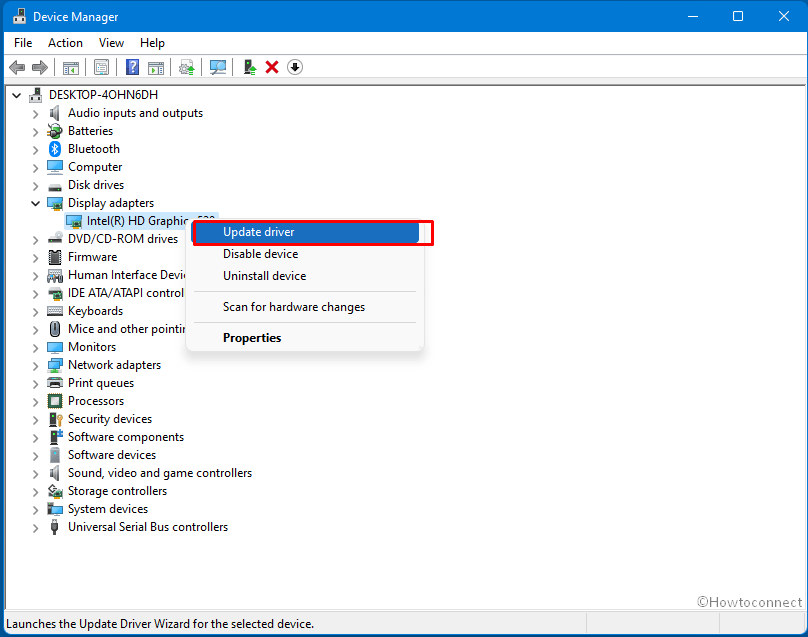
- Another window appears quickly; click on Search automatically for drivers.
- Restart the PC and check if the runtime error no longer occurs.
- In case, the error still persists, go to the manufacturer’s website.
- Locate the latest version of the driver and download it.
- Run the Setup file and Install the driver following the instructions coming out on the screen.
- Now the Runtime error in Windows 11 must not occur.
You can get help from – How to update drivers in Windows 11 (Best ways).
Way-4: Manually update Display adapter driver
Since malfunctioning display driver is a potential reason for runtime error in Windows 11 you need to focus on this element. Sometimes, a driver remains in the system but it is not perfectly installed. Device manager will help you in this case to reinstall the driver software to fix the runtime error. Move along with the steps –
- Press – Windows + R keys.
- Type – devmgmt.msc.
- Hit – Enter.
- On the Device Manager, double click on “Display adapter” to reveal the drivers.
- If more than one driver is in the list then determine which one your system is using.
- Right-click on that one.
- Select – Update driver.
- On the Update Driver wizard, click on – Browse my computer for drivers.
- When the next window appears, click – Let me pick from a list of available drivers on my computer.
- Compatible hardware driver model will be automatically selected in the coming window. Click the – Next.
- You will come across a message – Window has successfully updated your drivers.
- Reboot the device and check for the error.
Way-5: Uninstall third-party program and reinstall
Oftentimes, file name displayed in the Runtime error message belongs to a third-party program installed on Windows 11. This means that the program is not perfectly installed, or its files have been corrupted. Solution is reinstallation. Whenever you reinstall the program fresh and updated files will be set up on your operating system. As a result, there will be minimal chance of getting the runtime error. So follow the guidelines to uninstall and then reinstall the program –
- Press Winkey+I.
- Settings will open soon.
- Select – Apps from the right pane.
- Go to the right and click on Apps & features.
- All installed apps and third party software will load on this Settings page.
- Find the software you need to uninstall.
- Click on the 3 dots icon in that section.
- Select- Uninstall.
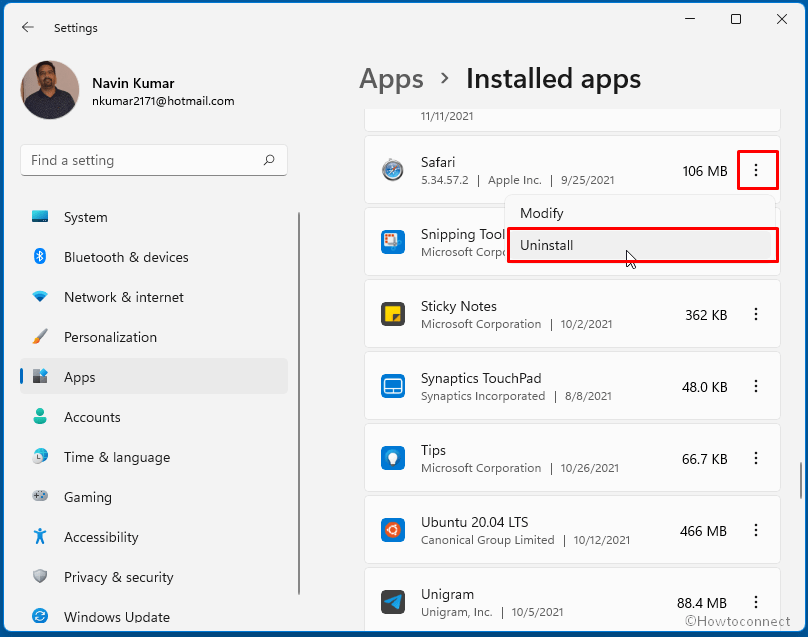
- A small pop up will appear for confirmation purpose. Click on – “Uninstall”.
- Some guidelines might be shown on an uninstallation wizard; follow them to remove the software.
- Now go to the official website of the Software and download it from there.
- Install the program.
- At last, restart your system and see if the Runtime error in Windows 11 is resolved
Way-6: Update Windows 11
Windows gets updates on a regular basis in order to maintain the security of the operating system, improve performance, and sometimes add modern features. Sad to say, occasionally the files that bring updates are not perfectly coded. The wrong codes are called bugs that affect the system to cause different errors. So, when runtime error occurs, buggy updates are often a reason. When Microsoft or other companies come to know about the erroneousness, they correct the files and push them through another update. Therefore, check for the updates and install them if available.
- Click – Search.
- Type – updates.
- Press – Enter.
- Click – Check for updates.
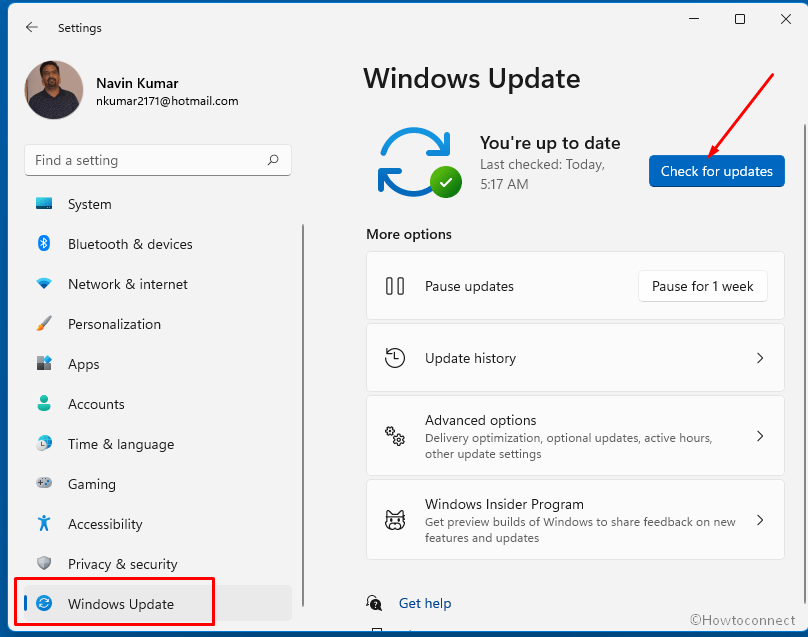
- The system starts scanning in no time. If any update is pending it will be downloaded automatically. When the download is finished you will get a notification to reboot your PC. Click on – Restart now.
Way-7: Run System file checker and DISM
Runtime error in Windows 11 mostly occurs when system files become corrupted. System files are the essential components that run the operating system and oftentimes they get corrupted because of malware, certain bugs, conflicts with third party utilities, and more. As a result, when the Startup of a program calls the file which is necessary for launch it is not served because of corruption. This ends up with the error message. System file checker is a rescuer of this issue as the command-line tool has the capability to diagnose the file which is malfunctioning and replace this with the fresh file taking from cache. In the same way, if damaged Windows image is causing the error DISM tool will rectify the problem. Follow the instructions –
- Click on – Start.
- Type – cmd.
- Press Ctrl + Shift + Enter.
- Click – Yes when User account control prompts.
- On the command prompt, type – SFC /Scannow.
- Hit – Enter.
- The app will show the percentage of scanning and repairing. Once it reaches 100% copy the following command –
DISM /Online /Cleanup-Image /RestoreHealth- Paste it into the Command prompt.
- Hit the Enter key.
- Once the process is finished see if the Runtime error is fixed.
Way-8: Use Windows Defender full Scan
Intrusion of Malware or Virus into the system is another big cause for runtime error in Windows 11. Arbitrary codes of threats are intended to break the system files in order to manipulate the whole operating system. Once the threats Overpower the system, the behavior of files becomes abnormal and unpredictable. When you try to open a program the file essential to launch it might not be in normal conditions due to the infection. So the program doesn’t open and the error message prompts instead. Now if want to fix the runtime error you will essentially need to remove the viruses and malware. Window Defender is a powerful and robust application in this concern; most of all it is a built-in tool. Using Full scan you are able to deep scan the system to kill the threat. So follow the instructions –
- Click the Search icon located at the taskbar.
- Type – security.
- Press – Enter.
- Once Window Security app opens up, click on Virus & threat protection.
- Select – Scan options.
- From the next page, check – Full scan.
- Click on – Scan now.
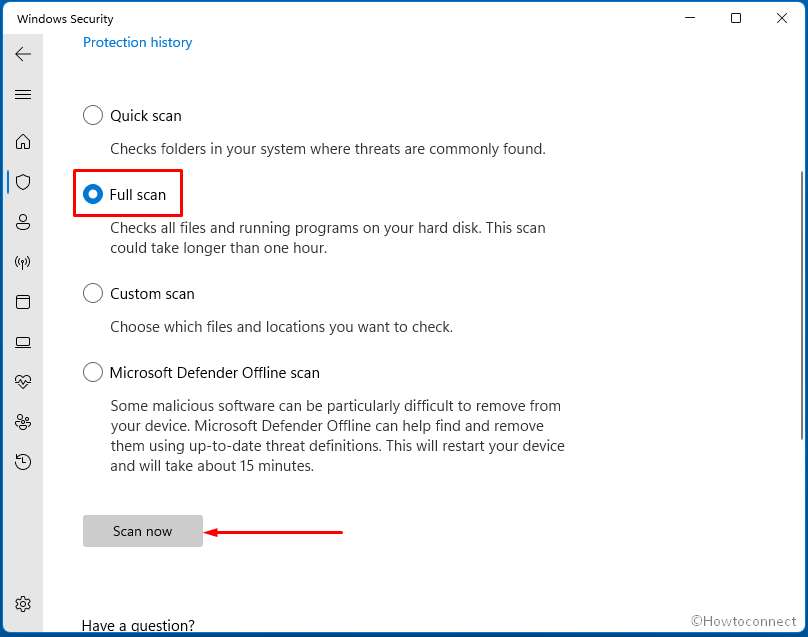
- This process will consume a big amount of time so sit back patiently.
- Once the scanning is completed, you will be notified about the threats found.
- Follow the instructions there and quarantine or remove the infected files.
- Restart the system.
Way-9: Uninstall Windows update
We have already mentioned how Windows update might bring bugs. The buggy Windows update, after arrival on the system, causes some problems to occur including Runtime error. And the solution is uninstalling the patch or build. One thing is important, make sure that the error started to occur after your system installed the update. Once you are confirmed, remove it using the below Steps –
- Press the Windows and R keys at the same time.
- Type appwiz.cpl.
- Hit Enter to launch Programs & Features window.
- From the left hand, click – View installed updates.
- Go to the right and find the update that is affecting your system. This will be in KB…. form.
- Right-click on this one and select Uninstall.
- Give approval by clicking Yes.
Way-10: Restart with Clean boot
Clean boot is functionality in Windows to start the system with only basic and necessary services without running any startup programs. Upon entering this state the interferences of third party programs and external factors end up. As a result, you get the opportunity to identify the reasons for Runtime error in Windows 11. And, you become able to take a curative action to solve the Window problem. Here is how to go to clean boot in Windows 11 –
- Press the – Win+R.
- Type – MSConfig.
- Hit the – Enter.
- Soon System Configurations window appears. Click on – Services.
- Now, click the button – Disable all.
- Check the box for – Hide all Microsoft services.
- Go to the – Startup tab.
- Click – Open Task Manager.
- Task Manager will open with Startup tab selected. You can see the list of all programs that start with the Startup of Windows. You need to disable them.
- Select one of them and click on Disable.
- Alternatively, you can right-click on a program and select Disable from context menu.
- Repeat the process until every program there is not disabled.
- Now come back to the System Configurations.
- Click on Apply and then Ok.
- A confirmation dialog will prompt; click on Restart.
- Once you have restarted the PC with the clean boot, see if the error message does not show up when you launch the program.
- Now go to Settings > Apps > Apps & Features and analyze the list. See which programs are absent after clean start. These will be the most possible culprits for the error you encounter. So back to the normat start and remove the program.
Way-11: Perform System Restore
If all of the above solutions don’t work to fix runtime error in Windows 11 or 10 then don’t be bothered. Still, one method is remaining, you can use System Restore, the effective tool to solve the issue. Actually, this functionality will take your system back to the date and time when it was working normally. Thus the culprit components will be automatically wiped out, ending up with the errorless system. Here is the method –
- Press – Winkey.
- Type – rstrui.
- Hit – Enter.
- On the System Restore wizard that appears, check – Choose a different restore point. Select – “Next”.
- Click on a date and time when the runtime error code didn’t start.
- Click – Next.
- Now, click on – Finish.
- And verify by clicking – Yes.
- This is a time taking process so allow it to be completed with patience.
- Once the restoration is finished, the system will no longer prompt runtime error in Windows 11.
Methods list:
Way-1: Reboot the PC
Way-2: Install the appropriate version of Microsoft Visual C++ Runtime library
Way-3: Update the display driver
Way-4: Manually update Display adapter driver
Way-5: Uninstall third-party program and reinstall
Way-6: Update Windows 11
Way-7: Run System file checker and DISM
Way-8: Use Windows Defender full Scan
Way-9: Uninstall Windows update
Way-10: Restart with Clean boot
Way-11: Perform System Restore
That’s all!!
