While facing a problem in Windows 10, users attempt to try Startup Repair, but unfortunately, they get SrtTrail.txt Windows 10 Error on the PC screen. Microsoft included its own repair tool to provide the best service for their users. But some issues are really troublesome and SrtTrail.txt is one of them. However, you can fix it by trying out some promising workarounds.
Basically, Automatic Repair comes along with Windows and holds the ability to fix startup failure errors. So, when the operating system fails to boot properly, Automatic Repair option comes to rescue and makes an effort to repair Windows all by itself. However, it also has certain limitations and sometimes fails to work and displays the below error. Many times it goes into a loop of recurrent startup and Shutdown. The SrtTrail.txt Windows 10 Error may also occur with Blue Screen of Death.
Automatic Repair couldn’t repair your PC.
Press “Advanced options” to try other options to repair your PC or “Shut down” to turn off your PC.
Log file: C:\WINDOWS\System32\Logfiles\Srt\SrtTrail.txt
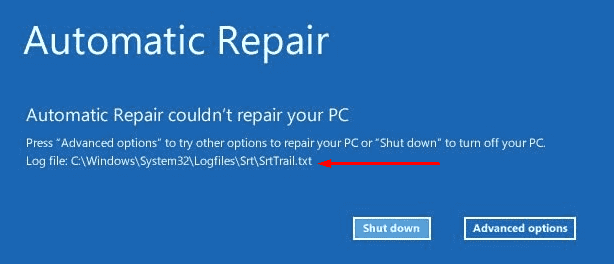
SrtTrail.txt Windows 10 Error with Automatic Repair Loop
If you are experiencing the same, this context may help you to resolve the issue.
Fix-1: Run Command Prompt from Boot option
When your computer restarts several times, you will come across Windows 10 Boot options menu. Do the following once it appears.
Step-1: Choose Troubleshoot from the “Boot menu” and when the next page shows up select Advanced Options.
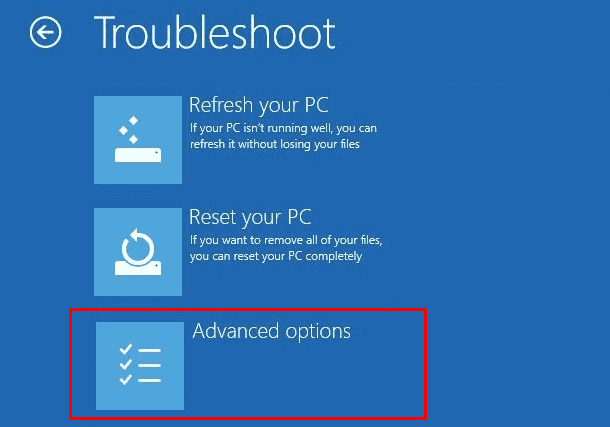
Step-2: Now, do a click on Command Prompt from the visible list.
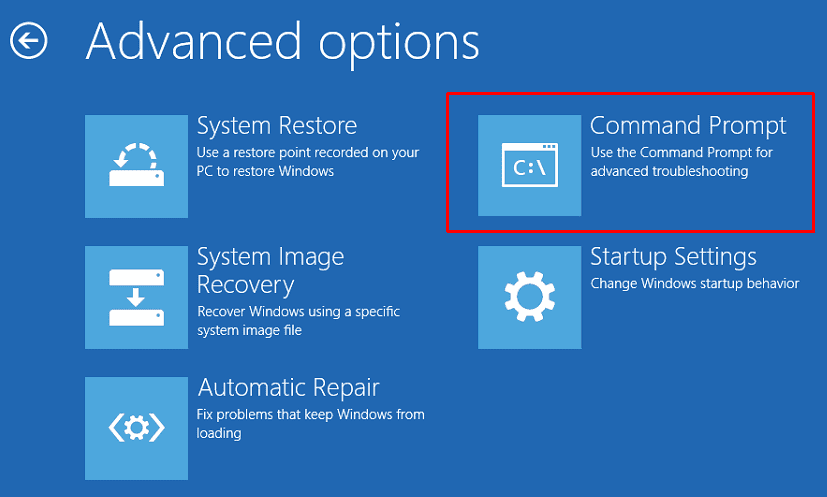
Step-3: When it appears in the display, type the following command one by one. Ensure to press Enter after each command in order to run it.
bootrec.exe /rebuildbcd
bootrec.exe /fixmbr
bootrec.exe /fixboot
Step-4: Additionally, you can execute chkdsk command as well. This is a repair tool that scans faulty driver and repairs it. To run this command, you need to check and ensure the drive letters of your “hard disk partitions”. Once you check the letters, type the following in Command Prompt.
chkdsk /r C:
chkdsk /r D:
You have to perform this for every drive of your PC.
Step-5: Finally, restart Windows 10 PC and check if the issue still persisting or not.
Fix-2: Run Command Prompt through Safe Mode
Many times, SrtTrail.txt Windows 10 Error might cause because of a bad driver, for example, wireless Logitech mouse. In that case, you may follow this workaround –
1. When the “Boot Options Menu” appears while multiple attempts of restarting, select Troubleshoot and then make a click on Advanced Options.
2. When the new page comes into the view, click the section Startup Settings from there.
3. Now perform a click on Restart. This time your computer will ask you to choose an option from the visible list. Select the option namely “Enable Safe Mode with Networking“.
4. Once the system gets started in “safe mode“, download the updates of that driver which is giving you trouble. In case you have failed to get the updated driver, try to grab it from manufacturer company.
5. Now, type in cmd in Cortana search box and make a right click on Command Prompt when the search result appears. Then select Run as administrator.
6. When Command Prompt rolls onto the screen, write the following command after blinking cursor and press Enter.
DISM /Online /Cleanup-Image /RestoreHealth
7. The process may take few minutes to finish. Once it’s done, Restart your computer.
8. In the end, when your PC starts again, install the driver you just downloaded.
Hopefully, it will resolve the SrtTrail.txt Windows 10 Error. If you are facing problem to find the bad driver, then you can try this workaround by skipping (step 4 & step 8).
You may like to read SFC /Scannow, DISM.Exe, CHKDSK Windows 10.
Fix-3: Disable Automatic Startup Repair
This is the easiest solution to resolve SrtTrail.txt error.
• While the PC tries to restart few times, you will notice the Boot Menu. Access it when appears.
• Choose Troubleshoot from there and make a hit on Advanced Options.
• Thereafter select Command Prompt from the list of options that show up on the PC screen.
• Once Command Prompt comes in the sight, copy the following command and paste after blinking cursor.
bcdedit /set {default} recoveryenabled No
• To run the command, press Enter.
Now, give a shot and try to run your Windows 10.
Fix-4: Repair Corrupted Windows registry
If your system has corrupted registry file, this may lead to this SrtTrail.txt Windows 10 Error too. In that case, you have to restore your registry. Here’s how –
Access to the Boot Menu and start “Command Prompt”.
While Command Prompt appears, copy (Ctrl+C) the following lines and paste (Ctrl+V) it after blinking cursor.
copy c:windowssystem32configRegBack* c:windowssystem32config
Now, press Enter to run the command. If it asks to overwrite the file, write down all and again hit Enter.
At last, type exit in the Command Prompt in order to close it.
Finally, reboot your PC once you are over with the above steps.
Fix-5: Disable early launch anti-malware protection
Early launch anti-malware (ELAM) protection might also cause to the pop-up of SrtTrail.txt Windows 10 Error. Let’s see how you can disable it –
Follow this order like previously shown way while your computer display Boot Menu-
Troubleshoot > Advanced Options > Startup Settings.
Now, the machine will restart and this time it will display certain options from where you have to choose one.
Select Disable early launch anti-malware protection from the list.
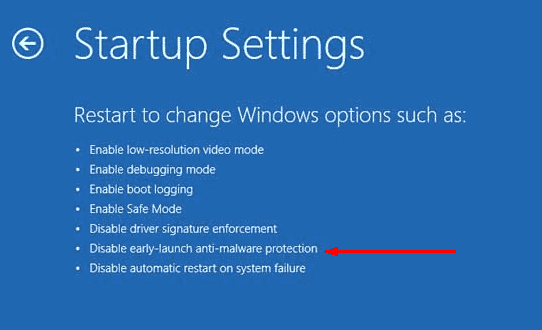
In the end, Restart your PC to check occurrence of the issue.
After completing the process, if you still get the trouble, perform the steps again. And also uninstall third-party antivirus software from the computer. Hopefully, the PC will go back to normal after that.
Fix-6: Dispel the problematic file
You might get SrtTrail.txt Windows 10 Error due to problematic files. To dispel this from your computer, go through these steps –
• After several attempts to restart, the Boot Menu will appear in the PC screen.
• Make a click on Troubleshoot and thereafter pick up Advanced Options. After that choose Command Prompt from the list.
• When Command Prompt is visible into the display, write down the following –
C:
cd WindowsSystem32LogFilesSrt
SrtTrail.txt
• It will open a file that shows something similar to this “Boot critical file c:windowssystem32driversvsock.sys is corrupt”. Which means vsock.sys is the corrupted file and it was causing the issue. We are using this just for example; you may get another result according to your system.
• Once you get the problem, you will have to remove it. To do so, navigate the desired location through Command Prompt. Type in or copy/paste the following and press Enter after each line.
cd c:windowssystem32drivers
del vsock.sys
Note- Before deleting, make sure the file you are removing is not any default data of Windows 10. Otherwise, it may cause more damage.
When you are done with everything, Restart the computer and uninstall the application that was creating the problem. In our cases it was VMware.
Fix-7: Check device partition
If the values of your device partition are incorrect, you may face SrtTrail.txt Windows 10 Error. In that situation, you need to observe the below-given steps-
1. Launch Command Prompt through Boot Menu.
2. Type the following and press Enter to run the command.
Bcdedit
3. Once the result appears, locate the device and check the values. If the values are partition=C: then it’s alright.
4. If the values are different, you have to set it correctly. To do so, again type down or copy-paste the following line in Command Prompt and hit Enter after each one.
bcdedit /set {default} device partition=c:
bcdedit /set {default} osdevice partition=c:
Now, Restart your PC to save the changes.
Fix-8: Refresh or Reset your PC
If you still unable to bypass the issue, then you might “refresh or reset” the computer in order to resolve it. Though “Refresh your PC” will remove all the apps you installed but the settings and Universal apps will be saved. In the other hand, “Reset your PC” will eradicate everything including your apps, settings. So, keep the backup of your important files before proceeding further.
When your computer displays the Boot Menu, make a click on Troubleshoot.
Choose between Refresh or Reset your PC options.
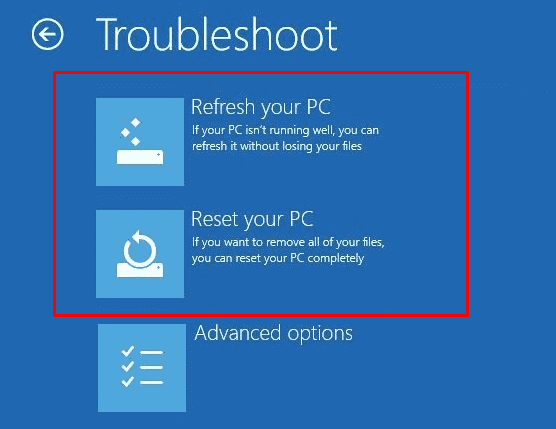
Now follow the instructions properly to complete the process. Ensure to have “Windows 10 media installation” because you may need it while processing.
Fix-9: Check boot priority in BIOS
You can resolve SrtTrail.txt Windows 10 Error without a disc too. For that, you have to check that if boot priority is set properly in BIOS. If it’s not then you need to change the settings and here is the procedure.
• When your computer boots, keep pressing any key from “F1, F2, F3, Del, Esc“. You have to do it quickly in order to enter BIOS.
• Now, locate “Boot section” on your own as you will find a different location for each BIOS here.
• Once you locate the boot section, check whether the hard drive is set as a”First boot device“. In case, if you use several hard drives then set the drive where you installed Windows 10.
• In the end, save the changes and make an exit from BIOS.
Fix-10: Reconnect your hard disk
A substantial number of users have reported that they have managed to bypass SrtTrail.txt Windows 10 Error by reconnecting their hard drive. To do so follow the below procedure –
At first turn off your computer, disconnect the plug and open it to detach the hard disk.
Thereafter do the reverse. Reconnect the hard disk again, give connection through the power cable and turn on your PC. Probably your problem will vanish this time.
If you are using more than one hard disk then you have to do the same with each one.
In addition, if you want to keep only one drive and disconnect the others that will also work. Just keep the driver which has Windows 10 installed and disjoint others. If your problem is solved, you can connect it again.
Fix-11: Remove your laptop battery
If you are using a laptop then detaching the battery for a while may help you. It may sound silly but some users resolved the issue with this tweak. To do this, simply take out the battery from the laptop and again put it back. Now connect the power cable and turn on the laptop to check if the problem is resolved.
See Windows 10 – How to Boost Laptop Battery Life.
Fix-12: Remove your RAM
Removing the Ram might be helpful in this issue too. It is as simple as reconnecting the “hard disk”.
Simply “turn off the PC”, unplug the power cable and remove your “memory modules“.
After that reconnect the memory module again and perform a reverse procedure to turn on your computer.
Follow the same for each and every RAM in case you are using multiple.
Read How to Check Ram Type in Windows 10 like DDR, DDR2.
Fix-13: Change your disk controller mode in BIOS
You can also get rid of the error by entering BIOS and changing some settings. To do this perform the following –
• In the beginning access BIOS.
• Now locate disk controller mode. Once you find it, set it to Standard instead of AHCI or RAID.
• Save the modifications and henceforth reboot the computer.
If the error still exists, change the mode again. It might help but if you face this error after that then set back the value of disk controller mode to its original.
Fix-14: Disconnect Additional USB drives
If you are connected with several USB drives, then disconnect them to settle SrtTrail.txt issue. Just unplug all the external USB and Restart your computer. Check if the error is fixed.
Fix-15: Enable NX, XD or XN in BIOS
Enter BIOS and shift to the Security tab.
Find out the option XD-bit and Enable it.
If you don’t get XD option then try to locate NX or XN. Once you get it, make them enable.
At last, Restart your computer after saving the changes.
Fix-16: Perform Clean Install
If any above method didn’t work for you then “clean install” may help you in this case. It will remove all the data that is stored in the system partition. Though it’s not a wanted solution. But when every other method fails to resolve the issue, you don’t have a choice.
For reference, follow How to Clean Install Windows 10 1803 Latest April 2018 Update.
That’s all. SrtTrail.txt Windows 10 Error is one of the major issues as it makes your computer useless. Let us know which procedure helped you to resolve it.
