Here you will find how to configure Sound Settings on Windows 10 April 2018 Update 1803 version. Microsoft has recently shifted this item from Control panel items to Settings application. How to open Sound Settings, Choose your output and output device, rename, Change spatial audio format, Volume has got the place ahead.
The move aims the users to get a better audio experience with ease after April 2018 update version 1803. You will now find all options as App volume and device preferences, Microphone in the System category. So here we will be providing the ways to configure Sound Settings on Windows 10 April 2018 Update 1803 version.
Configure Sound Settings on Windows 10 April 2018 Update
Here is how to Configure Sound Settings on Windows 10 April 2018 Update 1803 easily –
Open Sound Settings in Windows 10
Using multiple ways you can open sound settings in Windows 10 –
1. From Start menu
This is the most used way to open Sound settings in Windows 10. Follow –
Step-1: Click on Start button from the extreme left of the taskbar and select the Settings cog.
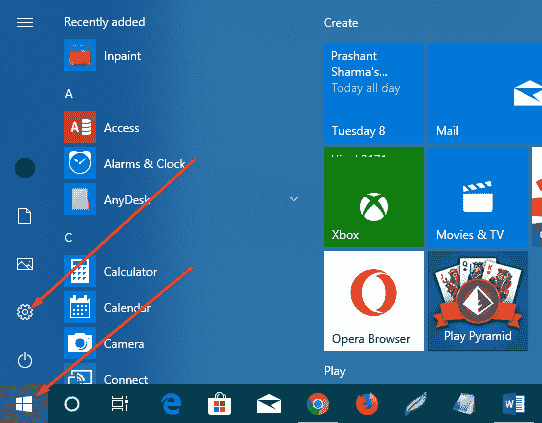
Step-2: Choose System, the first category, on the Windows Settings app.
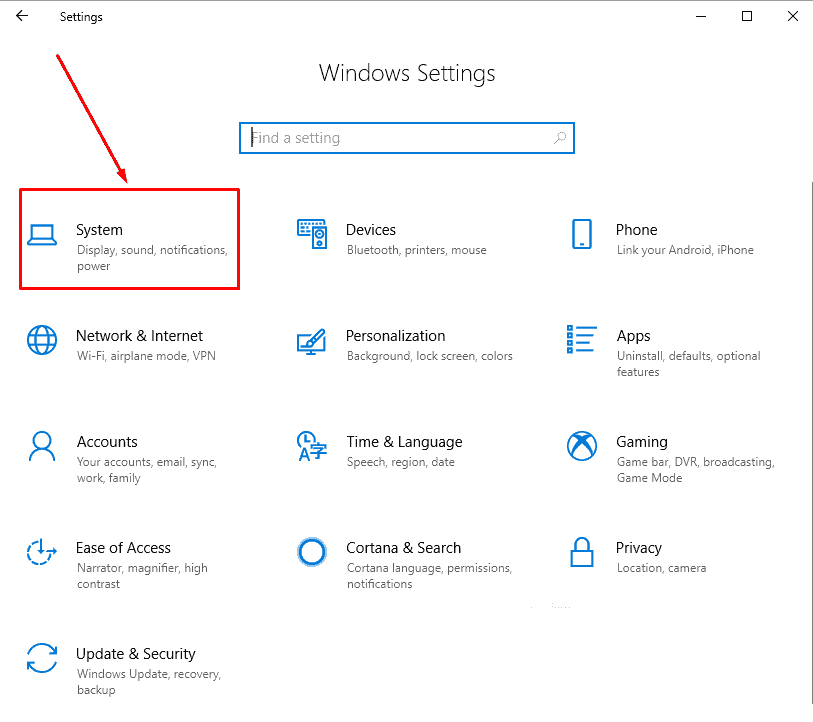
Step-3: On the System Settings page, click on Sound in the left pane.
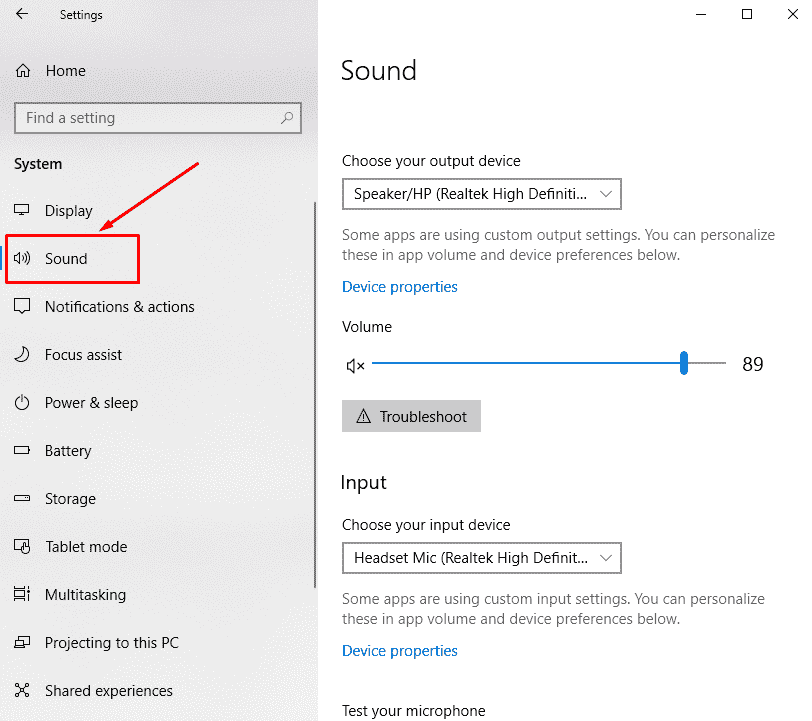
2. Using Speaker icon on the Taskbar
Make a right click on the Speaker icon on the taskbar and select Open Sound settings.
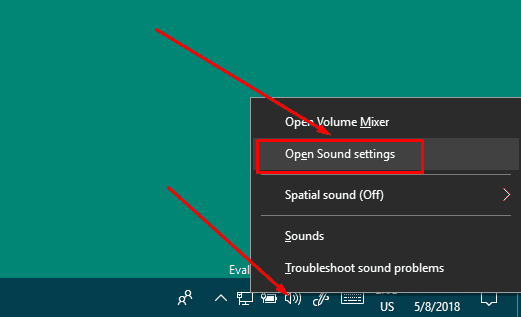
Once you access the Sound Settings on Windows 10 you can manage all the options in the 1803 version of Windows 10.
Manage Sound Settings in Windows 10
1. How to Choose your output device
The first option in the Sound section is Choose your output device. All you need is click on the drop-down and select the suitable option only.
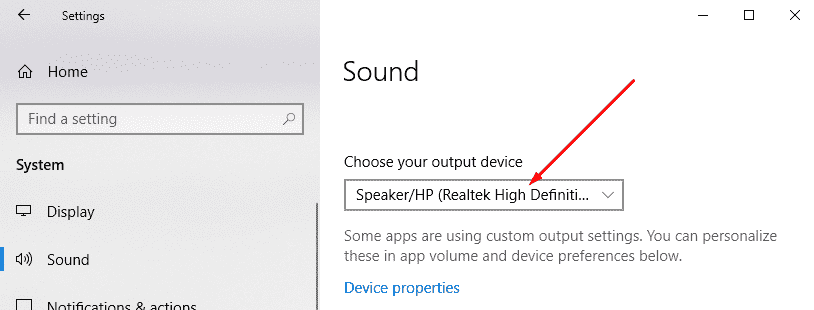
Here you will notice a message under this setting – “Some apps are using custom output settings. You can personalize these in-app volume and device preferences below”. So ahead is the description of the same.
How to Customize Device Properties
Rename Audio Device
Windows 10 automatically recognizes the audio device name but also offers to change it after April 2018 update.
- Make a click on the link Device properties in the right pane.
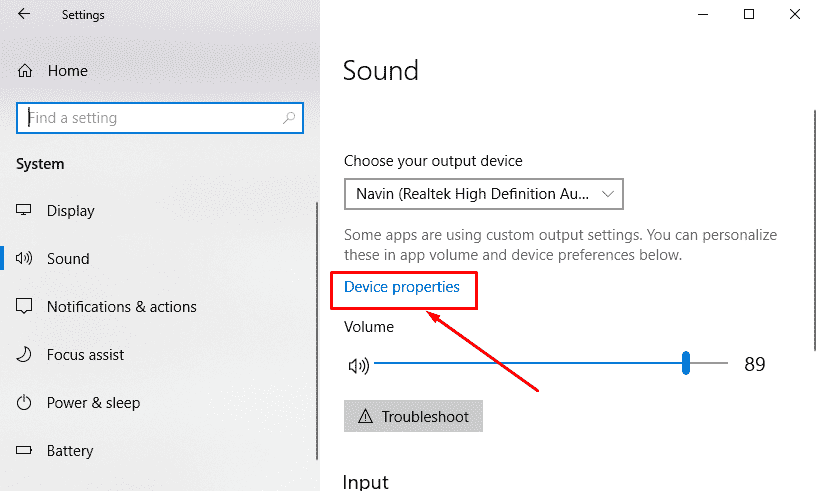
- Once reached a new page, type the name and press the Rename button.
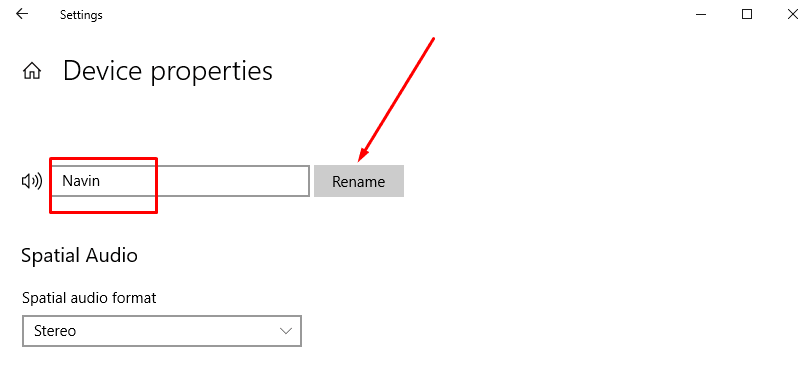
Change spatial audio format
You can Change the spatial audio format from the Device properties page. Click on the dropdown and select the option preferable to you.
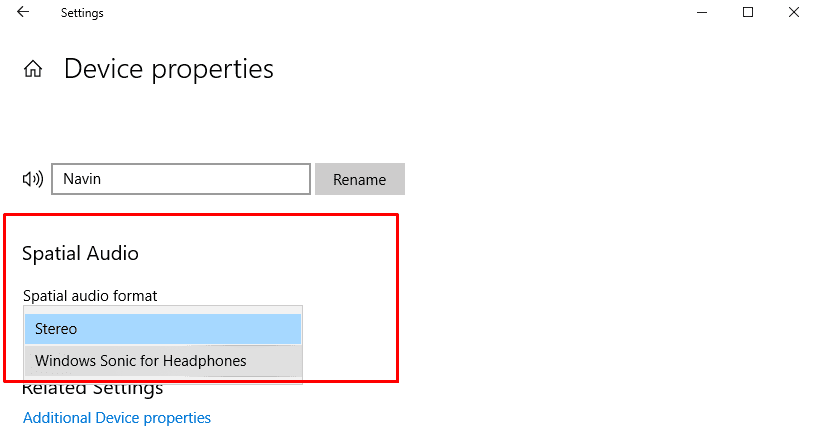
How to Change Volume
In addition to all the settings customizations, Windows 10 2018 April update allows to increase and decrease volume from here. Pull and push the slider bar to do the same.
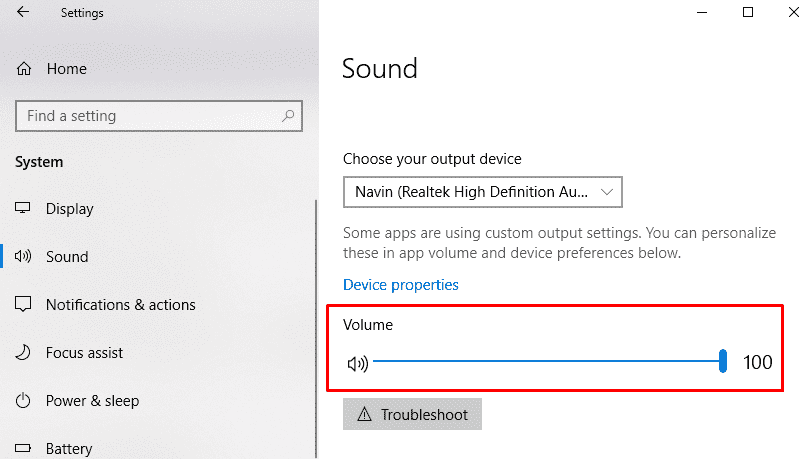
How to Troubleshoot Audio device
The best feature you will see the Troubleshoot tool just after Speaker and Microphone taking the volume issues on Windows 10 into account.
If your audio device is running in an issue, you can sort out and fix it up by clicking the Troubleshoot.
How to Select Input Device
With the latest update, you can now select your input device choosing from the drop-down menu under Choose your input device option.
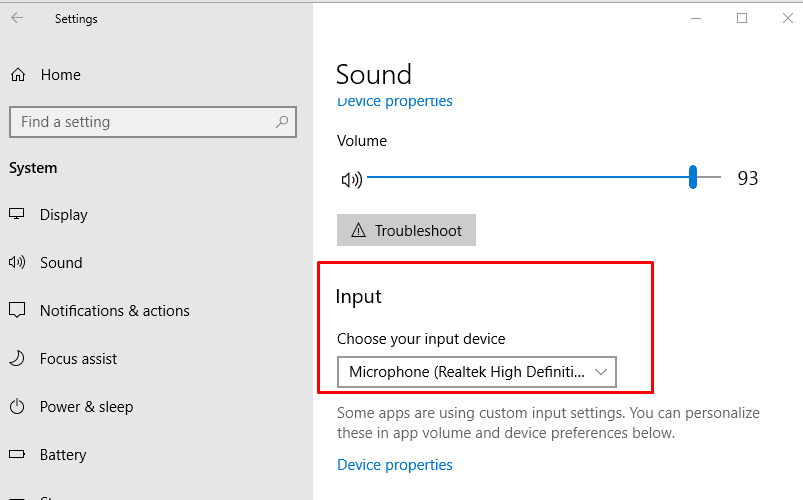
Change Input Device properties
To do so, follow the link with Device Properties for your microphone.
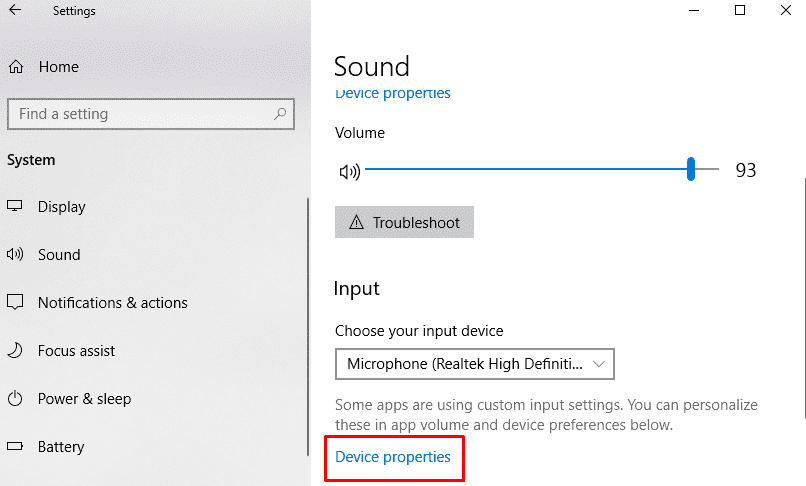
Rename if you want to change the name of your mic and set the Levels using dedicated option.
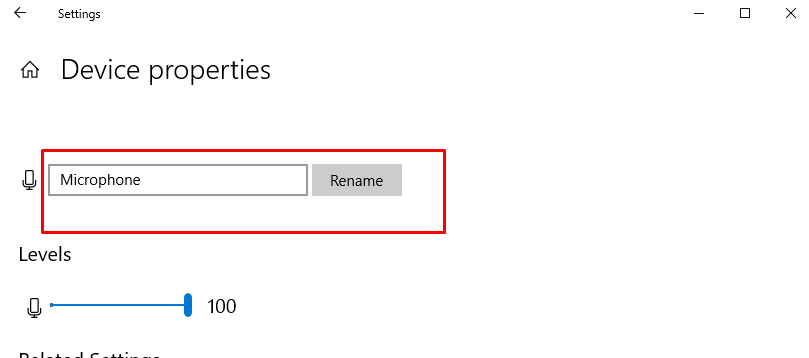
How to Test Microphone
You can check the Microphone is pretty easily in this build. If the bar here is fluctuating then this is working correctly. Otherwise, simply perform a click on the Microphone icon and see what activity occurs.
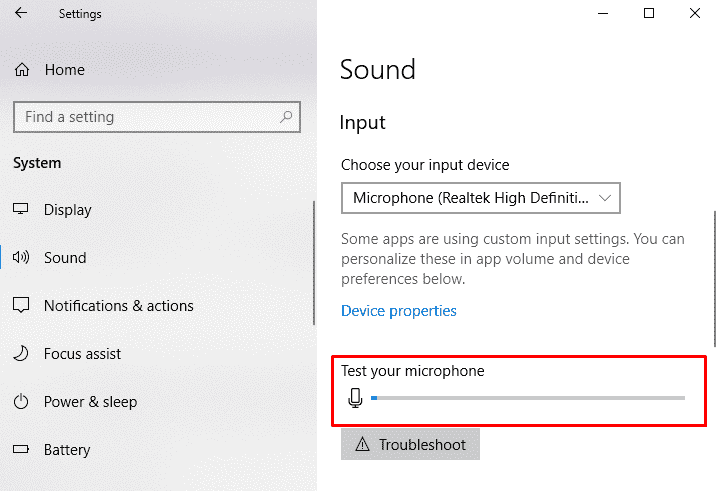
How to Customize Volume settings for individual Application
April update made a drastic change in the Sound Settings providing the freedom to users to control app sound separately. Device properties and App volume and device preferences have also acquired places ahead.
Upon clicking on the App volume and device preferences under Other sound options will forward you to a new page where you can adjust Master volume and single app volume.
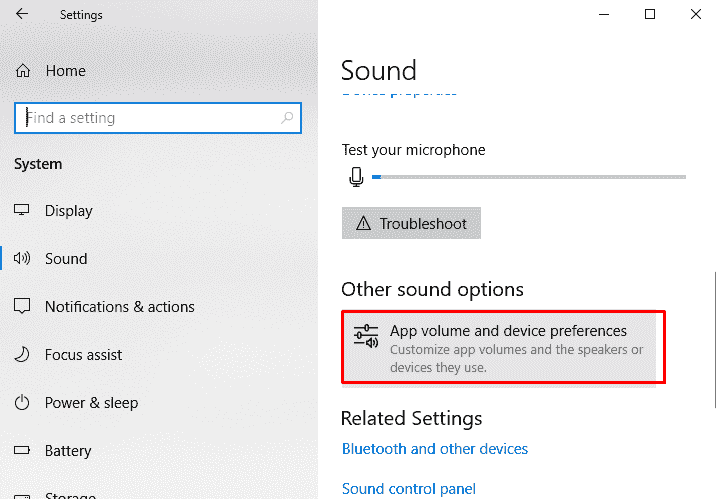
- In the Master volume section, move the slider to adjust volume.
- Select the input and output sound devices clicking on the drop-down menu under respective options.
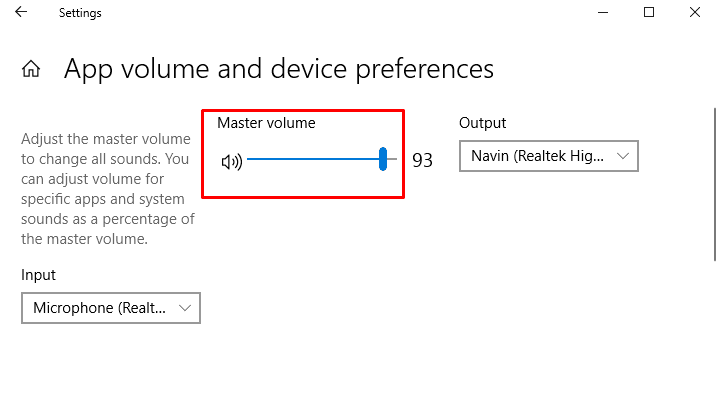
- Moving forward, you will see the running applications using audio devices. Adjust volume and set the input-output devices selecting from the drop-down menu on each ones’ right.
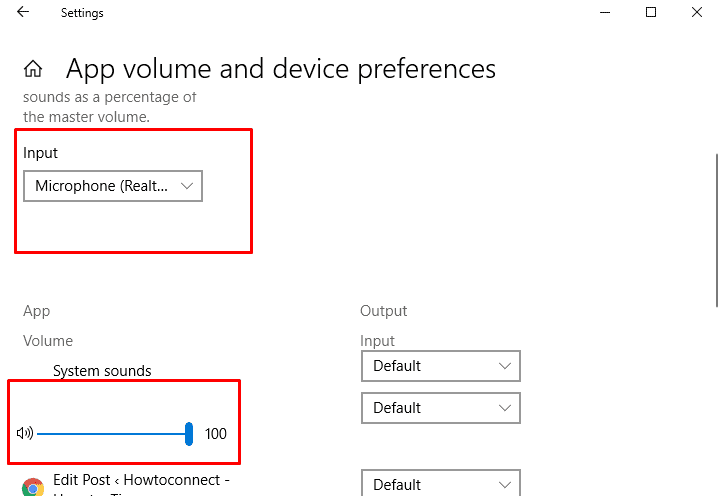
Note- All these sound devices will use the Default ones in both of the output and input device.
Therefore, these are the newly added options to Configure Sound Settings on Windows 10 April 2018 Update. The mighty release will be beneficial for you once you can use all these features for respective purposes. Enjoy working with Windows 10 April update 2018.
