Windows 10 allows you to Customize Power Options Advanced Settings by tweaking the system and hardware components.
Optimization of Hard Disk, Processor, JavaScript Timer Frequency, Desktop background settings, etc here enables you to save battery keeping PC performance intact. Let’s have a look:
How to Customize Power Options Advanced Settings in Windows 10
How to Open Power Options Advanced Settings in Windows 10
01. Launch Start menu, click the gear icon to access the Settings program. In addition, pressing Windows logo + I keys also do the same.
02. Click System, the first tab.
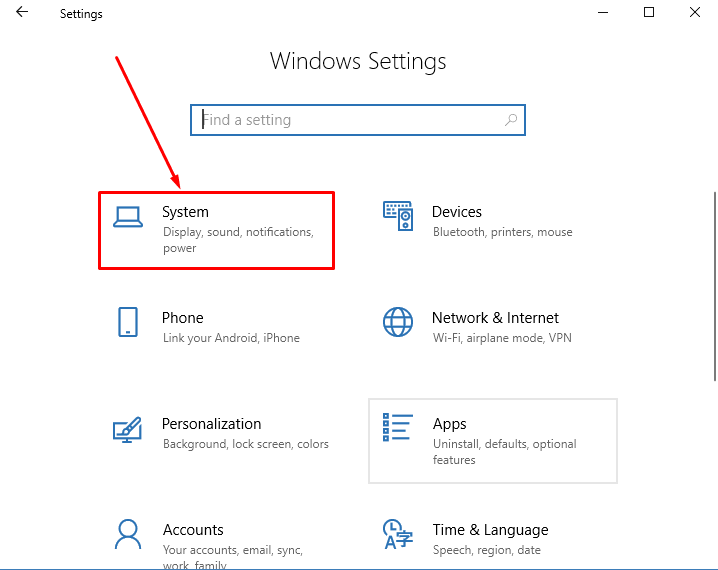
03. Select Power & sleep section on the left column of the following page. Shift to its right side and click Additional power settings underneath Related settings.
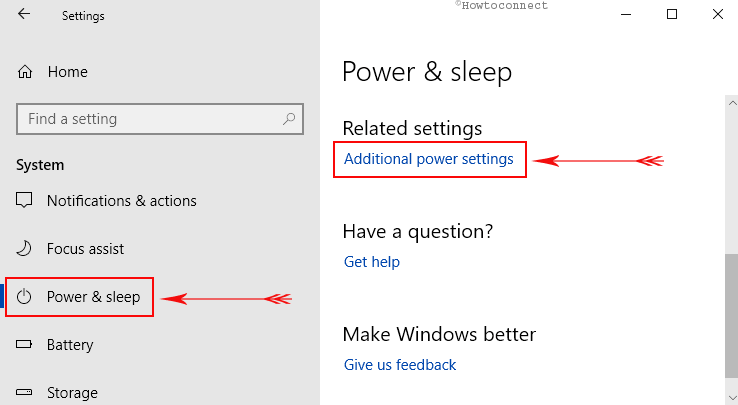
04. Power options window will appear, perform a click on “Change plan settings” next to your selected plan as depicted in the screenshot below.
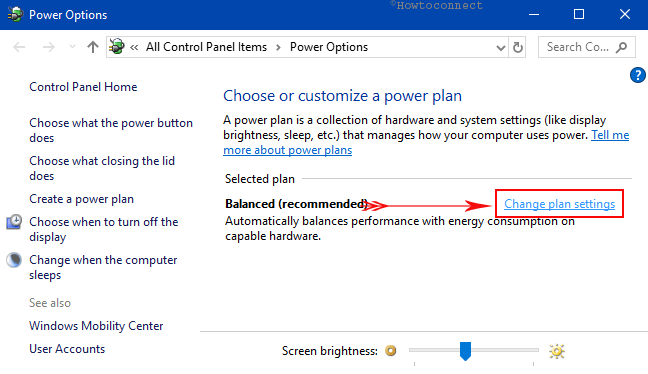
Learn How to Set up Power Plans in Windows 10 – Simple Steps.
05. On the succeeding screen, do a click on “Change advanced power settings” (see snapshot).
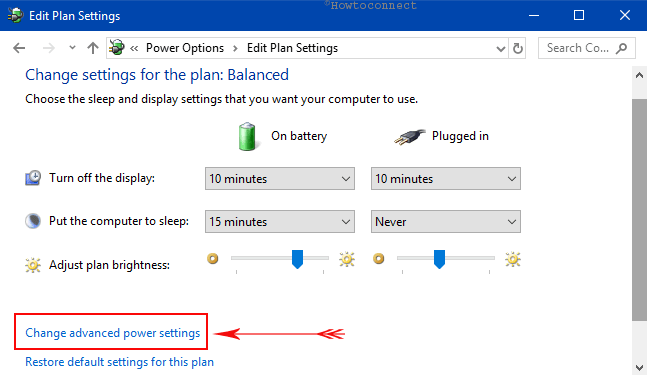
06. Power options advanced settings dialog box will immediately open up. Now, let us see how to customize Power Options Advanced Settings in Windows 10.
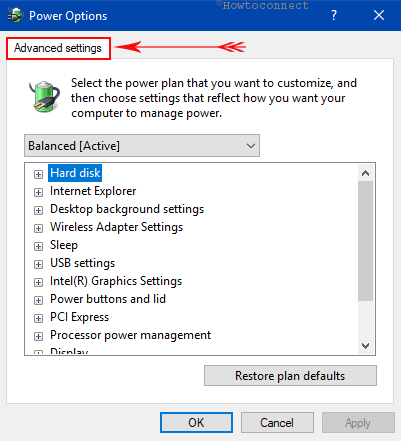
1#. How to Turn off Hard Disk Using Advanced Settings in Power Options
The hard disk of the computer is one of the main elements of your system because it stores all the data in it. It works continuously even when the computer is in hibernate mode or sleep mode. Windows provides you an option to power down HDD after a specified time when its idleness is detected. This will eventually save energy moreover, extend PC’s battery life. So, the advanced options let you “Turn off HDD” all by itself after being inactive for a certain amount of time.
Step 1 – Press the + icon next to hard disk to expand it. Next, again double-click the option “Turn off hard disk after“.
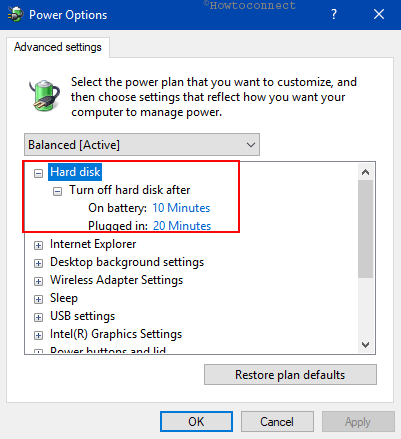
Step 2 – Here, set how many minutes or Never for what you prefer to use. However, it is not suggested to assign a low amount of minutes. As the hard disk often spin up and down, so this usually ends in more wear and tear of the component. If you were customizing this for the first time you will notice the default time is 20 minutes.
Get more details about this from here – Windows 10 – How to Give Hard Disk Rest after Certain Time.
2#. How to Customize Internet Explorer in Power Options Advanced Settings
Windows 10 gives you an opportunity to enhance the battery life while you work on Internet Explorer. On this browser, to run JavaScript animations, the JavaScript Timer Frequency is arranged. But you can slow down the animations and its execution in this web browser which in turn will long last the battery life of your device. The “JavaScript Timer Frequency” offers two options – Maximum Power Savings and Maximum Performance. If you choose Maximum Performance, then it will quickly drain the laptop’s battery. Therefore, the Advanced Power Settings lets you optimize this accordingly.
i. Extend Internet Explorer by double-clicking on it. Here, JavaScript Timer Frequency is visible, expand it.
ii. Click on the two situations (On battery and Plugged in) one by one and from the drop-down set the option Maximum Power Savings. Doing so will eventually preserve the battery life of the device.
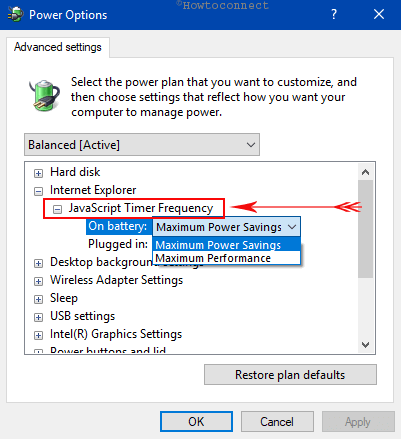
Follow How to Improve Battery life While Working on Internet Explorer.
3#. How to Optimize Desktop background settings in Power Options Advanced Settings
Personalization lovers often customize their computers by applying various themes slideshow and few other options. Users who frequently use slideshows on the desktop always complain about the battery. PC’s that continuously display images one after another slows down the speed of the system moreover sucks battery massively. However, you don’t need to worry as power options advanced settings provides an option to configure the behavior of slideshow when the system in on battery or plugged in.
I. First of all, double-click the option namely Desktop background settings.
II. Again expand Slide show by clicking the + icon that appears next to it. Here, click the drop-down on the conditions On battery and Plugged in. Both of them include two options – Paused and Available.
III. So, if you prefer to enable slideshow, select Available otherwise go with Paused.
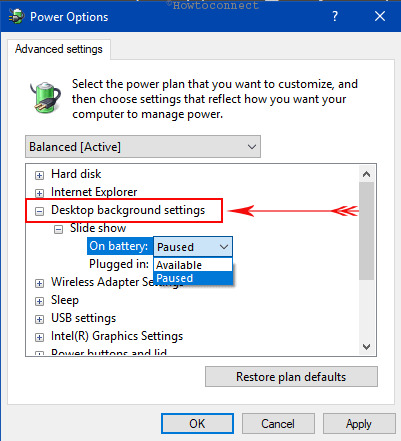
IV. It is always suggested to pause the slideshow when the device is operating on battery. This way it conserves the battery for a longer period. Let us walk towards more options to Customize Power Options Advanced Settings.
Follow Windows 10 – How To Enable/Disable Desktop Background Slide Show.
4#. How to Optimize Wireless adapter settings Power Options
Windows 10 offers you an option to manage the power saving mode of wireless adapters on your system. You can control the strength and the performance of the wireless network to increase the battery life of the device. The “Wireless adapter settings” is the next option which includes 4 power saving modes for you to choose from.
| Power saving mode | Description |
| Maximum performance | Choosing this will result in no power savings. It lets you attain utmost wireless performance. |
| Low power saving | Selecting this will provide least energy savings. |
| Medium power saving | It completely depends on network traffic. Basically, it balances between the power savings and performance. |
| Maximum power saving | This mode will deliver utmost battery savings. |
a. Perform a click on the + icon that appears next to Wireless adapter settings. Expand Power saving mode that comes into view by double-clicking on it.
b. Click the drop-down of both the conditions and choose any of the power saving modes mentioned above depending on your preferences.
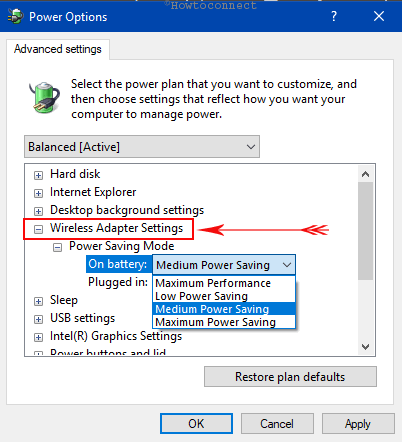
5#. Customize Sleep using Power Options Advanced Settings
While you customize power options advanced settings, you come across “Sleep” category, the important one to optimize. It includes options to hibernate as well as wake timers.
Sleep – It lets you enhance battery life or energy by optimizing the device in a low power state after a certain time period. Waking from sleep hardly takes a second. You can start right away from where you left off. An interesting fact is that the amount of power a laptop uses while sleeping depends on various factors, which includes the manufacturer.
Allow hybrid – It is more common for desktop users rather than the laptop. It is designed in a way to protect the ongoing session from sudden power loss. This function works by writing a hibernation file when the system slips into a sleep state. turning this on will not impact the Notebook negatively, however, it will take up hard drive space.
Hibernate – The energy drawn by this functionality is extremely low. Many laptops are able to last for weeks without being plugged in. It saves power by generating a hibernation file on the HDD. You should know that waking the PC from hibernation takes little longer when compared to sleep. For extreme savings set the time after 45-60 minutes while the device is working on battery.
Allow wake timers – When you enable this function, the programs that are designed to run or perform tasks at a particular time will automatically wake the device from sleep. For example, Windows Update. You may disable this function to avoid draining laptop battery.
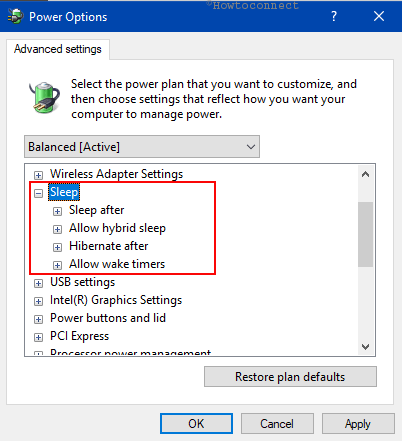
6#. USB selective suspend settings in Power Options
The USB settings category contains a feature “USB selective suspend setting” which Windows enables by default. This energy saving option generally conserves power by shutting down USB ports that are only used occasionally. But sometimes the USB port fails to return back when it is required or in some cases, it inadvertently turns off.
To make it simple it is quite similar when you put your device or laptop or tablet to sleep. Instead of staying on are completely turning off, this feature lets the operating system to set single USB port into lower power mode. Hence, unlike other devices, it is known as a suspended state rather than sleep. This setting is a big electricity saver and therefore try to always let it enabled.
A. Make a double click on USB settings category.
B. Expand “USB selective suspend setting” and change the activity about the conditions either into Enable or Disable. By default, both On battery and Plugged in conditions are enabled.
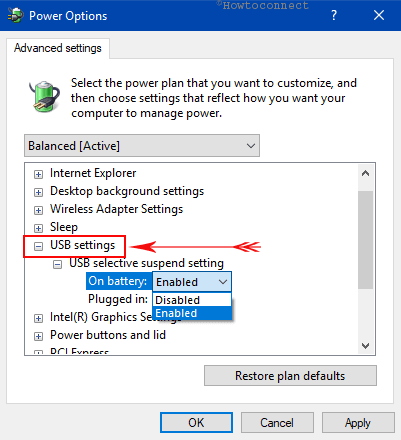
7#. How to Customize Intel (R) Graphics Power Plan using Power Options Advanced Settings
If you are a game lover, there are several ways to improve the functionality of your device including the performance to make you more productive. Having a faster GPU moreover, expecting a better battery life is what that matters the most to you.
These days most of the devices have a dedicated “GPU”. This actually gives a high performance when the laptop is plugged in. However, you don’t want it to be on when you don’t need it.
a. Expand Intel(R) Graphics Settings by clicking on the tiny + icon that appears next to it.
b. Double click setting Intel(R) Graphics Power Plan and choose the required parameters. When the device is operating On battery, it is feasible to go with Maximum battery life.
c. In case, you are using a power cord, choose Maximum performance.
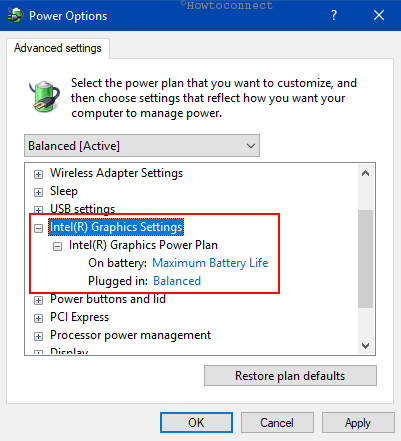
8#. Configure Power buttons and lid Advanced Settings Power Options
Windows 10 provides you another interesting way to “Customize Power Options Advanced Settings”. Not many people are aware of the fact that they can configure the power button as well as the lid of the laptop. Many times pressing the power button for a long duration turn off the device but with a faulty hard disk drive. In some cases, the abrupt shutdown of Windows leads to some other problems as well.
So you can always configure the way how the power button or lid of the device will behave. When you hold down the power button of the computer, you can choose to let the OS slip into “Hibernate”, “Shutdown”, “Turn off the display”, “Sleep” or “Do nothing at all”. The same setup choices go when you close the lid (except for “Turn off the display”).
• Double click the category namely Power buttons and lid. Now, two more options “Lid close action” and “Power button action” is visible.
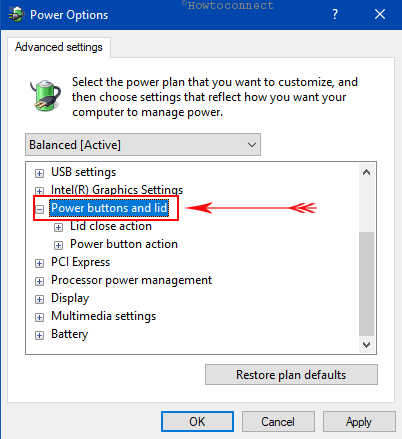
• Click the Lid close action followed by a click on the conditions and choose the settings accordingly.
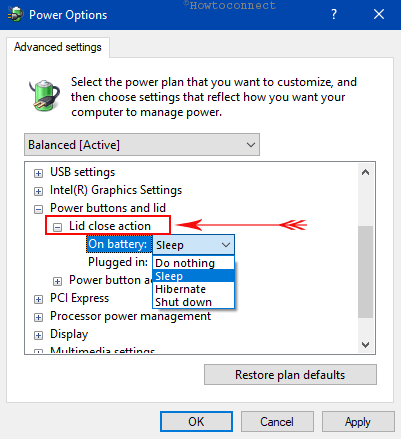
• Now expand Power button action and configure its behavior as per preference.
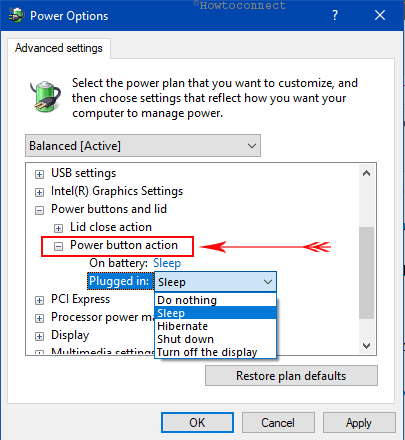
9#. How to Customize PCI Express in Power Options Advanced Settings
This is a little complex that you will face while you Customize Power Options Advanced Settings. If you are a newbie then understanding PCI Express is a little complex. This category includes an option “Link State Power Management”. It is a part of the PCI-E-specification and functions simultaneously with the Active State Power Management (in short ASPM).
Generally, the PCI Express contains two levels of power management namely – “Moderate power savings” and “Maximum power savings”. The basic difference between the two options are the power savings versus latency. Latency is usually the time that system takes to recover from the sleep state.
If you pick up Moderate Power Savings, the energy savings will be quite less. Whereas the time to recover from the sleep state (latency) will be too shorter.
Selecting Maximum Power Savings will eventually end up with greater battery life. But the time requires to wake up from the sleep will be much longer.
The Link State Power Management also hold an Off function. It means that the current will run despite what state the laptop is in.
So expand PCI Express followed by an expansion of “Link State Power Management”.
On both the conditions, you will find the different functionalities that we discussed above. Depending upon your need choose the one you prefer to use.
In case you want to store more energy while the device is running on battery, then choose moderate or maximum. Moreover, if the laptop is plugged in keep the option Off.
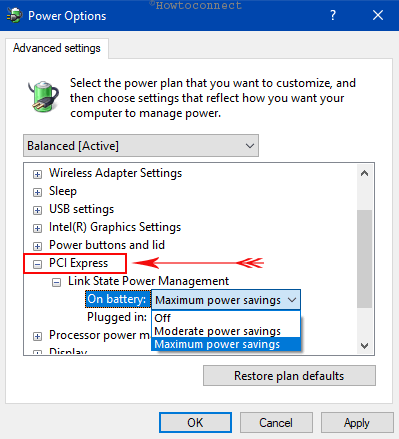
10#. How to Customize Processor power management Power Options Advanced Settings
Another important hardware component to Customize Power Options Advanced Settings is the processor. When you expand Processor power management, three options come into view.
a. Minimum processor state – This piece of setting lets you pick up the percentage of energy that will be allotted to the processor. The selected percentage will function when the processor is idle or performing minimal tasks. By default, the least amount of percentage is 5% which will actually save power.
b. Maximum processor state – The default percentage of this setting is set to hundred percent. It shows that task at the hand will have all the available processing resources at its disposal.
c. System cooling policy – It lets you choose the amount of power the fan by bye modifying the way that the processor functions. It includes Active state and Passive state. If you pick up “active”, it boosts the fan speed prior reducing the processor. Selecting “passive” will work reverse – it will slow down the processor before it increases the fan speed. However, to achieve the best performance, it is suggested to set it to the active state.
For another way, read our another tutorial to Change System Cooling Policy For Your Power Plan in Windows 10.
Hence, customize the way you want “Processor power management” to behave.
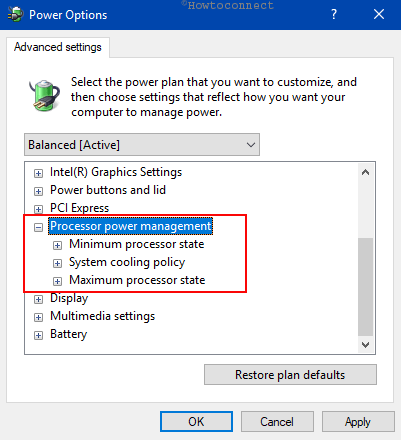
11#. How to Configure Display Power Options
The “Display” category contains 4 options to Customize Power Options Advanced Settings.
Turn off display after – If you are not using the device for a good amount of minutes, this option will switch off the display. Once you come back just shake the mouse and less than a second the screen will return back. Hence, use the drop-down and choose the minutes accordingly.
Display brightness – The biggest energy hog of the laptop’s LCD is the backlight. So, tune around the brightness percentage to see which one is comfortable. However, when you perform the device’s battery test to learn its longevity, you set the brightness at 40%.
Dimmed display brightness – For a better and longer battery life consider skipping this piece of setting. After Assigning a certain percentage, the screen will eventually dim the brightness when the system detects that you are not using it.
Enable adaptive brightness – Depending on the ambient lighting of your screen, most of the latest laptops come with light sensors that all by itself fine-tune the “screen brightness”. It seems to be annoying for most of the users. As the brightness switches automatically, it drives many users crazy. So, it is recommended to disable the feature for both on battery and plugged in.
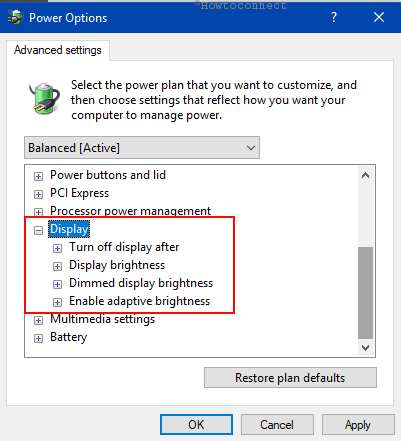
12#. How to Customize Multimedia settings in Power Options
Windows 10 also gives you an opportunity to customize power options advanced settings related to “Multimedia”. Expand the Multimedia parameter to optimize video quality.
When sharing media – Generally, Windows consider your laptop as idle when it is sharing contents through a utility such as Windows Media Center. This happens because the operating system does not count the streaming as an activity. When the device is plugged in let the laptop Prevent idling to sleep to continue the stream. To store an extra energy, choose the option “Allow the computer to enter away mode“. Doing so will make the device appear to be in sleep but in reality, it is sharing the media contents.
Video playback quality bias – This setting is useful to the devices that can play HDR videos. Here, if you pick up “Video playback power-saving bias” then the OS will play HDR videos as SDR. Whereas selecting “Video playback performance bias” will retain the image quality but at the same time will consume power.
When playing video – Use this setting to specify the energy optimization that is used by your system’s video playback. To achieve the optimum video quality while playback, then select “Optimize video quality”. Balance option when you prefer the laptop to keep you entertained as well as conserve battery. However, when you desire to watch videos but at the same time preserve the battery life, go ahead with “Optimize power savings”.
Read How to Optimize Video Quality While On Battery Windows 10.
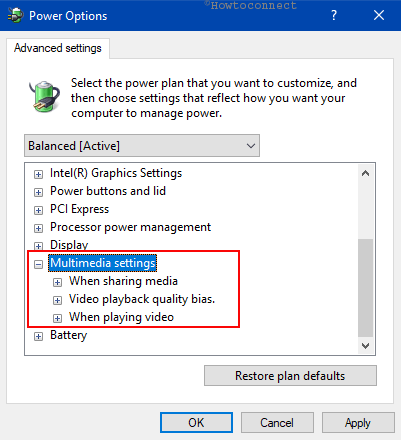
13#. How to Optimize Battery using Power Options Advanced Settings
Last but not the least setting is the battery. This will clear your confusion about how to categorize reserve, low, critical battery actions and notifications.
Critical battery notification – Let Windows play an alarm when your device’s battery reaches to the critical stage. Turning this on will prevent the system from shutting down automatically. The OS will notify you once you reach the critical battery level that you have set.
Critical battery action – This allows you choose an activity that Windows will perform during critical battery phase. It offers you options for the “shutdown, sleep, hibernate or do nothing”.
Low battery level – Setting 10 to 15% is the best way to avoid an auto shutdown. It gives you an ample time to save the ongoing work. Keeping the default percentage will give you enough time to reach the power outlet.
Critical battery level – This is another warning stage that Windows notify you.
Low battery notification – It causes the device to show a popup alert when the battery runs. It will warn you when the battery reaches the low level that you have set above. See to Change Percentage Level of Low Battery Warning on Windows 10.
Low battery action – This parameter also serves you the same set of activities that the critical one offers you. If set to Hibernate or sleep the device will do this action after the notification. It is best to assign do nothing as it gives you enough time to find the power cord.
Reserve battery level – It is the percentage battery at which point the laptop will flash an alert. It will work even if the low battery notification is off. Moreover, it is also useful when you ignore the first warning staying at the default 7% will give you a few minutes enhance to save the work you are doing.
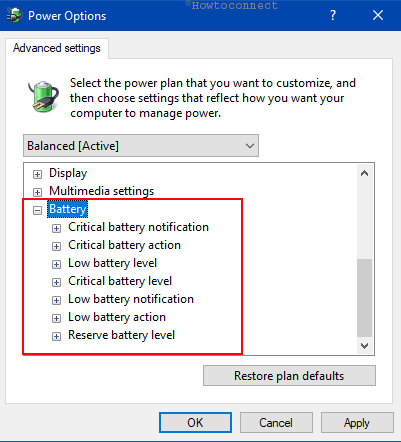
In future, if you ever feel like using the default settings, read our tutorial to Restore Power Plan Advanced Settings to Default in Windows 10.
That’s all about How to Customize Power Options Advanced Settings in Windows 10!!!
