This article focuses on How to Manage PDF on Microsoft Edge. How to Fit Screen, Zoom in and out, Rotate, Change Page layout, Read aloud, Print, and Save using this Windows 10 built-in web browser are the main topics. Edge is the default application to open the .PDF format on this OS version.
You find several tools hanging from the top appears on Microsoft Edge displaying PDF. We are here to talk about all these options on this toolbar as Zoom in and out, search and a lot more.
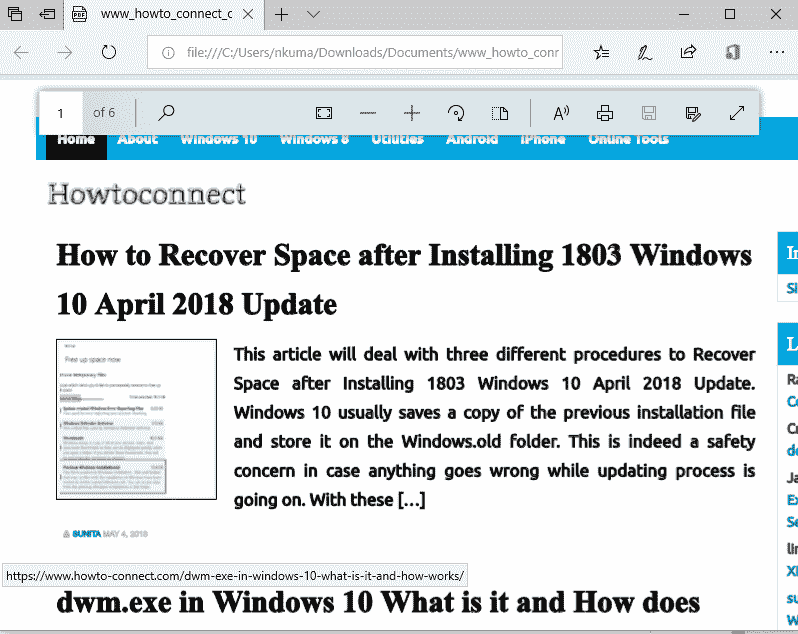
Manage PDF on Microsoft Edge on Windows 10
Here is how to manage PDF on Microsoft Edge browser –
How to open PDF Toolbar on Microsoft Edge
A double-click anywhere on the file leads to open all the Tools. Alternatively, you can right click and select Show or hide toolbar.
How to Search in PDF on Microsoft Edge
Once the toolbar appears you can search anything from the page. Simply click on the lens icon and type your query to see the result highlighted with yellow.
How to use Fit to Screen on Microsoft Edge
This option comes handy once you want to make the page setup to increase readability on Microsoft Edge. The tool has two orientations. Fit to Width and Fit to page. Fit to Width will enlarge the page and make the use of the full screen. On the other hand, Fit to page will resize the width and change the appearance to best suited with page size. Microsoft made the switching easier using combination of keys. You can simply use Ctrl+Shift+A hotkeys for toggling the two orientations.
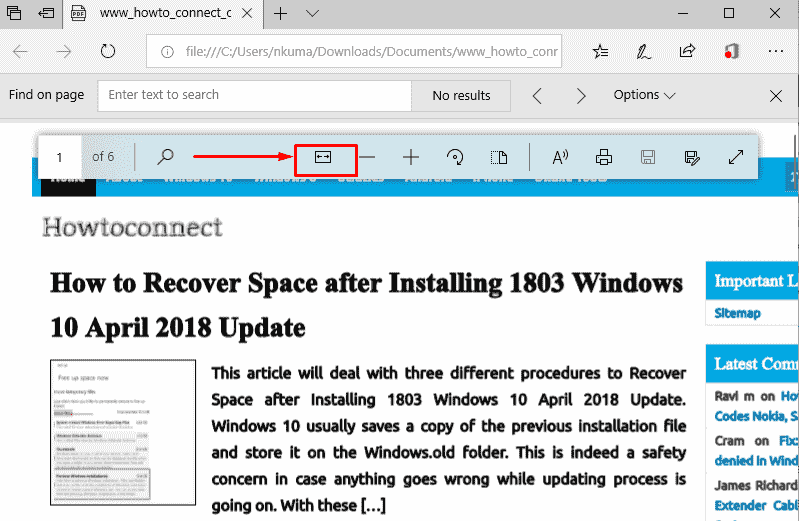
How to Zoom out PDF on Microsoft Edge
The next command on the toolbar is Zoom Out indicated with Minus sign. You can click it repeatedly to make the PDF size smaller each time. In additions, using Ctrl+Minus shortcut keys will do the same thing too.
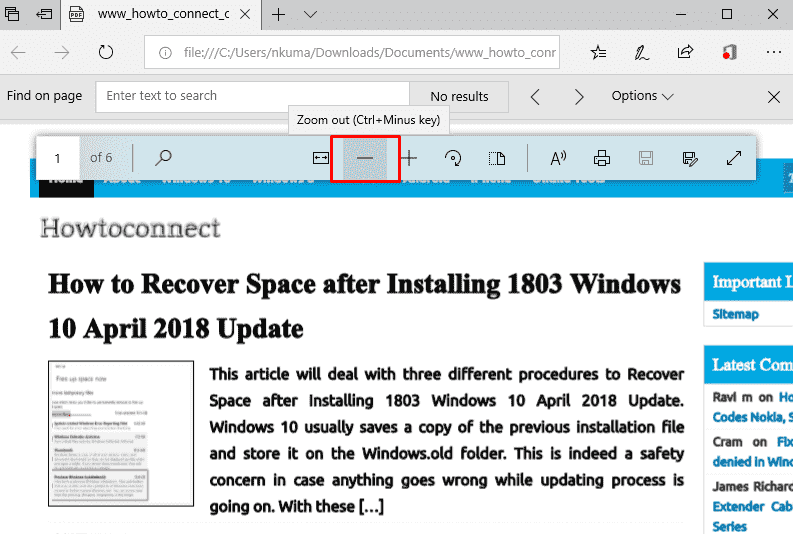
How to Zoom out PDF on Microsoft Edge
The minus command lets you zoom out the PDF. When you click on this symbol multiple times, the size will decrease in each turn.
How to Zoom in PDF on Microsoft Edge
While reading an E-book or any document in PDF, you might need to see some pages in large proportion. This button will provide the best for your requirement. Use simply Ctrl and Plus sign to Zoom in PDF on Microsoft Edge. Successive pressing on the command will zoom in the page from minimum to maximum size.
![]()
How to Rotate PDF on Microsoft Edge
Imagine you are using a laptop for reading a PDF in Edge browser when lying on the bed. Windows 10 made this task very simple. When necessary, you can rotate PDF to left, right, up and down pressing the Rotate button. Furthermore, you can also use the F9 key to do the same if you have access to the keyboard.
![]()
How to Change Page Layout of PDF in Windows 10
The layout of a PDF in Microsoft Edge browser displays it in single or 2-page mode. These are:
Double page layout
The double page layout will allow the system to show the two pages on the screen at the same time.
Show cover page separately
This is another good option in this double page layout. Once enabled, you will see the cover page of the PDF singly and then the other will be arranged in 2-page layout. If you Turn this option “Off”, the system will show all the original layout form that you have selected.
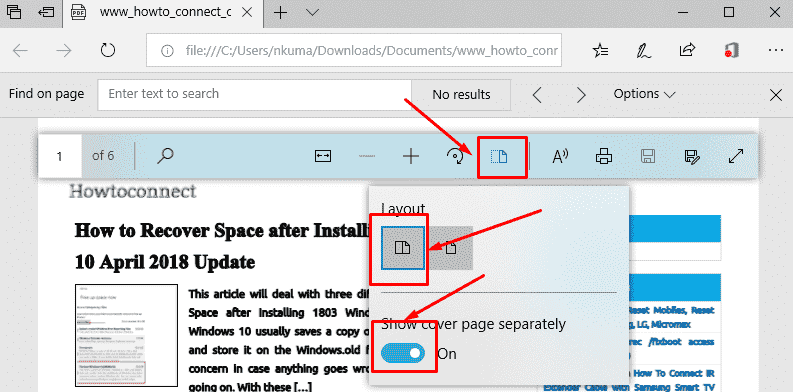
Single page layout
If you feel the double page arrangement is bothering you, choose this option simply to see the standalone pages one after another.
Continuous scrolling
Upon switching to Single page layout, there is an option visible under it named Continuous scrolling. By toggling this On, you can go along all the pages by sequence without any break. In simple words, all the pages will be available one after another and let you move down reading. If you disable it, there will be only a page displayed on the screen. Scrolling down will make the system to welcome a new page moving the current one down.
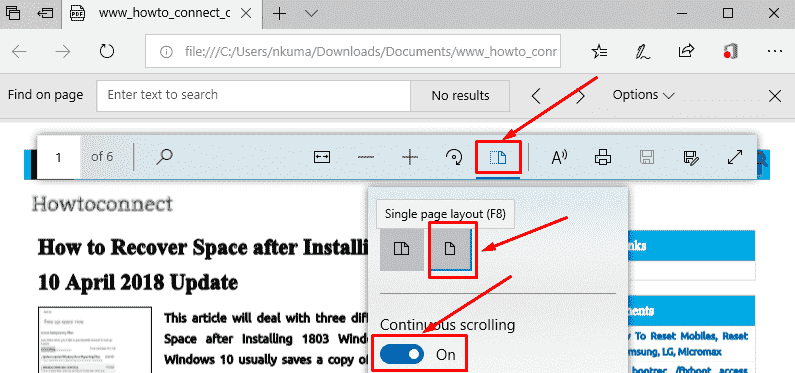
Switching between the Layouts is easy with pressing the F8 keys only.
How to Read aloud in PDF on Microsoft Edge
Now we are talking about the biggest change Windows 10 April 2018 update has brought in PDF in Edge browser. Read aloud option acts like an audio player and speak the contents of every page. You don’t need to view on your own the browser will orate the lines. You can do other tasks alongside keeping it playing. Few things you must know about Read aloud feature in Microsoft Edge:
- Do a collective press on Ctrl+Shift+G hotkeys to open the menu.
- Once the menu opens, you will find four keys namely: Pause, Play forward, Play backward, Reader customization.
- Use Play forward button to listen to the next sentence.
- Perform a click on the Play backward key to listen to the previous sentence.
- Hit the Pause/Play button to resume and play the reading.
- Select the Reader customization icon to change the speed of reading the texts.
- Proceeding forward, you can click on the drop-down menu under Voice and choose the best voice.
![]()
How to Print a PDF on Microsoft Edge
This allows you to print directly the current PDF from Microsoft Edge if a printer is connected to your windows system.
![]()
Save
Use this option to save a file if you have made any change using integrated tools.
Save as
A handy option to save an edited file changing name or format in a specific location selected by a user himself.
Therefore, these are all about the latest inclusions to Manage PDF on Microsoft Edge. Make the proper use of the latest options and enjoy staying with Windows 10 April Update 2018.
