To find and resolve issues of Windows, you can pretty easily Use System Configuration Administrative Tool. It generally helps you to troubleshoot configuration errors that may prevent Windows 10 from performing best.
What is the Use of System Configuration Administrative Tools?
Administrative tools can be configured to perform various core system actions on the operating system. You can use this to schedule computer startup option, boot, background services, and other related tools. There are various ways that Windows 10 offers to access System Configuration. Let us delve into the sections to launch the utility as well as to use it.
How to Use System Configuration Administrative Tool in Windows 10
Before we start with the usage of System Configuration, let us first learn few simple ways to launch the tool.
Ways to Open System Configuration Administrative Tools in Windows 10
Way-1: Through Cortana Search
You can easily identify and access System Configuration by using the Cortana, the built-in search of Windows.
Step-1: All you need is to type ‘msconfig’ in the search bar located on the bottom of the screen.
Step-2: You will get the search result of System Configuration as the Best match. So, simply click on the result to open the tool.
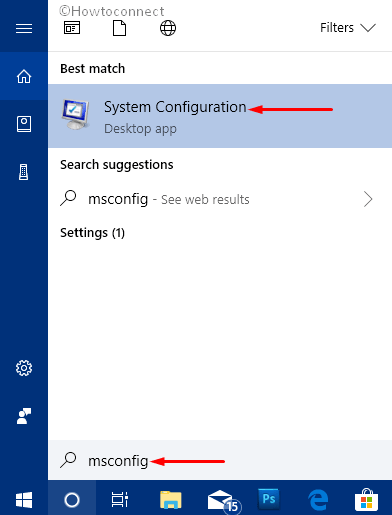
Way-2: Using Run Command
Another interesting yet simple method to open System Configuration utility is using the Run command.
I. First, hit “Windows + R” hotkeys together to Open Run dialog box in Windows 10.
II. Now, type in msconfig.exe in the text field and click OK (see screenshot).
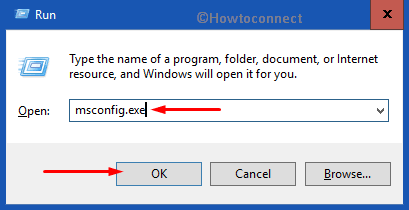
How to Use System Configuration Administrative Tool in Windows 10
When launched, the System Configuration menu will provide you with quite a few options. You can manage the startup programs, services running the background and the boot options. The tool shows you 5 different tabs and let us go through their details one by one.
General tab
By default, the General tab will open up. It displays options to configure the way the OS will start. Here, you get to choose from options of “Normal startup”, “Diagnostic startup” or “Selective startup”.
Under “Normal startup”, your Windows will start generally with all the services running by default including startup items, drivers moreover devices.
In the Diagnostic startup, you get the option to trigger the OS as you do it in the “safe mode“. This mode is used to determine the problems. Diagnostic services run on top of network services and all other third-party services like anti-viruses or background apps. This method comes helpful if you doubt that any third party service is causing an issue in the running of the system.
The selective startup allows you to choose your preferred services and acts as a part of the diagnostic startup. It provides you two options. At first, it allows you to load system services with predefined settings. In second, it lets you choose the services you want to initiate the startup with.
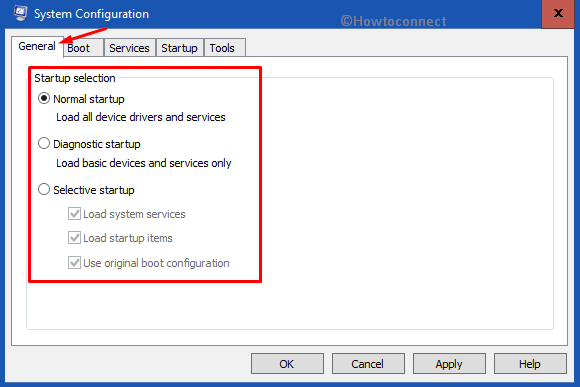
Boot Tab
The second and the next tab is the Boot one. It provides you options for Boot Configuration. Here, you will see the number of OS installed on your computer. If you have a multi-boot setup you can pick up the default Windows from the menu. To choose another one as a default boot module, select it and then click on Set as default button and then OK.
In case, if your device has only one OS installed, you can simply select it and then choose “Advanced options” to further configure the way it boots. You can alter configurations such as changing the number of processors, maximum amount of RAM available and several other advanced options.
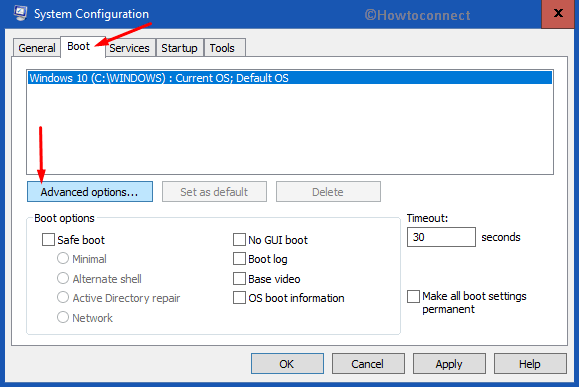
Services Tab
The next tab, Services, lets you view all of the services that initiate when the system starts. You will see the service name, its manufacturer, in addition to its current status. By ticking the box next to the service, you can enable or disable it by unchecking the box. You can also check the box next to the option “Hide all Microsoft services’ if you don’t prefer to see the system startup services. Moreover, its also allows you to enable or disable all services from the tabs given at the bottom of the list.
An important thing to note here is that once you start choosing the services, the computer automatically goes into “Selective startup” mode from the “Normal mode”.
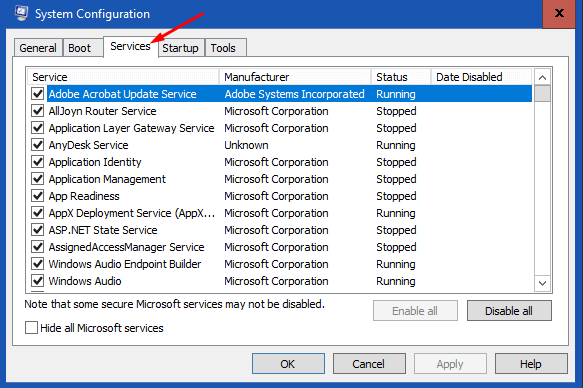
Startup tab
This tab provides you an option to manage the startup items. From here, you can Open Task Manager and pick up the items you wish to have in the startup of the system.
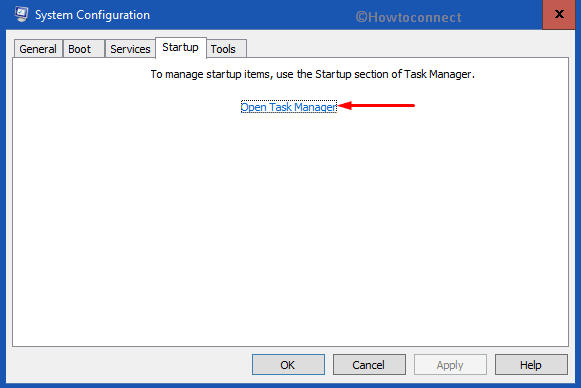
From “Task Manager”, you can enable or disable particular startup service.
Here, you may like to read another way to Turn Off Startup Items in Windows 10 Using Settings.
Tools tab
The last one next to Services is the Tool tab. This specific section is not so popular as the other tabs. However, it is equally important to other System Configuration settings. Once you switch to this tab, you get to see a list of all of the Windows “Administrative Tools”.
On clicking a tool, you will see its specific command under the Selected command box as shown in the below screenshot.
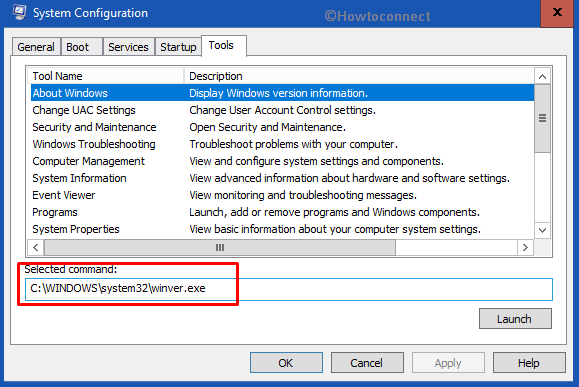
Using this command you can run the specific tool. This tab can be used to know which command can be used to run which administrative tool. Furthermore, you can directly access the tool by clicking on the Launch tab given below.
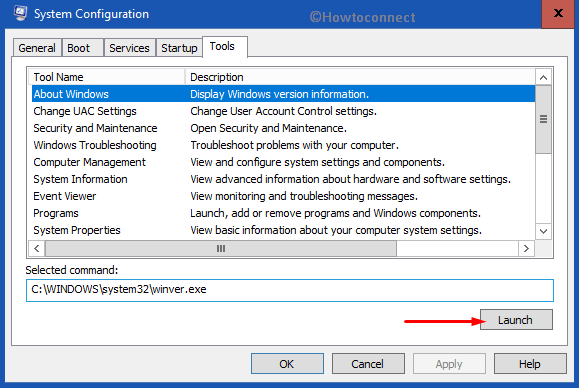
Saving your Settings
After your use System Configuration Administrative Tools in Windows 10, it is imperative to save your settings. Once you configure the changes, you need to click on OK and henceforth on the Apply button. Since the settings are related with system startup, you will get a notification providing two options – Restart or Exit without restart.
However, you must ensure that changes will come into effect once you “Restart Windows 10 PC“. If you don’t want to reboot at that very moment, your changes will take place on the next boot.
If you don’t prefer to view the restart warning dialog box, tick the option saying Don’t show this message again.
Conclusion
The administrator can only use System Configuration tool and hence, one should have access to the login details of the system. By using this utility, one can change or improve the performance of the system with ease. Last but not the least, it also perform repairs in safe mode and for enhancing the stability of the Windows.
