Linux offers for an exuberant operating system with its marked stability and open-source support along with its myriad range of powerful administration tools. In order for users to reap the benefits of the system, Windows 10 made way to support some of its features. The Windows Subsystem for Linux, which involved embedding a simplified version of Linux, was introduced in the Anniversary Update and with the Fall Creators Update, became a steady feature. Now one can run Ubuntu, openSUSE and other distributions in a Windows environment. Let’s discuss how to Install Linux Subsystem on Windows 10.
Understanding WSL
Windows subsystem for Linux is an arbitrary feature that can be turned on in Windows permitting one to run Linux software. With access to the Bash shell, one can use shell commands and binaries that successfully work on Ubuntu Linux. It also allows one to manage local; network machines and to direct multiple distros.
The Subsystem, however, neither functions as an individual operating system nor does it overwrite the existing Windows 10 files. It is just a simple version of Linux that is capable within the Windows 10 interface.
2 Ways to Install Linux Subsystem on Windows 10
Step 1- Installing Windows subsystem for Linux
Check configuration – For the features of Linux to run on a given system, it requires a 64-bit version of Windows 10. So ensure if you are operating in a 64 bit system and not in 32bits and if not then proceed a switch to 64.You can also examine the other configuration details to confirm the working of additional features.
There are two ways to go about to initiate the procedure
Way-1: Install through the Control Panel
Step-1: To initiate the procedure to Install Linux Subsystem on Windows 10, make way to the Control panel.
Step-2: Click on the Programs and Features link.
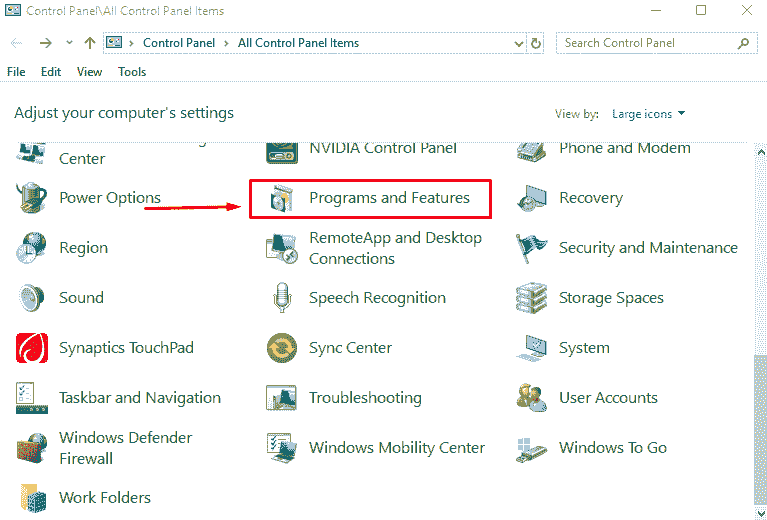
Step-3: Find the option Turn Windows Features on or off in the left sidebar and make a click.
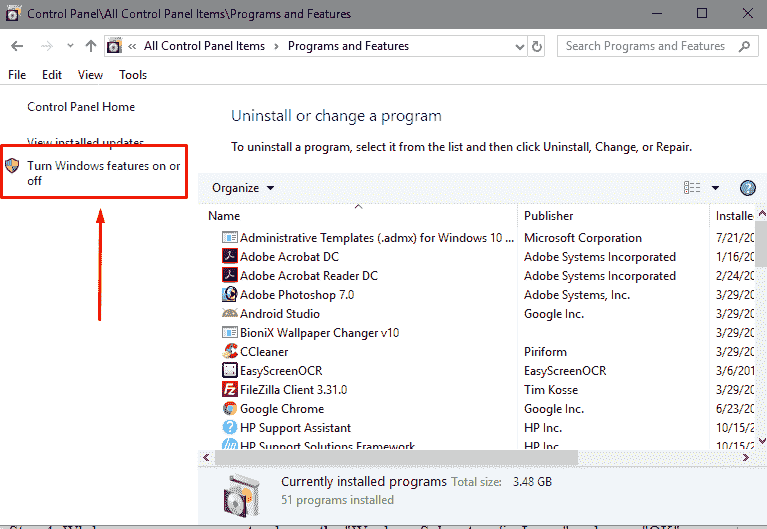
Step-4: While a new pop up prompts, choose the “Windows Subsystem for Linux” and press “OK” button to activate.
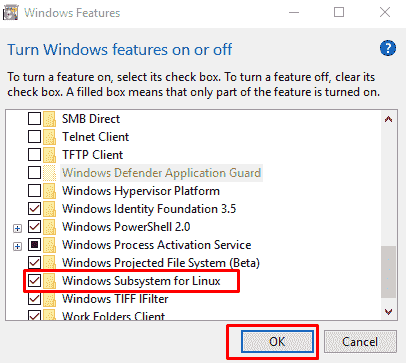
The feature, however, wouldn’t be enabled and requires a reboot for it to work.
Way-2: Activate via Windows PowerShell
Input PowerShell in the search box on the taskbar. As the results appear, right click on the PowerShell icon and select “Run it as Administrator”.
On the PowerShell, copy the command line and right click to make the following input.
Enable-WindowsOptionalFeature -Online -FeatureName Microsoft-Windows-Subsystem-Linux
Press Enter.
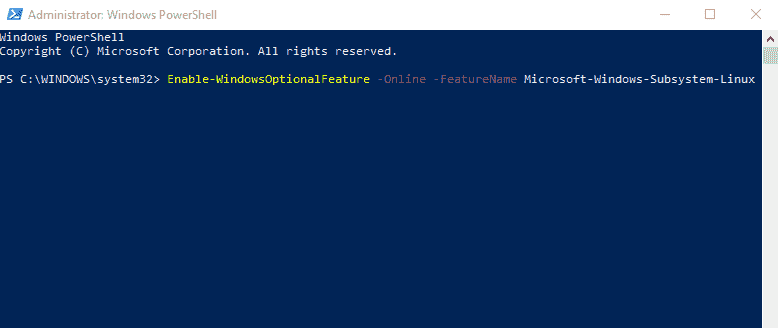
After that, restart your computer to install Linux Subsystem on Windows 10.
Install Linux for Windows App from Microsoft store
After restarting, navigate to the Microsoft Store accessed from the start menu. You can find a range of products listed under Linux especially under the heading Linux for Windows. With the Fall Creators Update, there are quite a lot of Linux distributions from Ubuntu and openSUSE leap to Fedora that are available.
Select the ‘Get’ or ‘Install’ option found next to the Linux distribution, in order, to download that specific application similar to any other application in the store.
Additional tip
You best bet, if you are new to the Linux setup, is opting for the popular distribution Ubuntu which was the only option available previously. With the launch of Falls Creators Update, one cannot run the bash command to install Ubuntu. You have to get the app Ubuntu from the Microsoft store to access the feature.
Launching the Application
You can run the application by pressing Launch option in the Microsoft store at the completion of downloading. Or you can also locate for it by inputting its name in the Cortana search bar like any other application.
Pressing the launch option or clicking on the application from search results opens up a console window revealing the installation process. As it completes, you get a reminder to enter your Linux user account. The user account doesn’t resonate with your Windows credentials hence you can create a new account for Linux with a different user id and password.
Additional tip
At times you may come across an error with a dialog box prompting that installation failed due to error 0x80070003. This may be due to the cause that the apps which were installed were not stored in system drive. The subsystem for Linux runs only when the applications are located in your system drive. To correct the error, head to settings tab and click on storage. Then navigate to More Storage Settings and click on Change where new content is saved for modifying the configuration.
That completes the final step in to Install Linux Subsystem on Windows 10. You can execute commands, line packages, run scripts and also add other utilities with command apt-get.
