Have you ever tried any Jugaad When your WiFi Would Not Work on Windows 10 OS? Well, Jugaad is a traditional Indian way to solve any issues with improvised tricks. So, if you are facing any trouble with the wireless connectivity, we are sharing a method so that your work gets done. You can also Show and Hide WiFi Networks in Windows 10.
Very recently I encountered a typical issue with my Windows 10 WiFi. The WiFi was not working so I couldn’t establish a network connection despite WiFi network was available (Router). Upon checking the router, it was functioning properly but there was red x sign in the Network icon on the taskbar. When checked the Device Manager there was no Wireless adapter. And I hardly prefer an Ethernet connection directly from router as it restricts my workplace.
In fact, I wanted to use Ethernet as WiFi so that I may work freely anywhere in my home. After trying out various solutions from the internet, when nothing helped, I found a Jugaad. However, Windows 10 also offers you a provision to Create Wireless Ad Hoc Internet Connection.
Table of Contents
Jugaad When WiFi Would Not Work on Windows 10
Before we proceed towards the jugaad, these are the things you need –
1. WiFi router
2. A smartphone with USB Charging cable.
Connect Smartphone to your WiFi network
Ensure that your WiFi router is ON and is on functioning properly.
Step 1 – Tap Apps button on your smartphone and let all the apps come into view. Next, locate and click Settings.
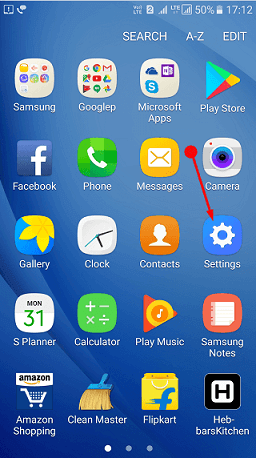
Step 2 – When Settings opens up, locate and tap on WiFi and moving ahead, turn ON the WiFi connection.
Step 3 – You may have to wait for few minutes until the smartphone detects the nearby wireless networks. Once the phone finishes the scan, select your WiFi name.
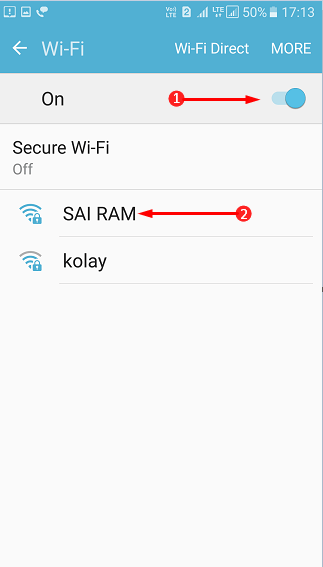
Step 4 – Now, if it is password protected, type in the password for the connection to happen.
After successfully connecting the Smartphone to the wireless network, you should make an USB tethering. So, see the below section for steps.
Tether Internet Connection With your Smartphone
Step 1 – First of all, using a USB cable, connect the Smartphone to your computer.
Step 2 – On your Smartphone, again navigate Settings. Search and press the option namely Mobile hotspot and tethering.
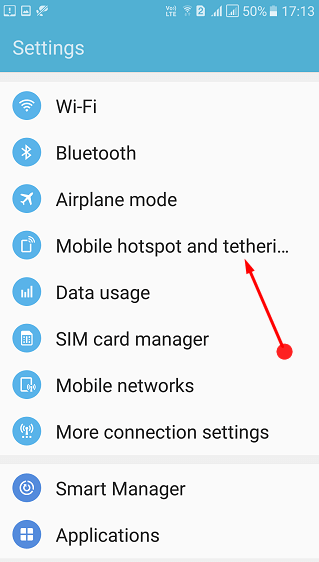
Step 3 – Toggle On the USB tethering switch.
Read our similar guide to Setup Windows 10 Mobile Hotspot and Connect Devices to It.
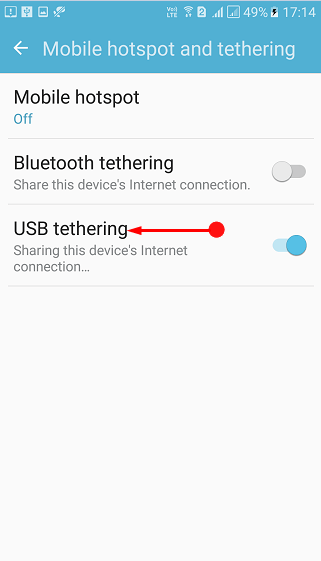
Step 4 – Windows 10 PC should immediately recognize the internet connection and the network icon on the taskbar shows the ethernet icon as shown in the given image. So, you can easily overcome when WiFi Would Not Work on your Windows 10 PC.
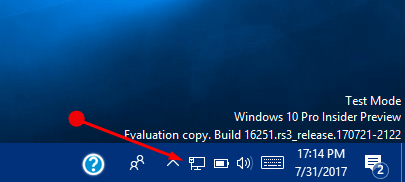
Conclusion
Hence, the Jugaad When WiFi Would Not Work on Windows 10 is pretty much easy and simple. The trick is to use the wifi connection through your smartphone. This trick is very handy when you are in middle of some important work and you could not bear the loss in the connection. Just give a shot and let me know if you have more such trick.