Settings is the most used app in Windows 11 that handles options all-around to control your preferences on the system. For example, you are able to change appearance, brightness, sound, connect Bluetooth device, access Internet, set date & time, text size, and multiple more with this application on your PC. We are covering here 16 easy methods to open Settings in Windows 11.
There are several navigation points from where you can launch settings in Windows 11. From the easiest keyboard shortcut to cmd command line. Let’s see all the methods –
Table of Contents
Open Settings in Windows 11
Here is how to open Settings in Windows 11 –
Way-1: With keyboard
- Press Windows logo and I shortcut keys on the keyboard. Settings will be before you.
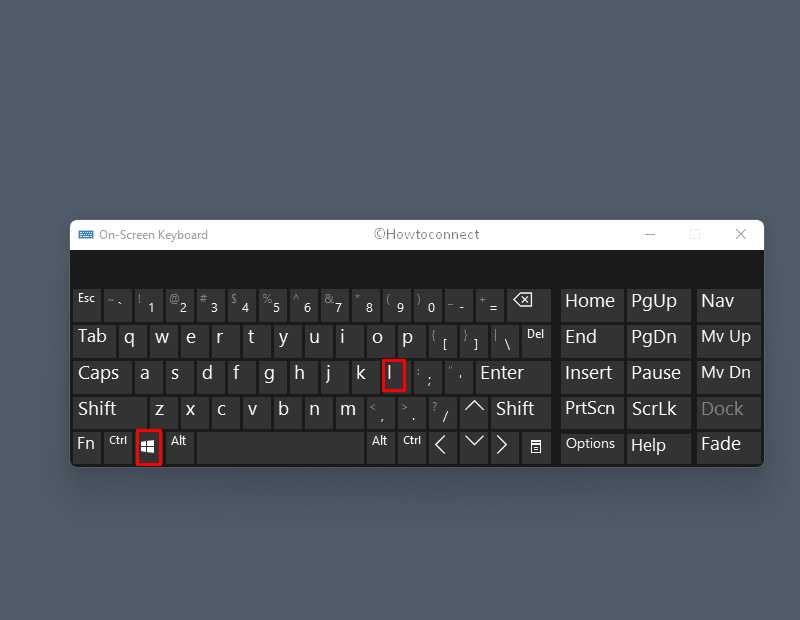
Way-2: Through Start menu
- Press – Windows key.
- By default, Settings is pinned to the Start menu; click on it.
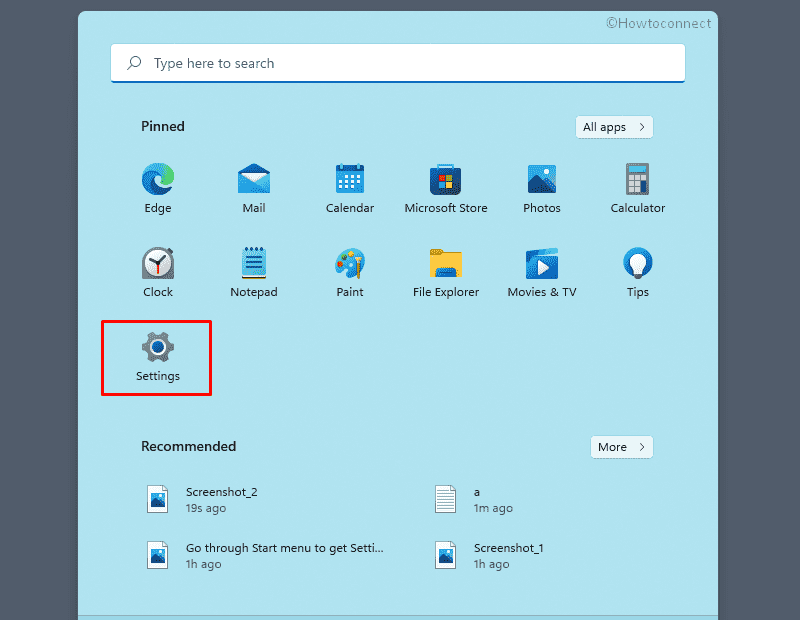
- Otherwise, select All apps from the top right corner.
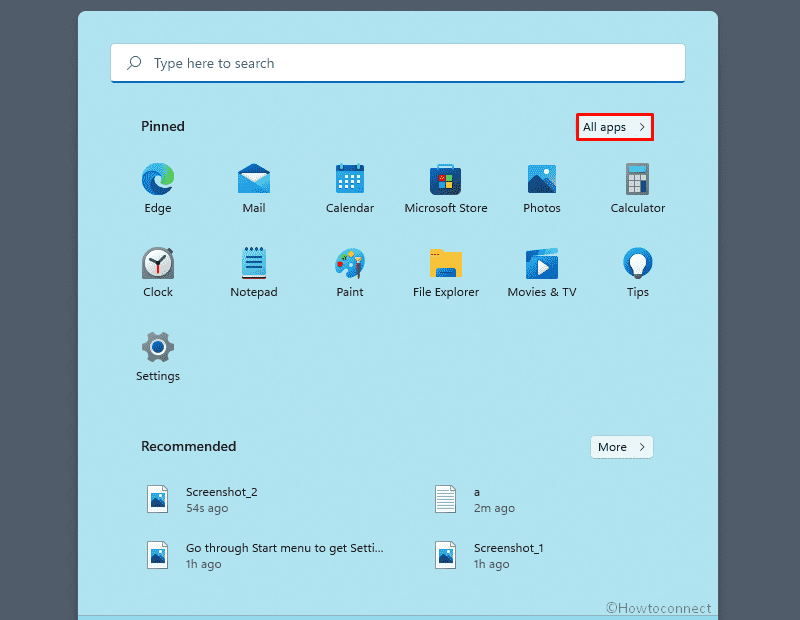
- Go through the menu to find – Settings.
- Once you get the same, click it to open the app.
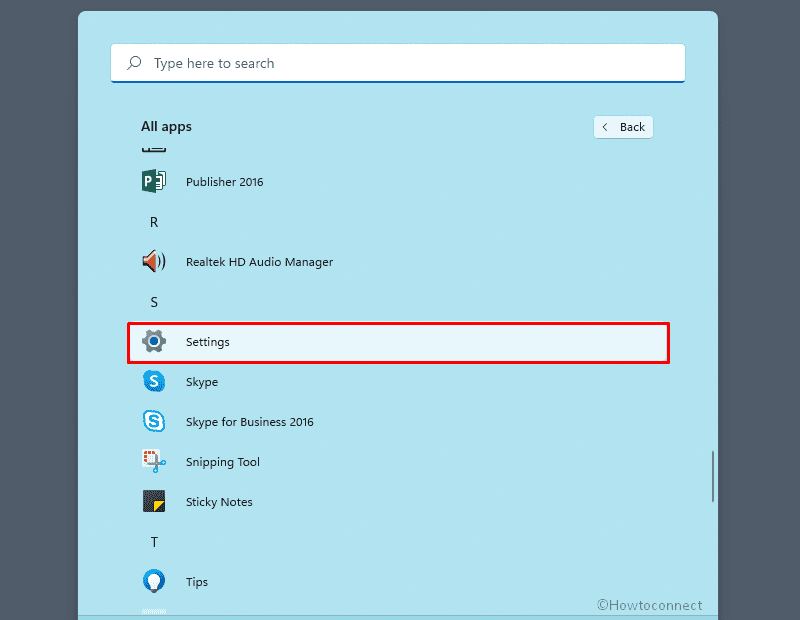
Way-3: Via Win+X menu
- Press – Win+X.
- When Power user menu appears, select – Settings.
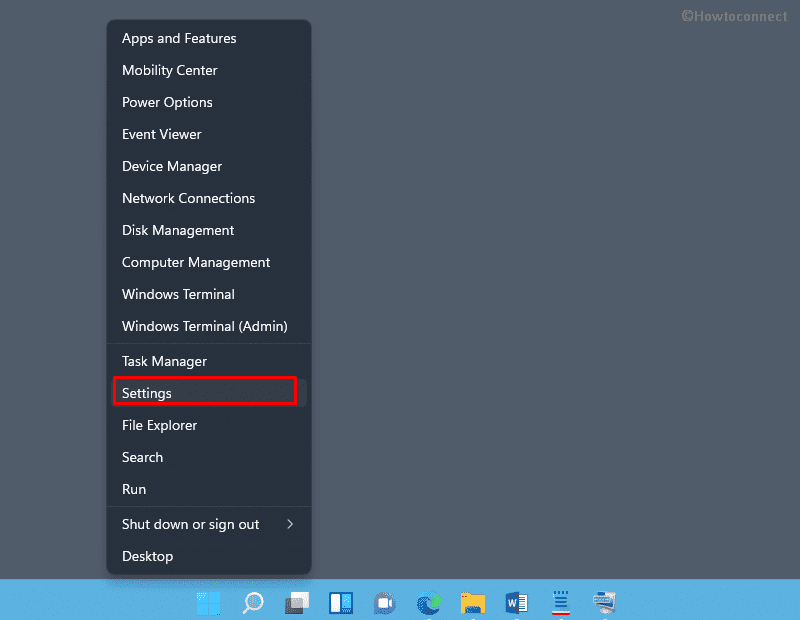
Way-4: Open Settings in Windows 11 using run
- Press – Windows + R.
- In the Run command box, type – ms-settings:
- Click – OK.
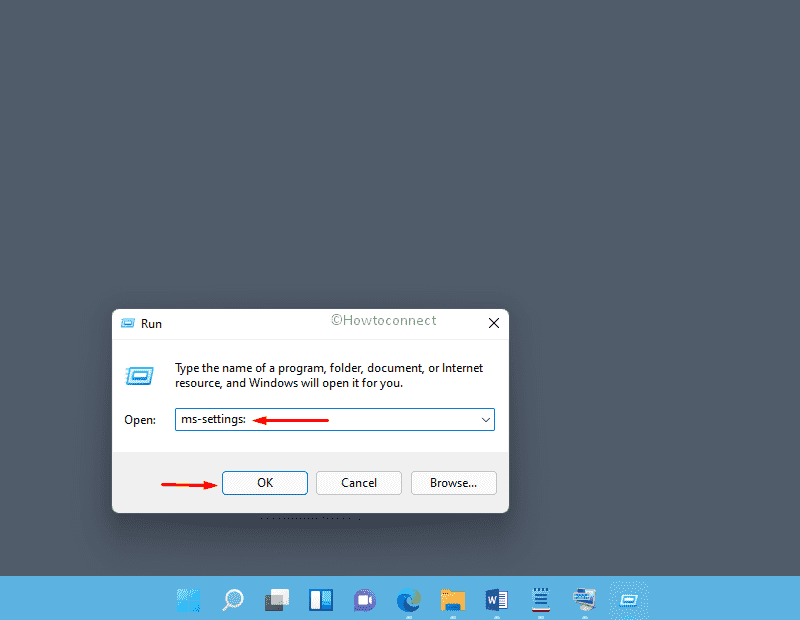
Way-5: From Action Center
- Bring up Action Center by pressing – Win + A.
- Click gear icon from the bottom right to open Settings in Windows 11.
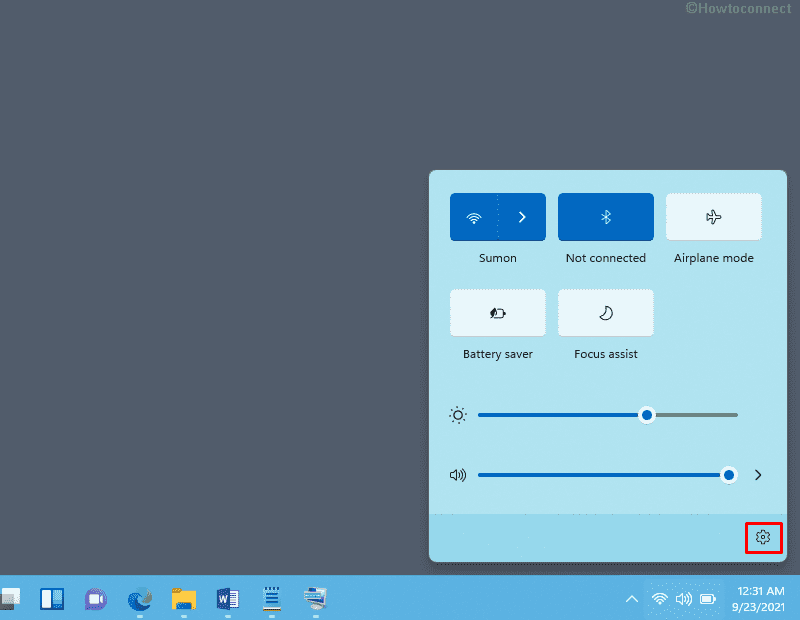
Way-6: With Windows search
- Click Search icon from the taskbar.
- Type in – settings.
- Press – Enter key.
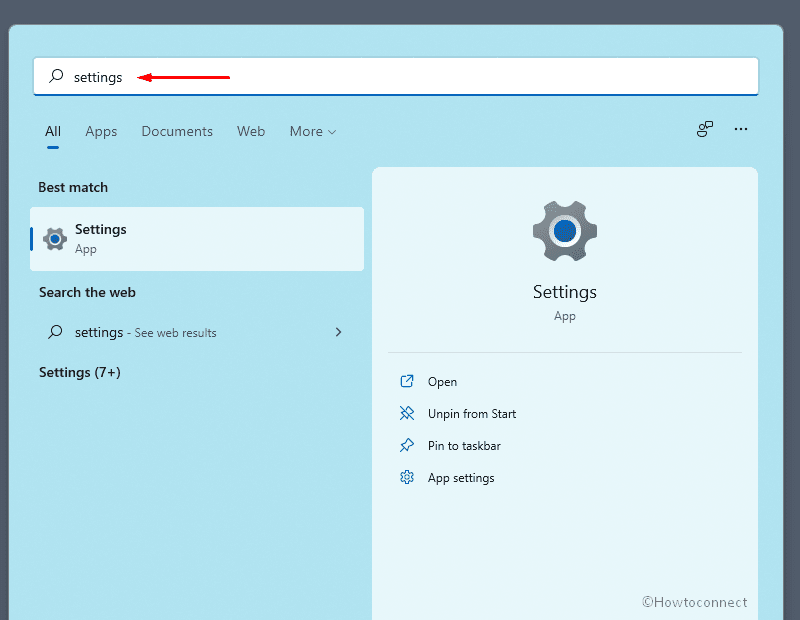
Way-7: From Pinned Settings app
To access Windows settings, you can Pin the app to both Start menu and taskbar. Though the application remains pinned in Start menu by default, we are describing both procedures in case it is unpinned.
Pin to Start menu
- Press – Windows + S.
- Type – settings.
- From the right navigation pane, click – Pin to Start.
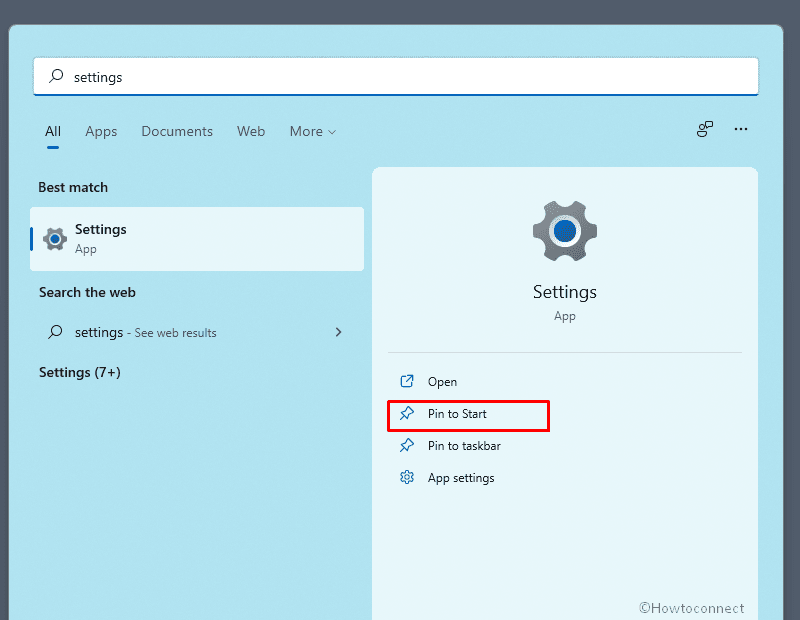
- Now, click the start button.
- When Start menu appears, choose – Settings from Pinned apps.
Pin Settings to taskbar
- Press Windows key.
- Type in – settings.
- When search result appears, click – Pin to taskbar.
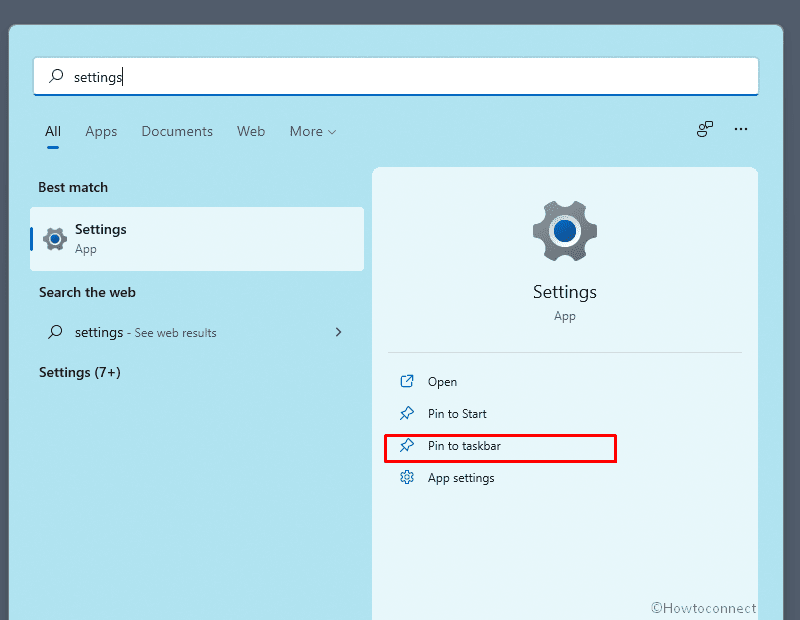
- Now, Settings icon will be added to the taskbar. All you need to do is clicking the icon.
Way-8: By going through File explorer
- Press – Win + E.
- Click the address bar of appearing File Explorer.
- Delete the text that says Quick access. To do so, you can use the backspace key.
- After that, type – ms-settings:.
- Press the Enter.
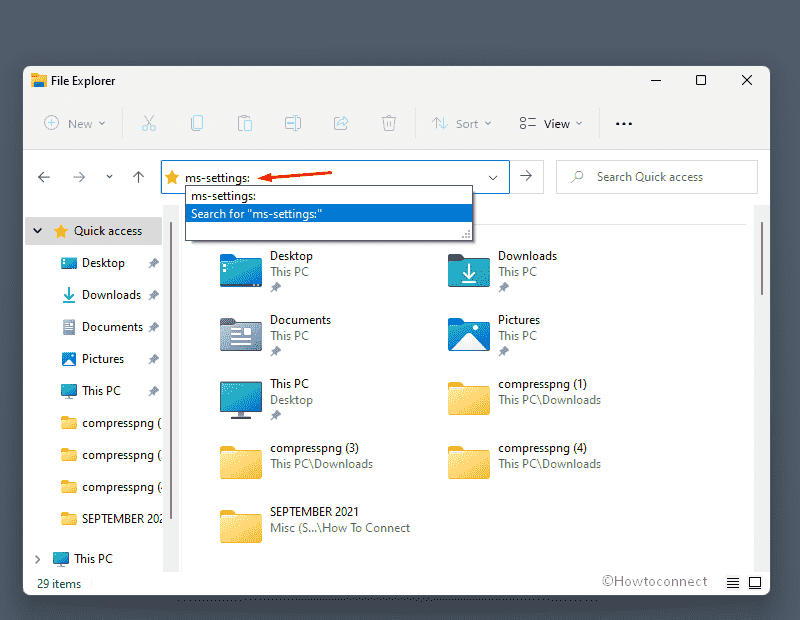
Way-9: Open Settings using cmd command line
- Press – Windows key.
- Type in – cmd.exe.
- Hit – Enter.
- When Command Prompt appears, type – start ms-settings:
- Next, press the – Enter.
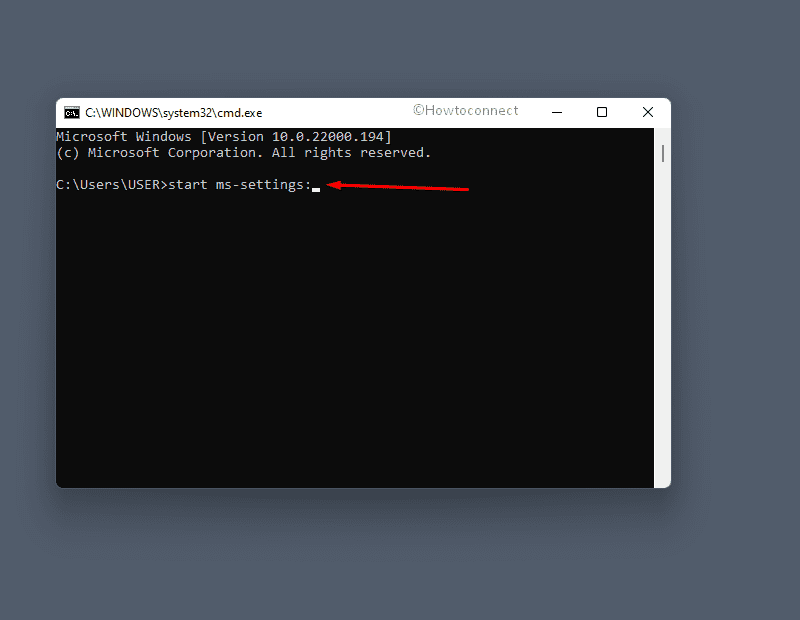
Way-10: Via Control Panel
- Right-click on – Start.
- Choose – Run.
- In the Run dialog box, type – control.
- Click – OK.
- Now, you are successful to open Control Panel.
- Click – System or User Accounts.
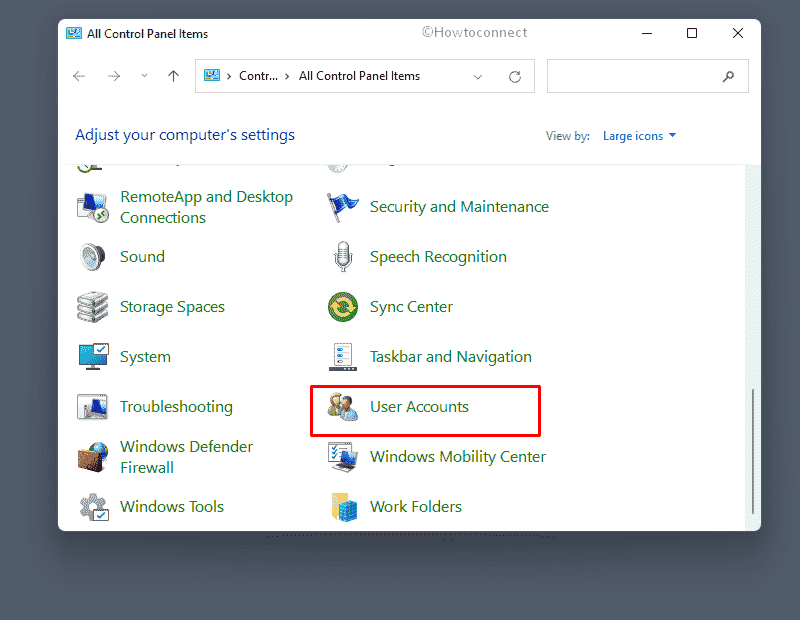
- From the next window, click the link – Make changes to my account in PC settings.
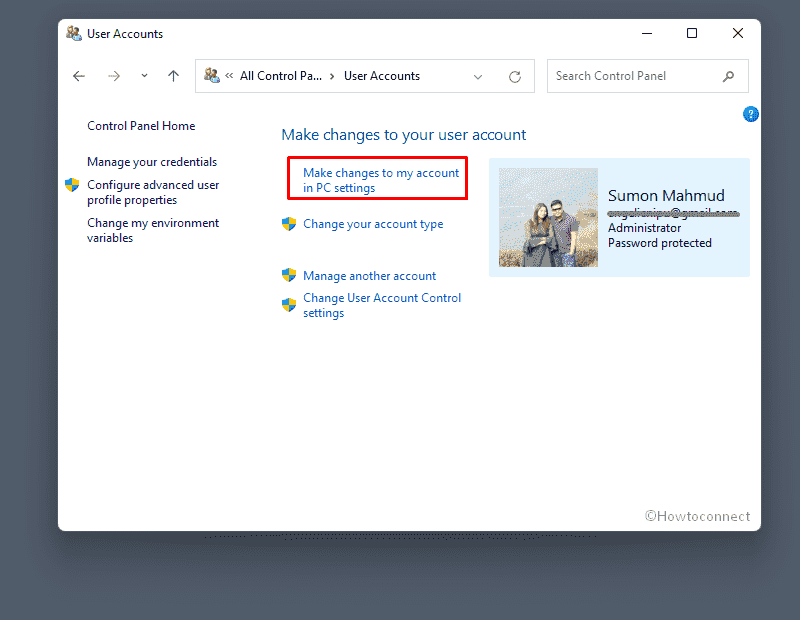
- You will be taken to the Settings > Accounts > Your info.
- Once there, you can access any settings page you want.
Way-11: From Task Manager
- Press – Ctrl + Shift + Esc to open Task Manager.
- Click – File from menu bar.
- Select – Run new task.
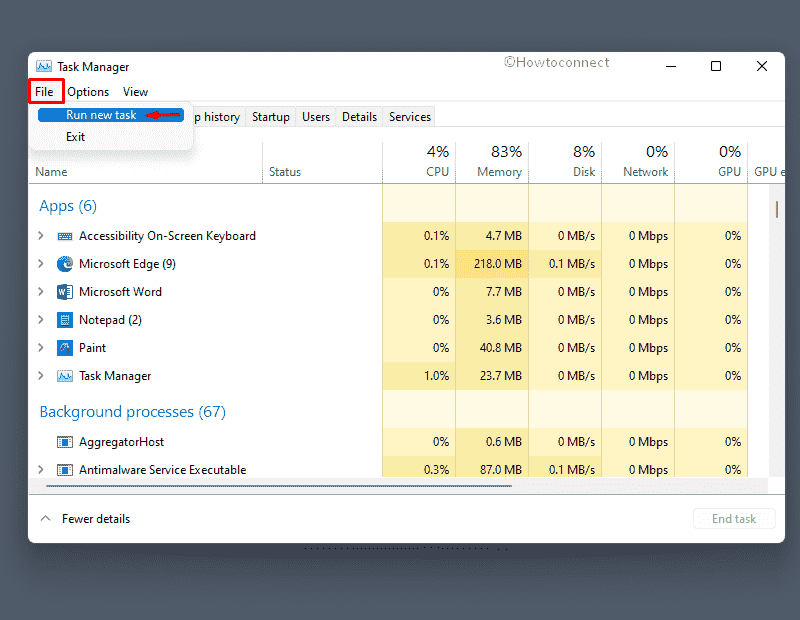
- Write – ms-settings:
- Click – OK.
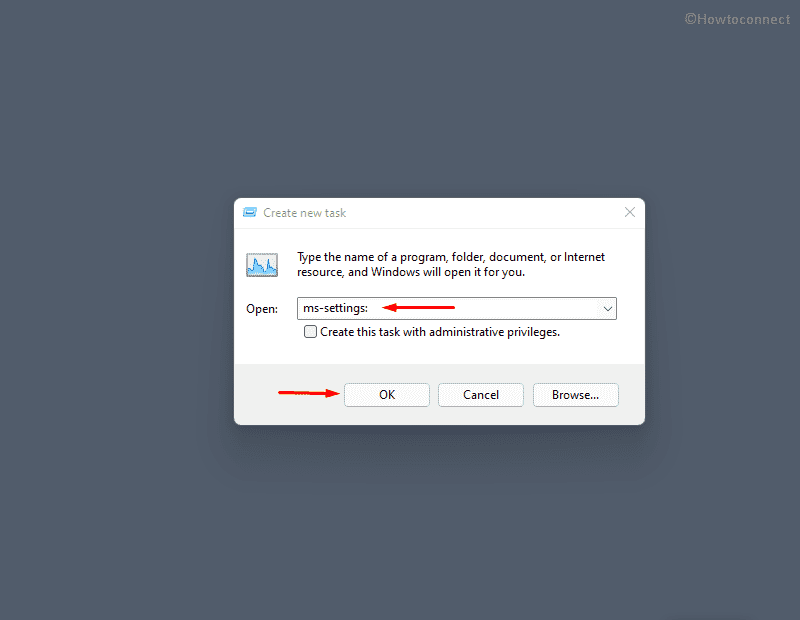
Way-12: Open Settings app using the context menu of the desktop
- Right click on the desktop and select Display settings or Personalize.
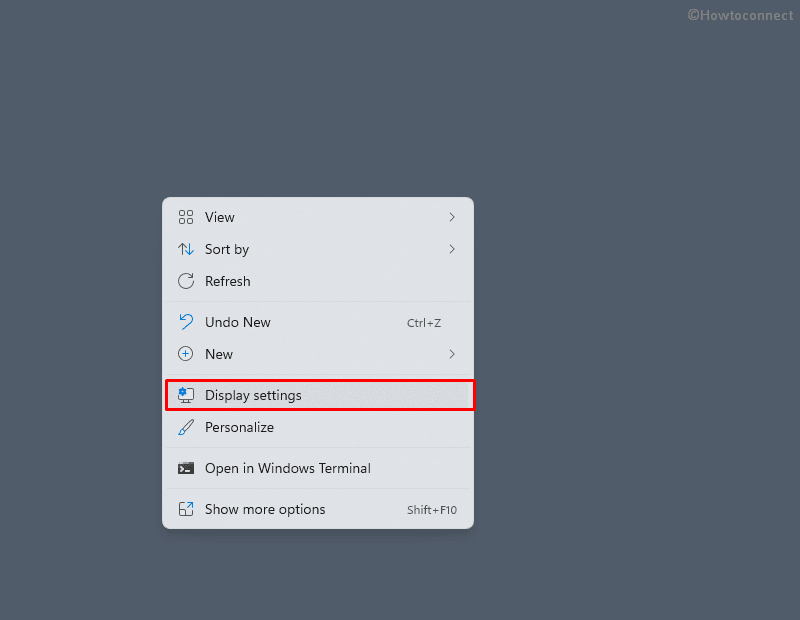
- What you select, the related settings page will prompt.
- Go to the page where you need.
Way-13: Via Windows PowerShell
- Press – Windows + Q.
- In the search bar, type – powershell.
- Hit – Enter.
- When PowerShell becomes ready, type in – start ms-settings:
- Press – Enter to open Settings in Windows 11.
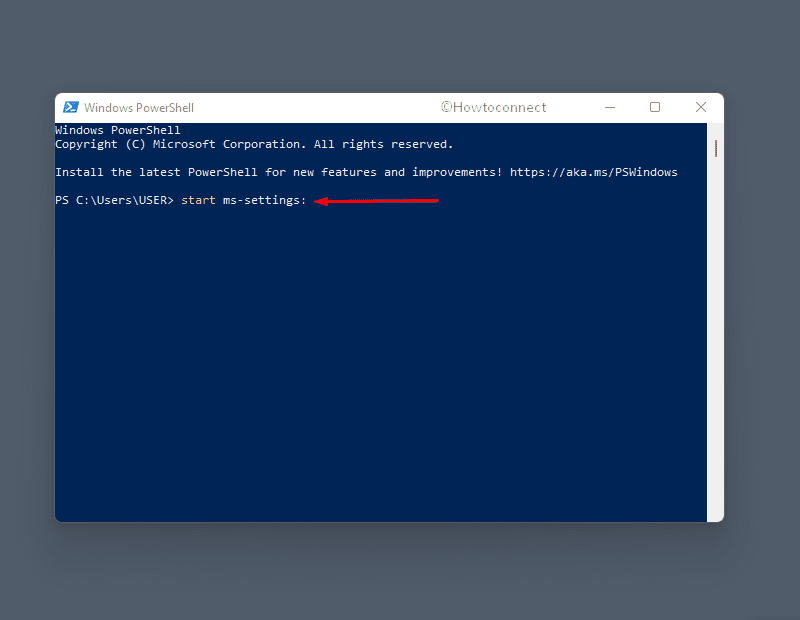
Way-14: Through icons from System tray
- Right-click on any icon from System tray and choose the Settings option. For example, right-click – battery icon.
- Choose – Power and sleep settings.
- When a Settings page appears, go to the section according to your preference.
Way-15: From desktop shortcut of the Settings app
- Right-click on the desktop and select – New => Shortcut.
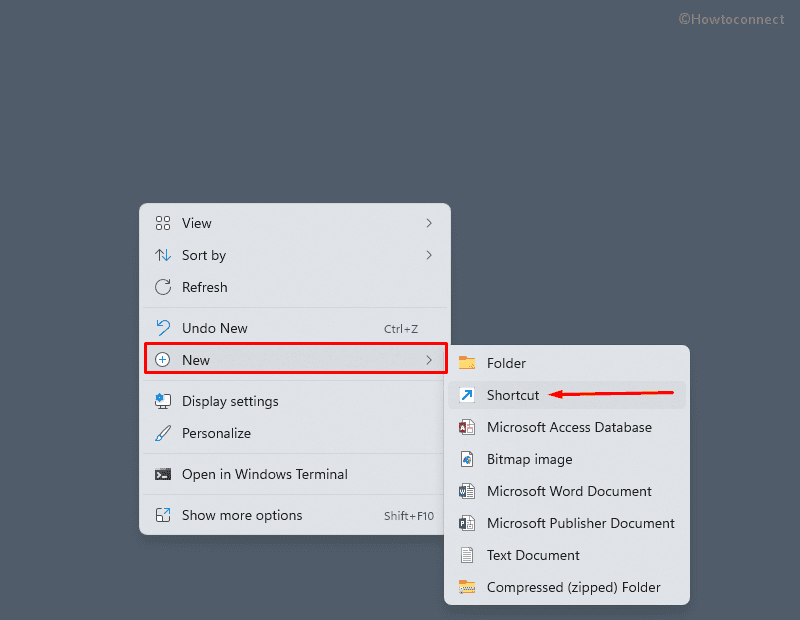
- Type the location – ms-settings:
- Click – Next.
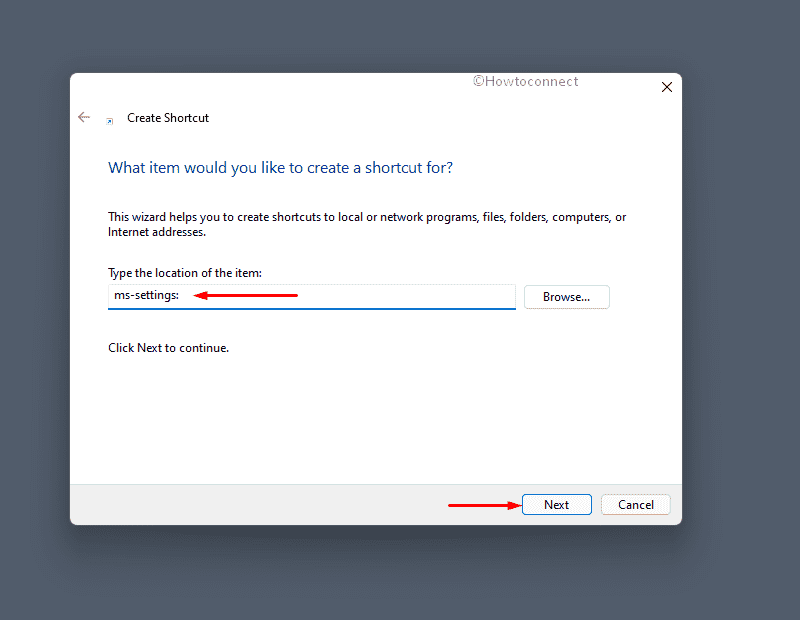
- Provide the shortcut a name such as – Settings.
- Hit – Finish.
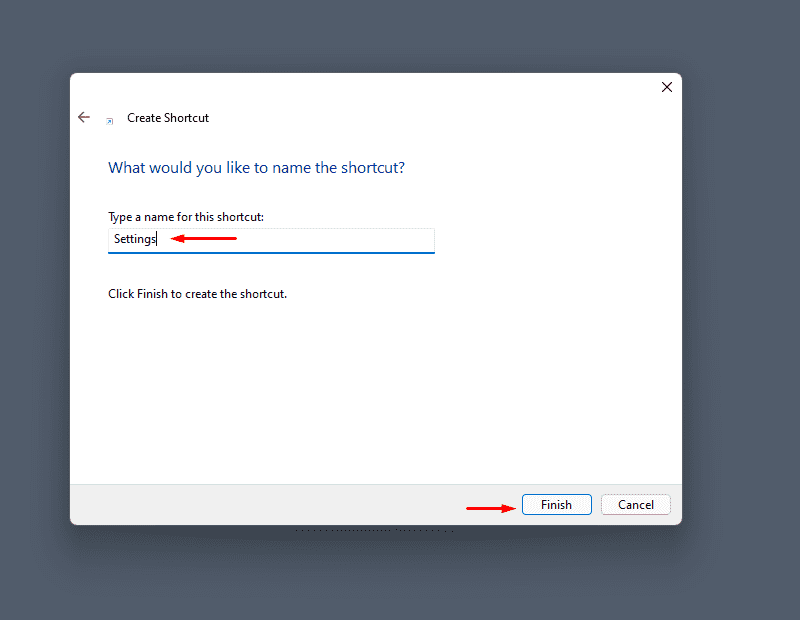
- A shortcut will be created on the desktop. To open Settings in Windows 11, double-click the icon.
Way-16: Via Taskbar
- Right click the Taskbar.
- Select – “Taskbar settings”.
- You reach the Settings page; go where you want.
Methods list:
Way-1: With keyboard
Way-2: Through Start menu
Way-3: Via Win+X menu
Way-4: Using Run
Way-5: From Action Center
Way-6: With Windows search
Way-7: From Pinned Settings app
Way-8: By going through File explorer
Way-9: Using cmd command line
Way-10: Via Control Panel
Way-11: From Task Manager
Way-12: Using the context menu of the desktop
Way-13: Via Windows PowerShell
Way-14: Through icons from System tray
Way-15: From desktop shortcut
Way-16: Via Taskbar
That’s all!!
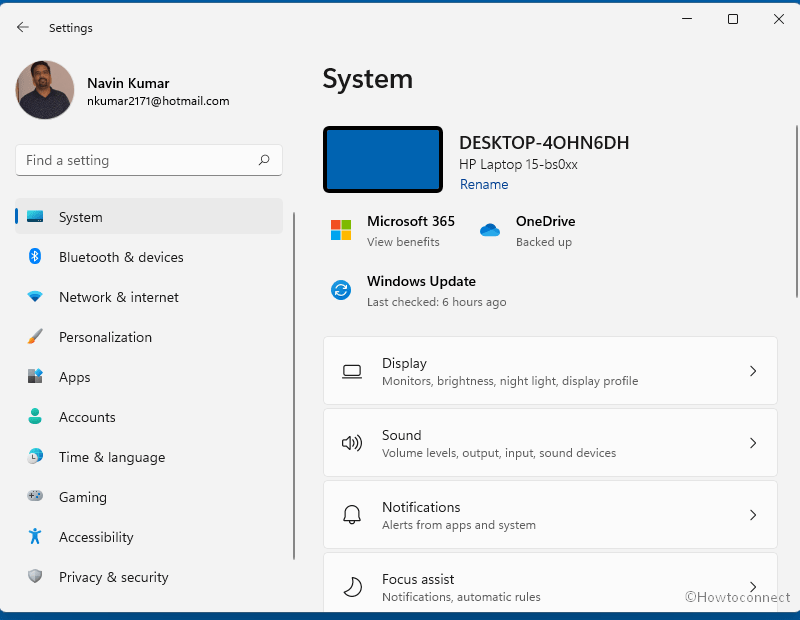
Navin Kumar
says:This is honestly, i really didn’t know there is windows 10. You guy is very smart.