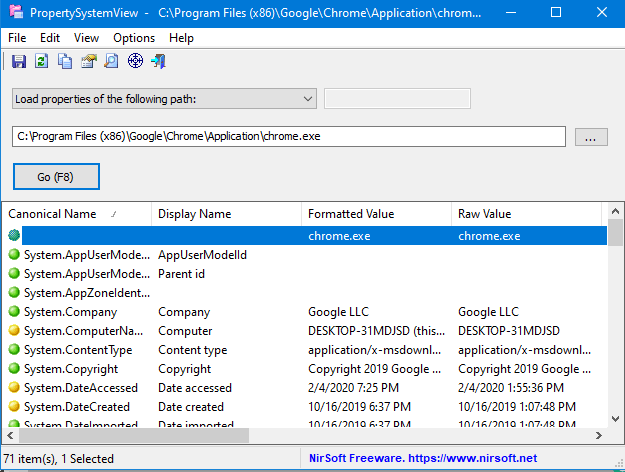This small software from Nirsoft allows you to view and change the properties of a file using command-line and GUI. The app handles the system to provide the feature. For instance, you can modify the timestamp data saved into .mp4 files System.Media.DateEncoded. Furthermore, metadata in office documents, like Tags, Title, Authors, Comments, and different dates can also be changed.
PropertySystemView enables you to configure the properties of Windows too. The utility lets you use System.AppUserModel.ID property to stop the taskbar grouping of the particular window.
Table of Contents
How to use PropertySystemView Features
- Download PropertySystemView from this link.
- You don’t require to install the tool or additional DLL files for using it.
- Simply extract run the executable file – PropertySystemView.exe.
- Once the app is on the screen you can easily view the file properties by dragging it from Windows Explorer into the main window.
- Select the Browse button and choose a file to open and then press F8.
- Click ‘Add New Property’ option (Ctrl+N). Add one. You can see the properties on the Microsoft page.
- If you need to see the list of all properties, choose ‘List all properties on your system’ and hit F8.
- In case, you want to change the value of an existing property, simply choose the desired property and press F2 (Edit Selected Property). If the property you want to set doesn’t exist, hit Ctrl+N, a shortcut for “Add New Property”, select the one you want to set and then type the ‘property value’.
Keep Filename Time On Property Change
When you set a property that modifies the metadata stored inside a file, Windows automatically does the same. When this option is selected, PropertySystemView keeps the original modified time of the file while setting the property.
Show Time In GMT (Raw Value)
Date/Time values are stored in GMT, but the utility automatically converts these values to your local time zone ( according to system setting). Moreover, the local time is displayed under the ‘Raw Value’ column.If you want to keep the date/time in GMT, you should turn on this option.
Hide Read-Only Properties
If you turn on this option, PropertySystemView will not display read-only.
More utilities from Nirsoft –
1] How to Use BlueScreenView to Detect the Cause of Blue Screen
2] Find Sound Setting of All apps in AppAudioConfig on Windows
3] EdgeCookiesView to See Cookies on Microsoft Edge
4] How to Download and Use Allthreadsview
5] How to Download and Use ControlMyMonitor on Windows
6] How to Download and Use InstalledPackagesView on Windows
7] Use TimeZonesView v1.00 to Show World All Time Zones in Windows
That’s all!!!