Microsoft’s Windows 10 is widely used by zillion users across the globe. There is a wide range of features that made this operating system popular and therefore it supports most of the languages. Though quite a few of them don’t prefer to change the default display language, in certain scenarios, the need to change or remove them occurs. So this article covers up the procedure to Reinstall Windows 10 Language Pack where different methods to remove them are listed.
Due to certain conditions like metered connection, some of the additional features of the pack fails to download and install. In addition, some users prefer to use multiple languages for work and life separately. Depending on different circumstances, the need to Reinstall Windows 10 Language Pack occurs. In simple terms, first, uninstall the pack from the system and then install it again.
Reinstall Windows 10 Language Pack
How to Reinstall Windows 10 Language Pack –
Uninstall Language Pack
There are multiple ways to uninstall a language pack in Windows 10 and they are as follows –
1] Through Language Settings
- Fire up Start menu and click cog icon to access Settings.
- Select Time & Language category.
- Choose Language subsection on the left sidebar. Switch to the right pane and first select an alternative display language before removing the current one.
- Click on the language pack you prefer to uninstall and hit Remove.
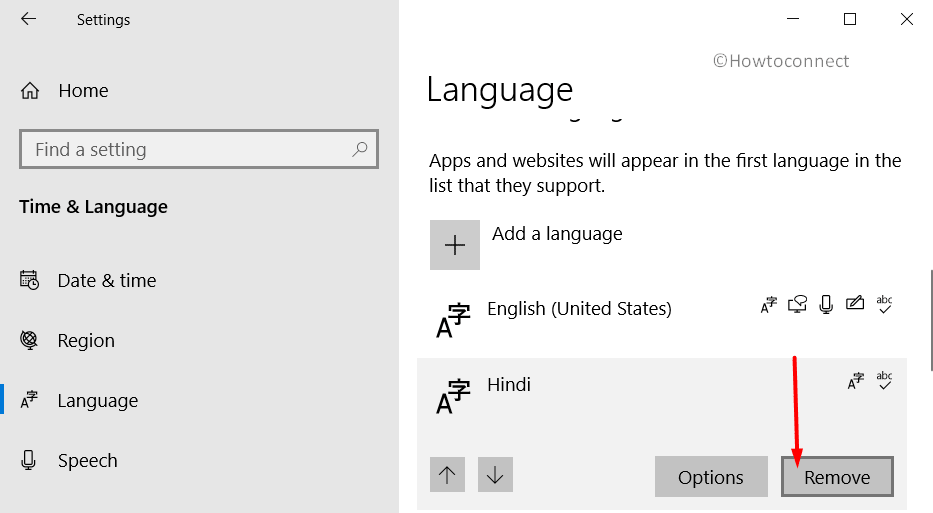
2] Use Windows PowerShell to Reinstall Windows 10 Language Pack
- Perform a right-click on Start icon and choose Windows PowerShell (Admin) from Win+X menu.
- Click Yes on the prompt of User Account Control.
- Once the blue window opens up, insert the following command to see the list of installed languages.
Get-WinUserLanguageList
- Go through the language packs and write down the value of the “language tag” for the pack that you wish to remove.
- Execute the following commands separately and ensure to hit Enter after each. In the second command, replace “LANGUAGEATG” with the tag value that you noted in the above step (see below snapshot).
$LangList = Get-WinUserLanguageList
$MarkedLang = $LangList | where LanguageTag -eq "LANGUAGETAG"
$LangList.Remove($MarkedLang)
Set-WinUserLanguageList $LangList -Force
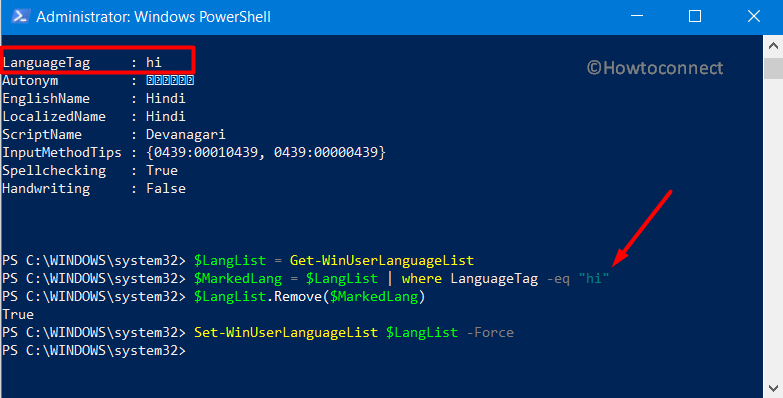
- After successfully running the above commands, close PowerShell and launch Settings app.
- Go to Time & Language.
- Navigate to Language and on the right pane, you will see the language pack deleted.
3] Via Elevated Command Prompt
- Type in “cmd.exe” on taskbar search, hover over Command Prompt and click Run as administrator.
- Click Yes on the UAC popup to launch elevated Command Prompt.
- Copy/paste or type the below command and hit Enter.
Lpksetup /u
- Install or uninstall display languages wizard will throw up on the PC screen.
- Select the language you wish to remove and click Next.
- The Language pack will start uninstalling and once the system asks to reboot, hit Restart now for the changes to be effective.
Install Language Pack
After successfully removing the language pack using any of the methods mentioned above, its time to Reinstall Windows 10 Language Pack.
- Press the key combination “Winlogo+I” to open Windows Settings app.
- Navigate to Time & Language.
- On the available subsections at the left pane, select Languages.
- Shift to the adjacent pane and click Add a language button (see screenshot).
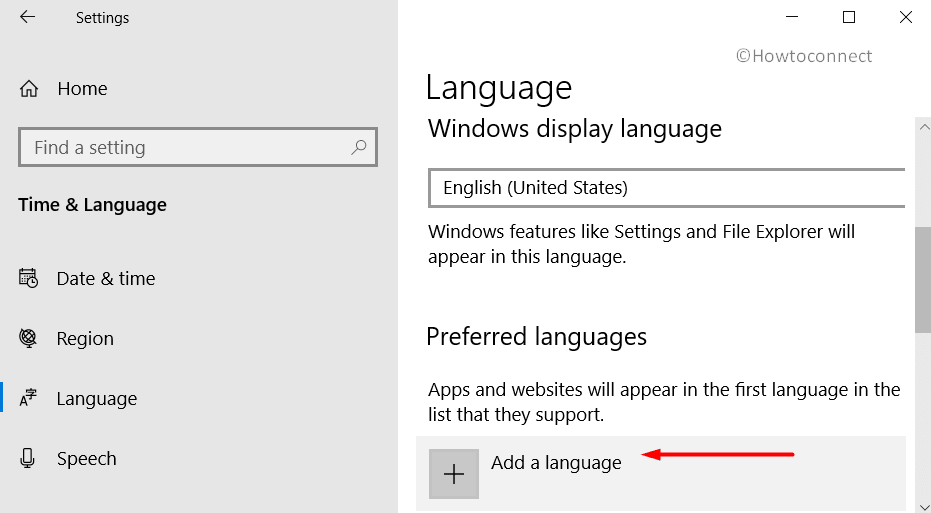
- In the box that pops up, a list of language packs will appear for a user to download, install, and use. Select the preferred language and click Next as shown in the below picture.
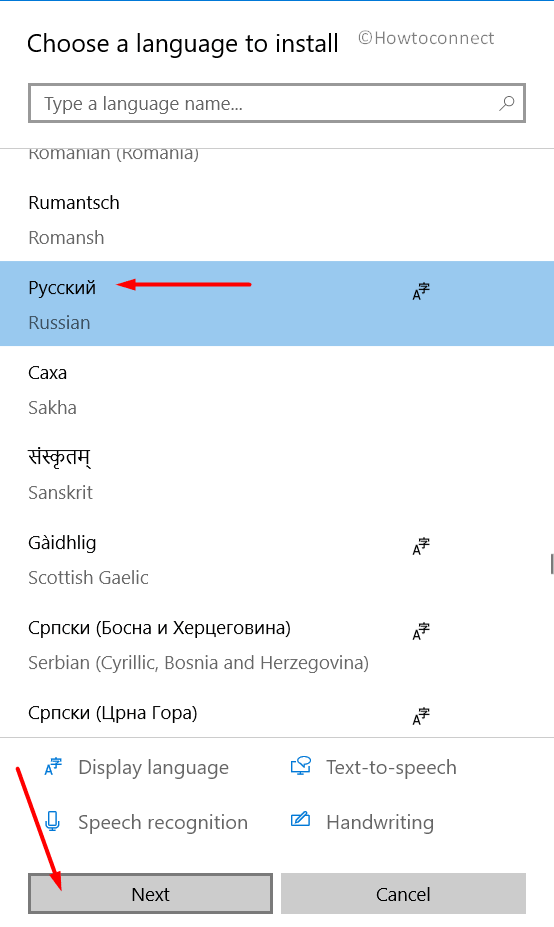
- On the following screen, ensure to select the checkbox of Install language pack and click Next.
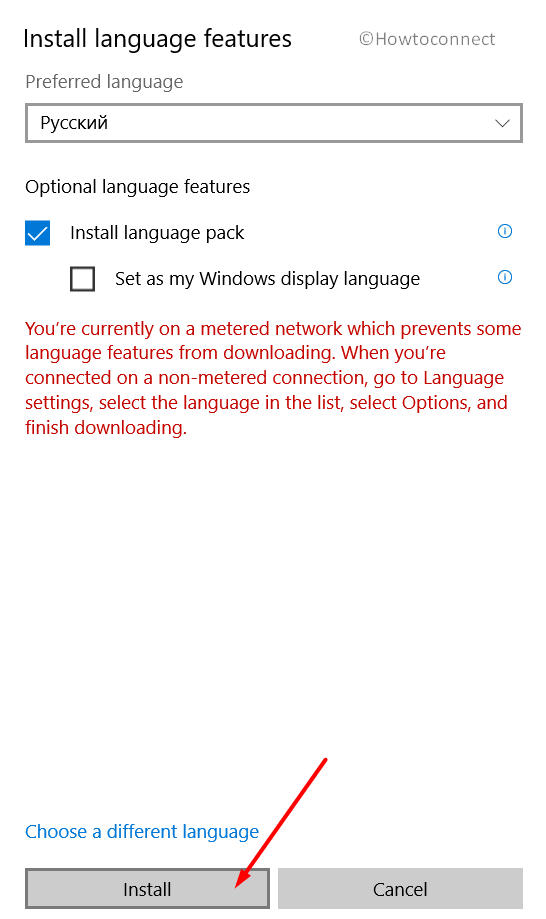
- The pack will start downloading and can use it as default Windows display language as well.
To install more features like handwriting, speech recognition, basic typing with spell-checking, text-to-speech click Options button of the language pack.
Hopefully, by the end of this article, you would be able to Reinstall Windows 10 Language Pack pretty effortlessly. More tips are welcome, just drop them in the comments section.
That’s all!!!
