Methods and Steps to Restore Earlier Build in Windows 10. – Certain times you experience that your Windows 10 doesn’t perform up to mark after receiving a new build. You might get different kinds of troublesome errors such as BSOD, Network connection issue, Brightness problem, etc. When you fail to fix these Windows 10 errors a very confusing situation arises. Thanks to the latest version of this OS that provides options to go back to earlier build in similar circumstances.
First of all, you need to ensure that the older build exists on your computer and you have not eradicated the same. Many users commonly delete old builds (Windows.old and $windows.~bt) to evacuate the occupied space. This exercise provides more space on his Windows 10 but finishes the chance to restore
When you keep several builds on System, Windows 10 will offer options to switch to a specific one.
Windows Insiders have the privilege to keep the current build in his system even after switching to older one. So after finding inconvenience anytime they can switch back to the current build again.
When you go back to a fresh build the files and personal data are completely wiped out. So If you have gathered essential stuff then remember to take a backup.
Restoring the earlier build will remove the following data
a) The applications installed after receiving the most recent build.
b) The tweakings and customizations you make after the gain of the latest build.
Restore Earlier Build in Windows 10
2 methods allow going to the earlier build.
Method 1 – Using Settings
Step 1 – Open Setting either through the start menu or Shortcut keys. Shortcut keys launch the application quickly so you can click Win+I.
Step 2 – Press the endmost option Update & Security.
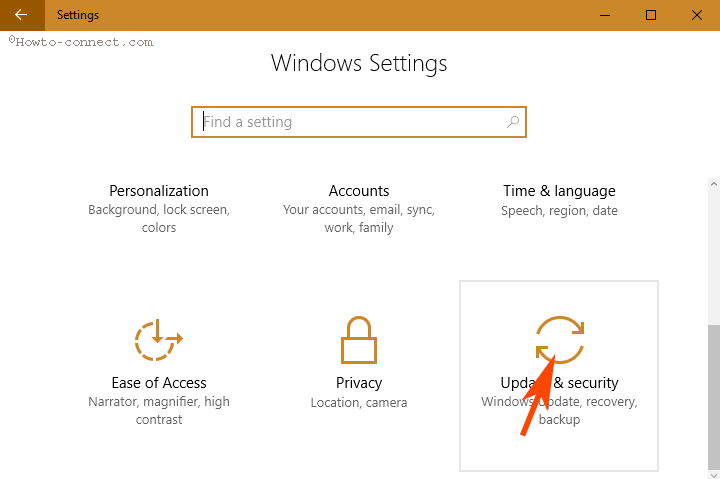
Step 3 – Click Recovery in the left pane and Get started below Go back to an earlier build in the respective right pane. This action will open a pop up.
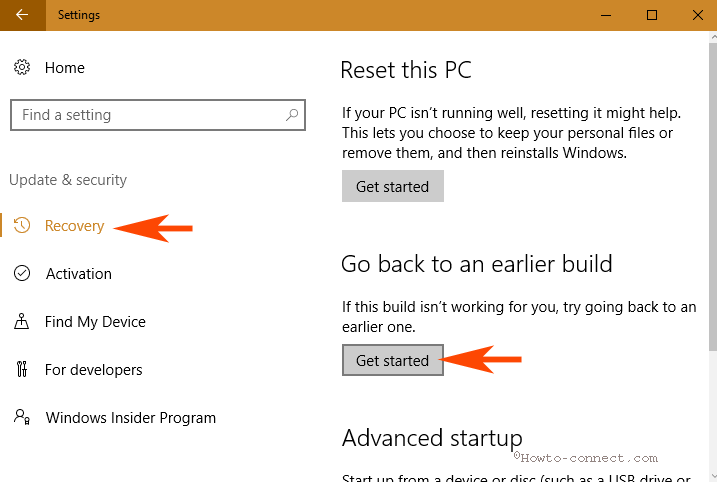
Step 4 – First of all, the pop up will ask Why are you going back? Check the box against one or more reasons and click Next.
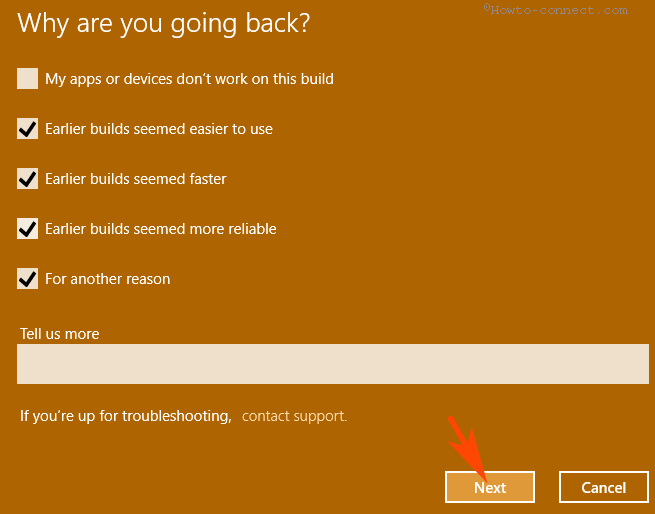
Step 5 – If you Restore Earlier Build in Windows 10 seeing a particular error then it would be better to grab an update and check. It can settle the issue so click Check for updates. But if you are firm about reverting earlier build then select No, thanks.
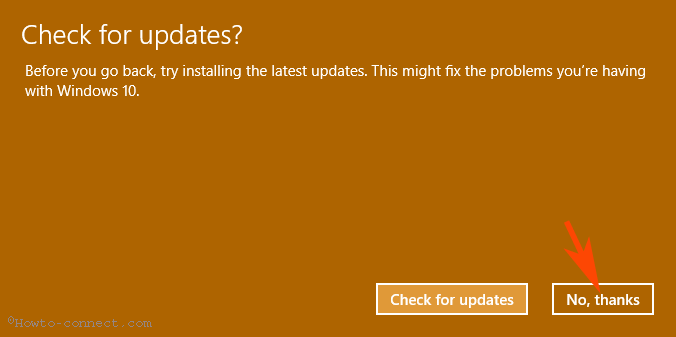
Step 6 – You view a few facts about what you need to do while the restoration proceeds so read carefully and choose Next.
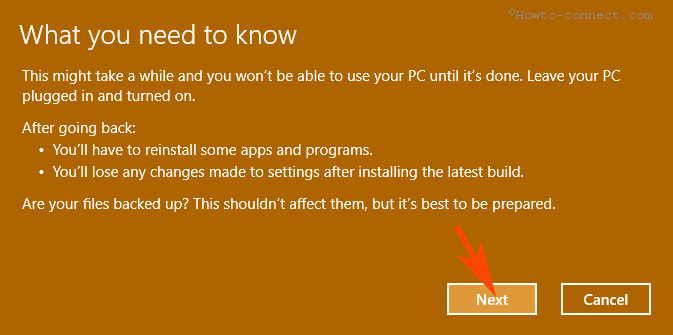
Step 7 – Before starting the process, remember the password since in earlier build you will need a fresh Login. Again click Next.
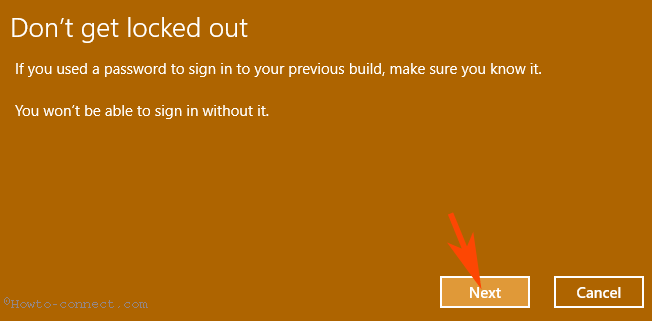
Step 8 – Now all the formalities are complete, so click Go back to earlier build.
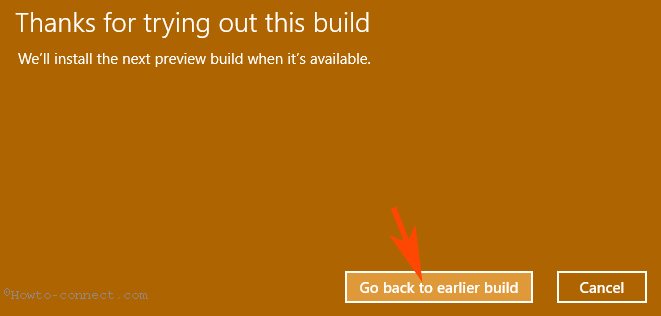
After your system restarts and the restoration begins and it will take a plenty of time.
Method 2 – Using Advanced Startup
Step 1 – Follow Step 1 and 2 of Method 1.
Step 2 – Click Recovery option appearing in the left pane. Once the left pane loads, click Restart now below Advanced Startup.
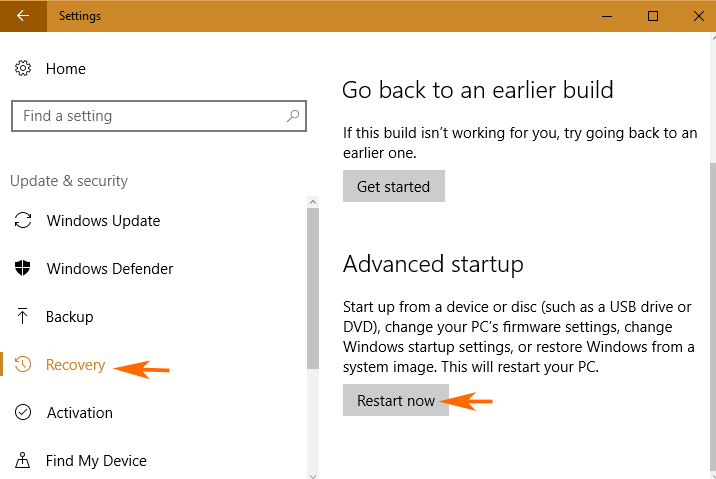
Step 3 – Choose an options screen becomes visible, select Troubleshoot.
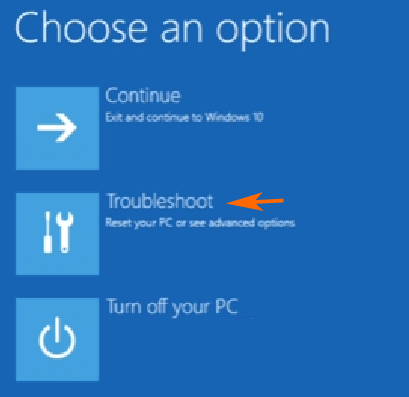
Step 4 – On the Troubleshoot screen, you find 2 options. Choose the later one – Advanced options.
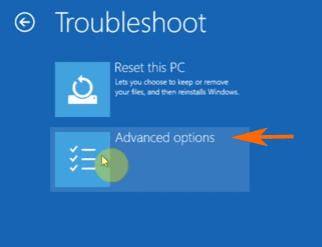
Step 5 – Now you view Advanced options having multiple choices, but you need to go to the bottom and click See more recovery options.
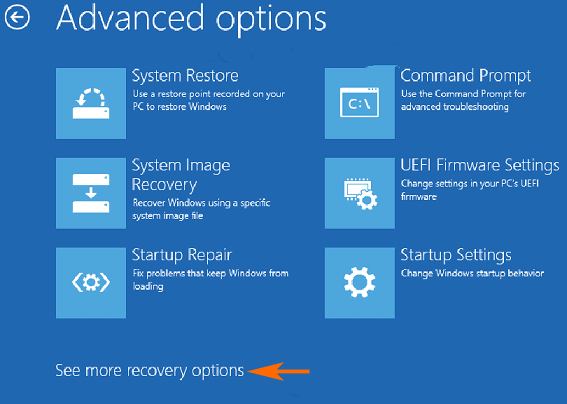
Step 6 – On the subsequent screen, you find only one option Go back to the previous build. Click on this.
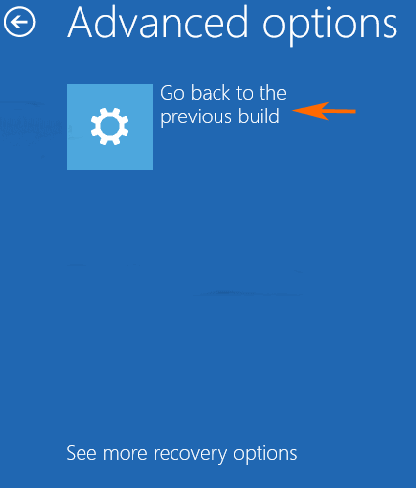
Step 7 – Select the build to which you want to switch and follow the onscreen instructions.
Conclusion
So these are easy methods and steps for How to Restore Earlier Build in Windows 10. Once you go back to earlier build you will experience an absolutely error-free windows environment. Write a response if you get trouble in restoration.
