Microsoft has included a feature to see Typing Insights in Windows 10 Insider Preview Build 17704. You use Physical and touch keyboard as well to write on docs and text editor apps. Windows 10 helps you with auto correcting spelling mistakes and suggesting words to ease your typing. Now you will view these data as suggested, autocompleted, and swiped words, Keystrokes saved, and Spelling corrections in Typing Insights section.
Windows 10 uses Microsoft Artificial intelligence (AI) to assist you to type efficiently in this case. This feature stores your activities on keyboard whether it is hardware or software in the Typing section of Devices category. When you use the keyboard in your device, you enjoy some built-in features like auto-correcting spelling mistakes, word suggestions and prediction of next word. It leverages AI and ML to make your typing experience more effective. Previously you were not allowed to view the state of each feature but now Windows 10 permits you to see that.
Table of Contents
See Typing Insights in Windows 10
Here is how to see Typing Insights in Windows 10
Step-1: To start the procedure, Launch Windows Settings (Win+I). Now do a click on Devices.
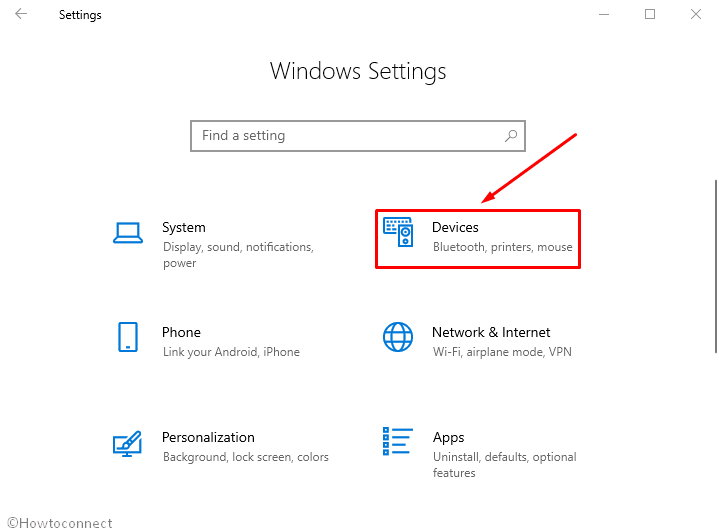
Step-2: Select Typing from the left column and shift to the right pane. Make a click on Typing insights link located below How AI has helped you. The feature is enabled by default.
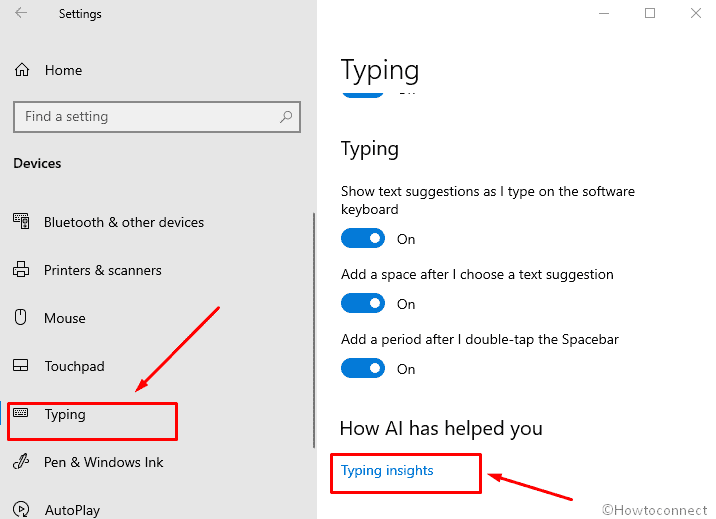
Step-3: Now a new page will appear showing you Typing insights setting, enabled by default. You can now see the necessary data in Autocompleted words, Suggested words, Keystrokes saved, Spelling corrections, Swiped words sections.
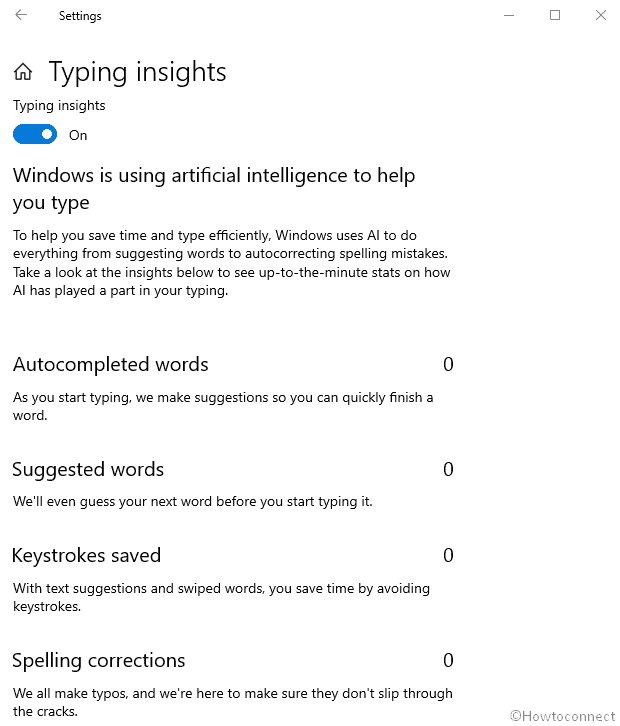
In case, you don’t find this setting, you can enable this using the Registry editor.
Enable Typing Insights through a Registry Hack
- Press Win+R to open Run dialog.
- Write down regedit.exe in the void space and hit Enter on your keyboard. If any UAC pop up rolls in then do a click on Yes to continue.
- Once Registry Editor Window arrives, Navigate the following path –
HKEY_CURRENT_USER\Software\Microsoft\Input\Settings
- Now jump to the right pane. Perform a right click on empty space and choose New then Binary value.
- Rename the value Insights. Double click on the value, enter the following data and select OK.
01 00 00 00 07 1D E8 C1
31 CC 83 60 A3 D6 D9 C1
33 0A 68 6B 16 5A BA 2E
23 5F 5A 5C
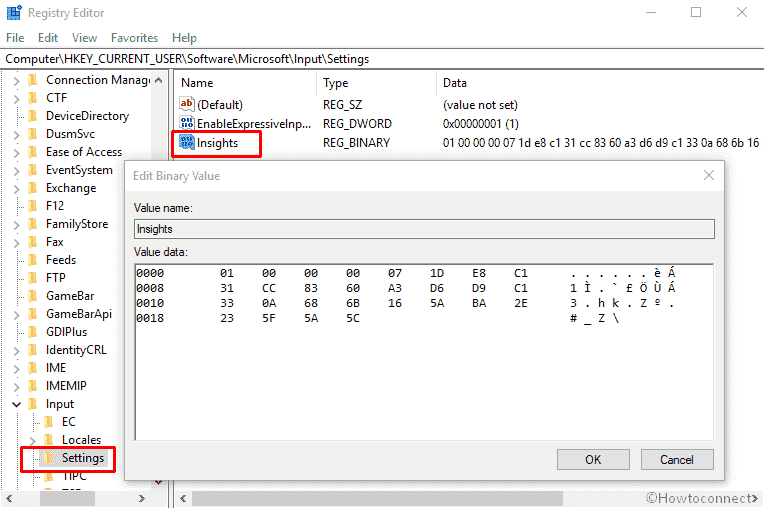
If you don’t see any changes right after that, you can sign out and then sign in again to your User Account to save the changes.
That’s all.