Ways to Show IP Address on Desktop Background in Windows 10. – Many times, while you are connecting to the Internet you need to frequently see IP address of the network. In addition, when you remotely connect a device from the local network you might require typing the device’s IP address. If any error happens then you have to repeat this process time and again. So you might want to keep the IP address of the router or your computer and other details on the Windows 10 desktop background.
A tool is available that helps you Show IP Address on Desktop Background in Windows 10. This is Bginfo that lets you display Default Gateway, Host Name, IP Address, Logon, Domain, Logon Server, MAC Address, Memory, System Type, and a lot more. Using this tool you can Show IP Address on Desktop Background including many other details in your personalized way. You can change the background color, Font, position, of the information placed by Bginfo.
Table of Contents
Show IP Address on Desktop Background in Windows 10
Through Bginfo
Step 1 – Go to This tool on TechNet and click on Download Bginfo.
Step 2 – Extract the Bginfo file after the end of downloading. Double click on the folder found after the extraction and locate the setup.
Step 3 – Double click on Bginfo to open the Default configuration Window.
Step 4 – On the Default configuration window, edit the content as you want to see on your Windows 10 desktop. Simply remove the information using backspace or delete key on your keyboard.
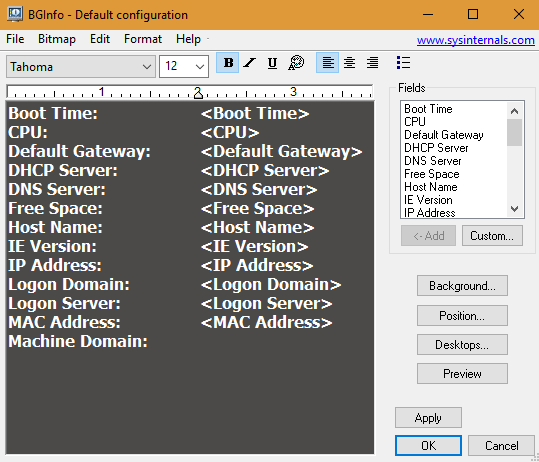
Step 4 – If you like to change the look of the Bginfo information background and font click on the Background and change meeting with your need. On the Background pop up, select the option Use these settings and then click on Custom. Select OK after the change.
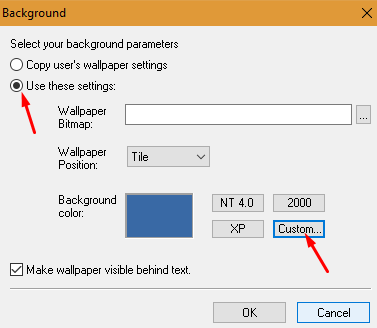
Step 5 – Commonly the information looks changes with the wallpaper alteration but you can modify the settings. Click on Desktops and select the option Don’t alter the wallpaper from the dropdowns under all 3 settings.
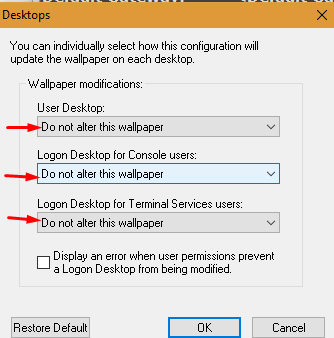
Step 6 – To change the location of the info click on Position and choose a suitable one. Click OK to save the new position.
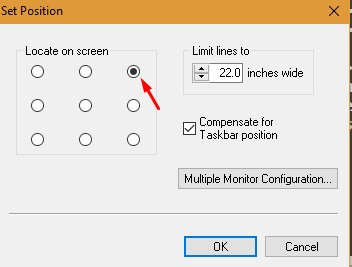
Step 7 – If you face any issue with this work you can reset Bginfo. Click File followed by Reset default settings. Finally, you can see the network and other information like this.
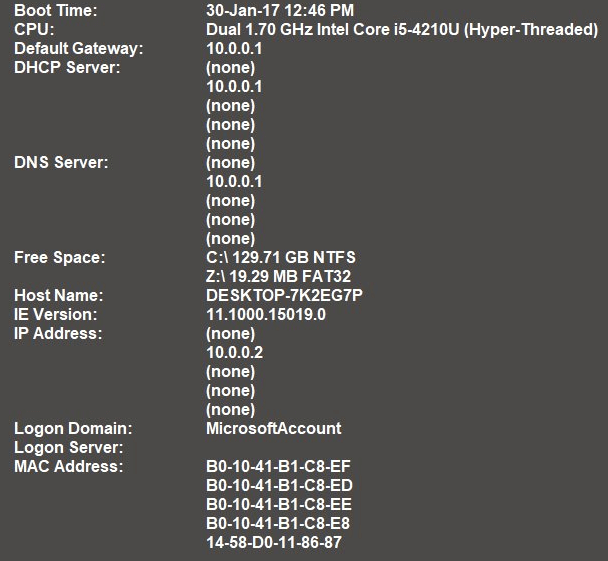
Using Rainmeter
Rainmeter, the skin providing tool, allows you to Show IP Address on Desktop Background in Windows 10.
Get the application from the article How to Personalize Windows 10 Desktop With Rainmeter and install on your computer.
Once the application gets installed, go to Illustro => Network => Network.ini and click on Load.
Go to the upper right of the desktop screen and see the network IP Address, Upload and Download data.
So, these are the 2 ways to Show IP Address on Desktop Background in Windows 10.
Final note
The first tool in this concern is from Technet and a pretty lightweight and more effective. If you like to use this network info displaying utility including more personalization tools you can opt for the second one. So Show IP Address on Desktop Background in Windows 10 and make your computing easy.