Procedures to Turn Off Advertisements in File Explorer Windows 10 with steps. – Microsoft is showing ads at various locations on Windows 10. You might have seen app suggestions on Start, Taskbar, or Lock Screen time and time again. But, now users are complaining that they unluckily see advertisements on File Explorer too.
Microsoft handles the Sync provider notification feature to enhance the experience of Windows 10 users and so, display advertisements (or suggestions as per Microsoft) in the File Explorer. So, to Turn Off Advertisements in File Explorer Windows 10 either deselect this particular feature in Folder Options or perform an easy registry tweak.
The ads in File Explorer appear right below the address bar as you can see in the below screenshot. For example – you can see in the screenshot that Microsoft is offering the user subscriptions of Office 365 and OneDrive.
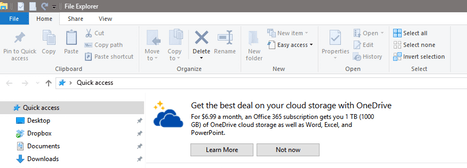
In this guide, we present you two distinct procedures to Turn Off Advertisements in File Explorer Windows 10. Well, in terms of Microsoft, these are the notifications and not advertisements.
How to Turn Off Advertisements in File Explorer Windows 10
Follow and complete any of the below methods to stop receiving ads in File Explorer.
Method 1 – Using File Explorer
Step 1 – Open File Explorer by clicking its icon that exists on the taskbar. Click View on the menu tab and select Options at the far right end.
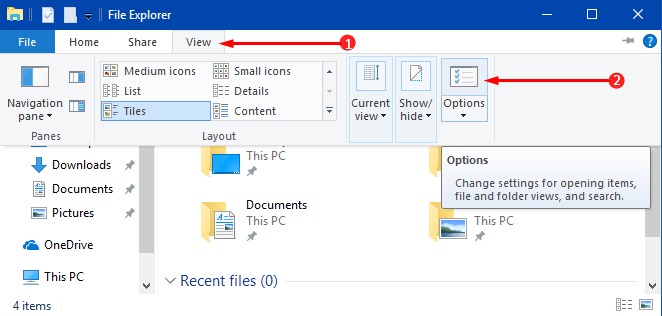
Step 2 – The Folder Options window will show up, switch to View tab, the second one.
Step 3 – Now, underneath Advanced settings section, locate and remove tick mark from Show sync provider notifications. Lastly, click Apply and OK buttons to Turn Off Advertisements in File Explorer Windows 10.
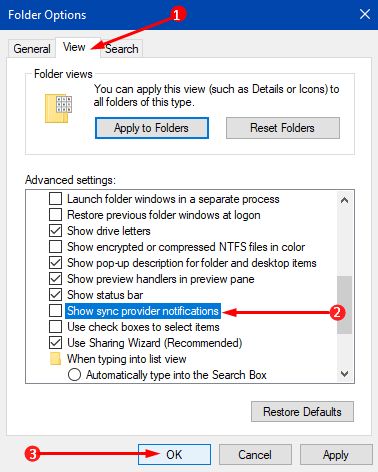
Method 2 – Through Registry Editor
Step 1 – Type Regedit in the Cortana search and when you see the same command as the Best match, select it or press Enter.
Read more ways to open the same – How to Access Registry Editor in Windows 10 – 5 Simple Tips.
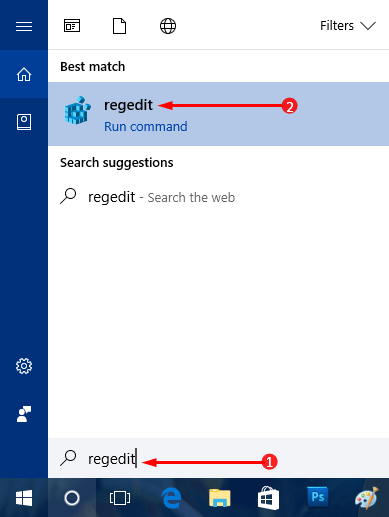
Step 2 – UAC prompt with all details will appear. Click Yes button to access Registry Editor visible on the screen.
Step 3 – In the Registry Editor window, go to the below-mentioned key –
HKEY_CURRENT_USER\Software\Microsoft\Windows\ CurrentVersion\Explorer\Advanced
Step 4 – Now, move to the right side of the Advanced key and find the DWORD ShowSyncProviderNotifications.
Note – In case, if ShowSyncProviderNotifications DWORD doesn’t exist, then create a new one. To do so, perform a right-click on a blank spot and hover on New and select DWORD (32-bit). Next, assign ShowSyncProviderNotifications as its name.
Step 5 – After finding or creating ShowSyncProviderNotifications, double-click on it.
Step 6 – Set the Value as 0 and lastly, click OK button to Turn Off Advertisements in File Explorer Windows 10.
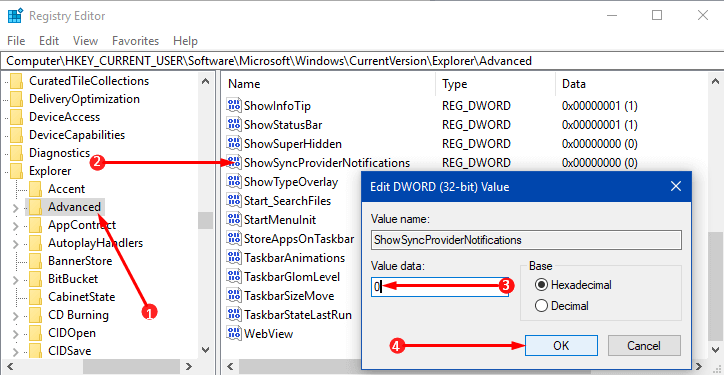
Note – To Turn on the advertisements, change the value to 1.
See a valuable guide in this concern – How to Disable Windows 10 Advertisements Manually.
Final Words
So, both the ways mentioned above provide you an option to Turn Off Advertisements in File Explorer Windows 10. There are the number of users who prefer to receive such ads from Microsoft but if you don’t want ads to be displayed in File Explorer, just turn it off. If you get any such ads on File Explorer, do share them with us in the comments form and also let us know your views on this take of Microsoft.
