Even though it seems best to keep the system up-to-date, there can be multiple instances where you want to turn off Windows 10 Updates. And seriously, after the pile of bugs and problems that came along with patches and builds, anybody would want to do the same for a while. But with Windows 10, disabling updates got more complicated than the earlier versions.
Turn off Windows 10 Updates mean disabling many scheduled task, shutting some services down and dealing with the parts of updates that can’t stop. Most of the generally suggested ways found on the internet fail to postpone or prevent the bug-fixing patches. However, In this article, you can learn tested ways in which you can turn off the Windows 10 updates. Read – .
Turn off Windows 10 Updates
Here are 5 ways to Turn off Windows 10 Updates –
1. Using Regedit.exe
Step-1: Press Windows logo key on the keyboard, type regedit.exe and hit Enter.
Step-2: Copy the following path, paste in the Registry Editor address bar and press ‘Enter –
"HKEY_LOCAL_MACHINE\SOFTWARE\Policies\Microsoft\Windows"
Step-3: Right click on the Windows key, hover on New and then select Key.
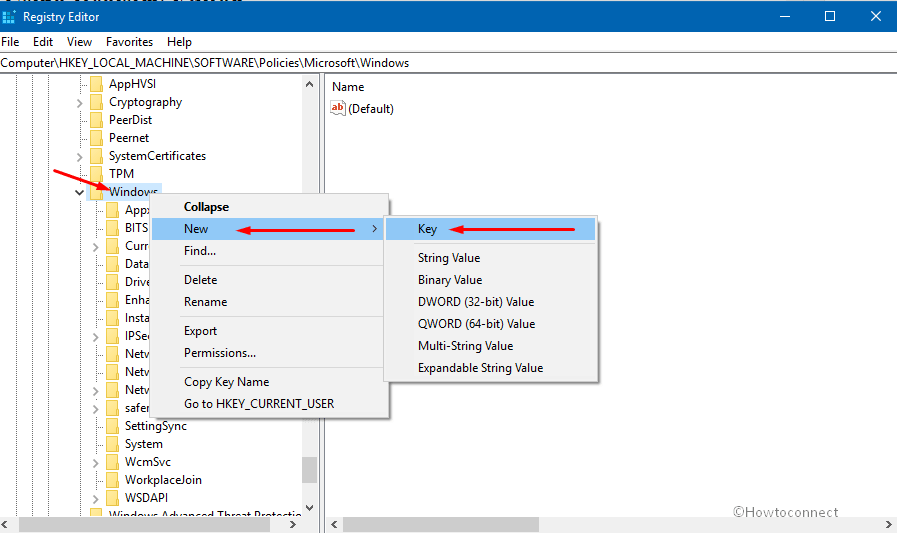
Step-4: Give WindowsUpdate as the name of the ‘key’.
Step-5: Right click on ‘WindowsUpdate’ and select New => Key.
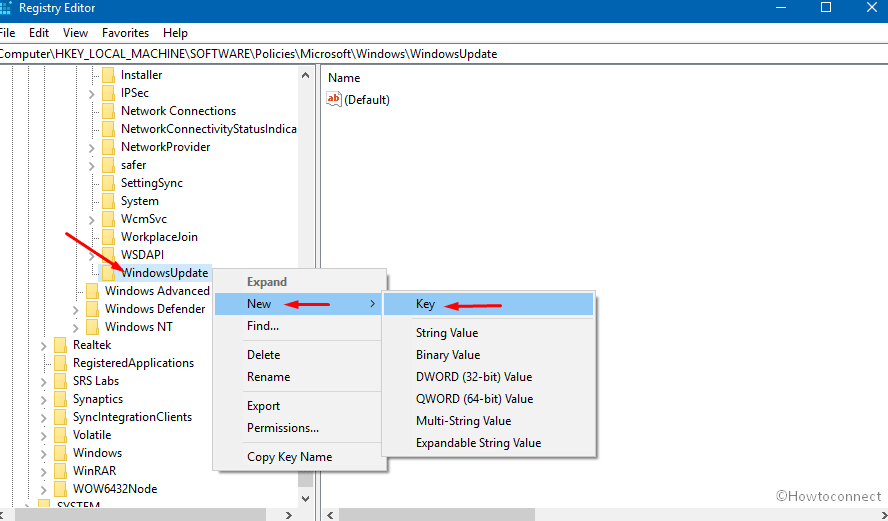
Step-6: Name this one AU.
Step-7: Select ‘AU’ and go to the right pane. Right click anywhere and select New => DWORD (32-Bit) Value.
Step-8: Provide the name ‘NoAutoUpdate’ to the ‘DWORD’.
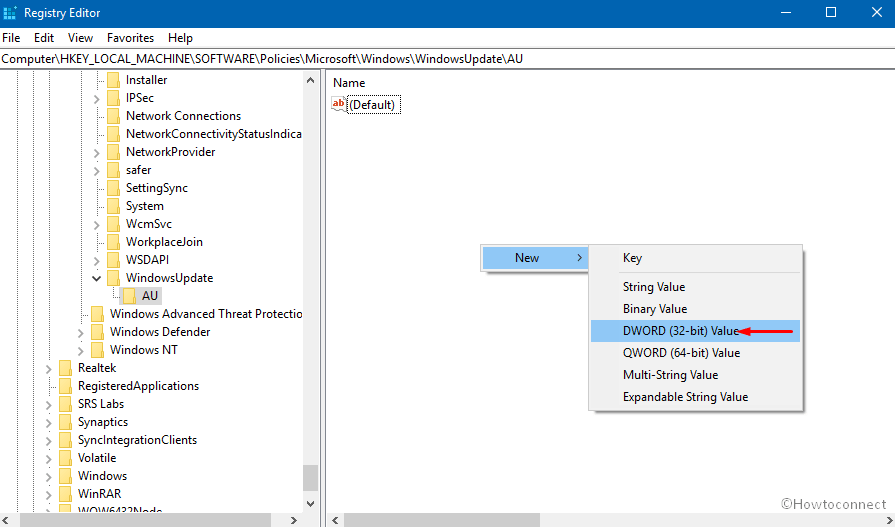
Step-9: Double click on this new entry and enter 1 in the Value data field. Click OK.
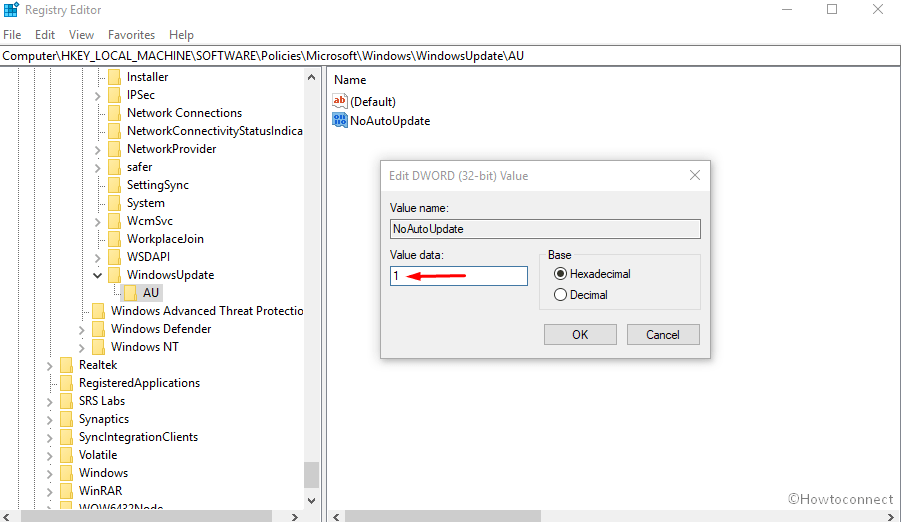
2. Turn off Windows 10 Updates via Gpedit.msc
The metered connection method won’t work on Ethernet connections. In that case, you can follow the below process –
- Right-click on the Start button and select Run from the visible list.
- Type gpedit.msc in the text field located next to Open and hit Enter.
- Navigate the following directory – Computer Configuration => Administrative Templates => All Settings
- From the list of entries given, go to Configure Automatic Updates, right-click on it and select Edit.
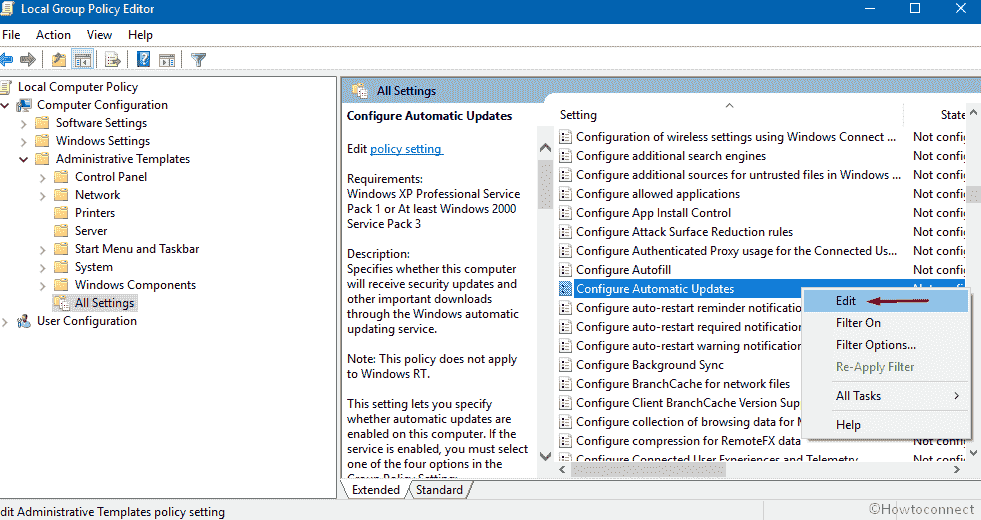
- Select the radio button Disabled then click Apply and OK.
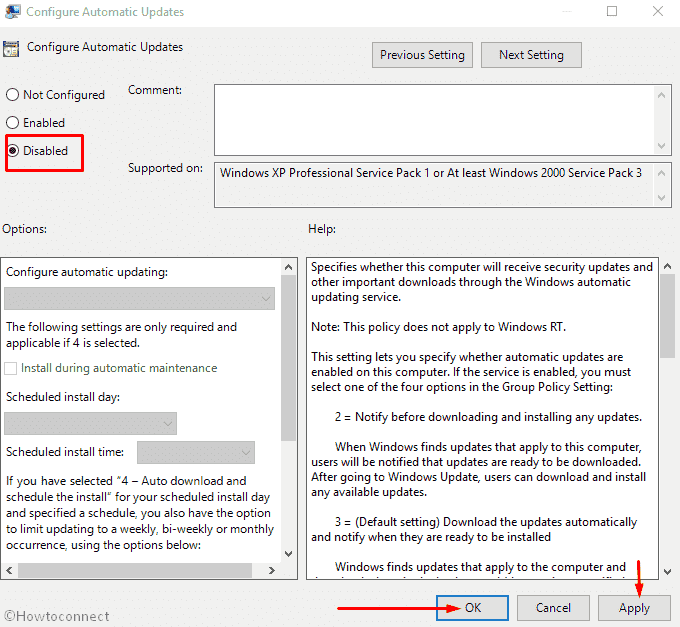
This should do the trick to Turn off Windows 10 Updates.
3. From Services.msc
You can disable upgrade via Services too. However, note that this is a temporary means of halting update processes.
- Go to Start Search, type services.msc in the box and when the result shows up, Press Enter on your keyboard.
- Locate Windows update option in the Name column and double-click on it.
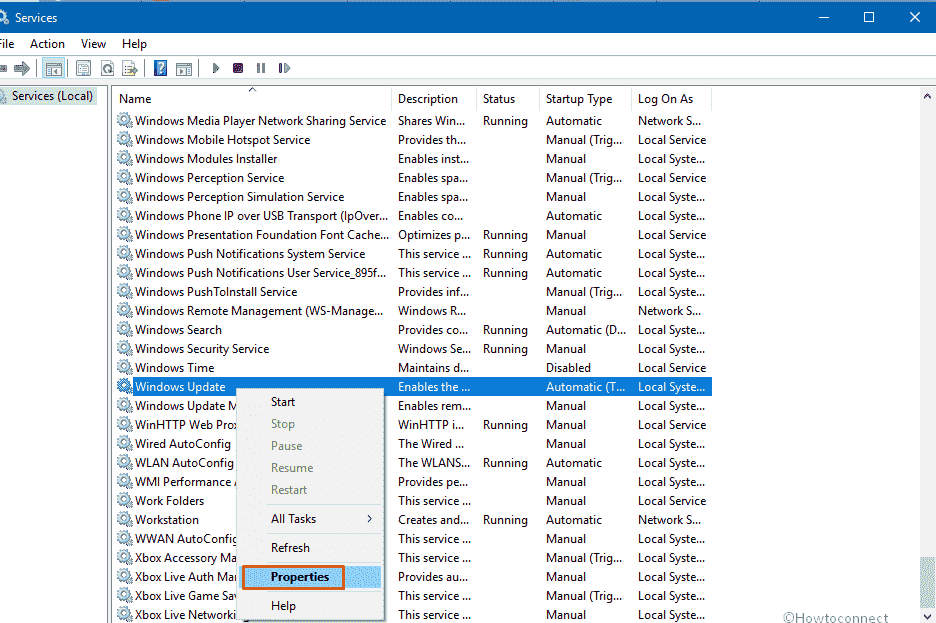
- On the consequent wizard, Select Disabled from the drop-down menu of Startup type.
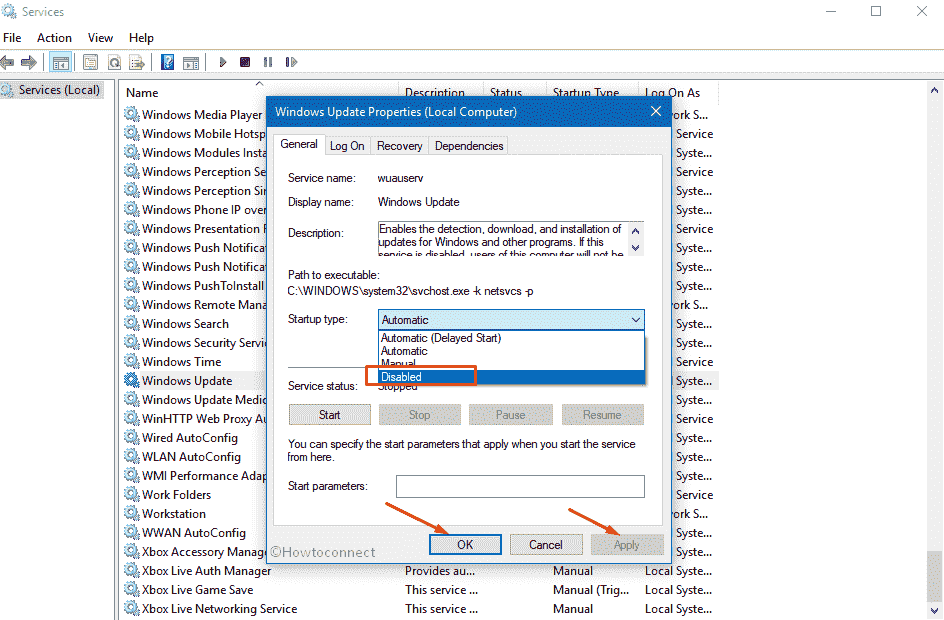
- Click on Apply and then OK to save the changes.
4. Turn off Windows 10 Updates by Setting Metered connection
When you set up your WiFi as a metered connection, the system prevents all updates that were intended to download automatically.
- Press Win+I simultaneously to launch the Windows Settings app.
- When it comes into the sight, click on Network & Internet.
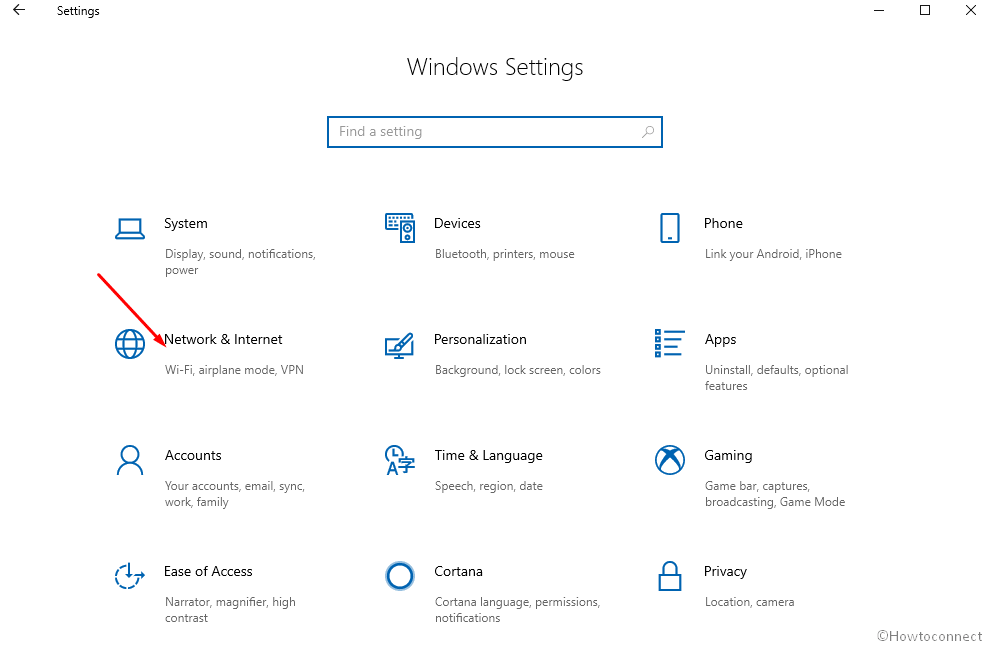
- Select Wi-Fi from the left column. Move to the right side and Click on the network name you are connected to.
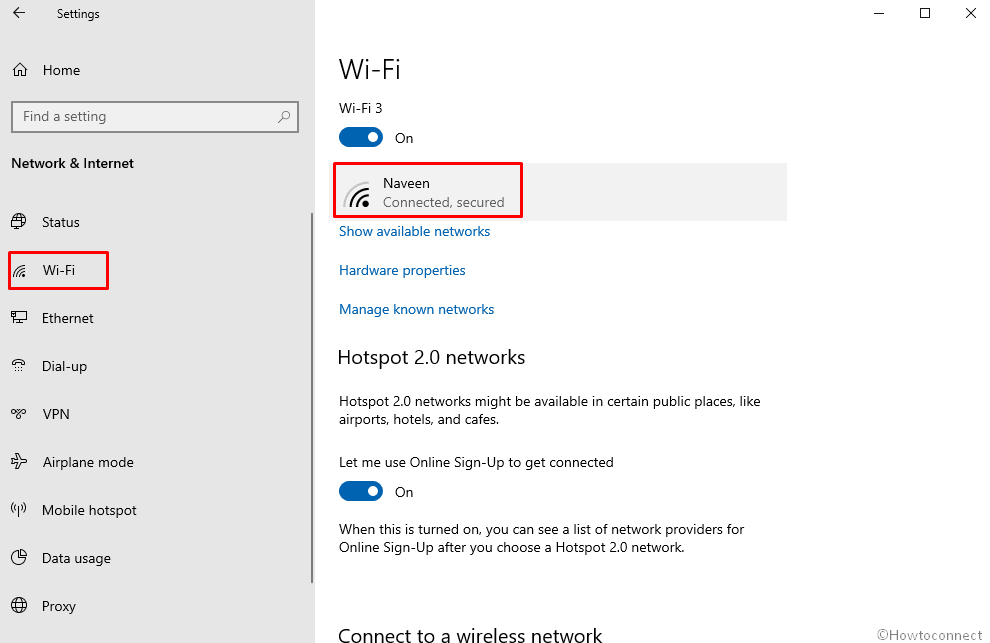
Step-4: On the running page, scroll down a bit and turn on the toggle button Set as metered connection.
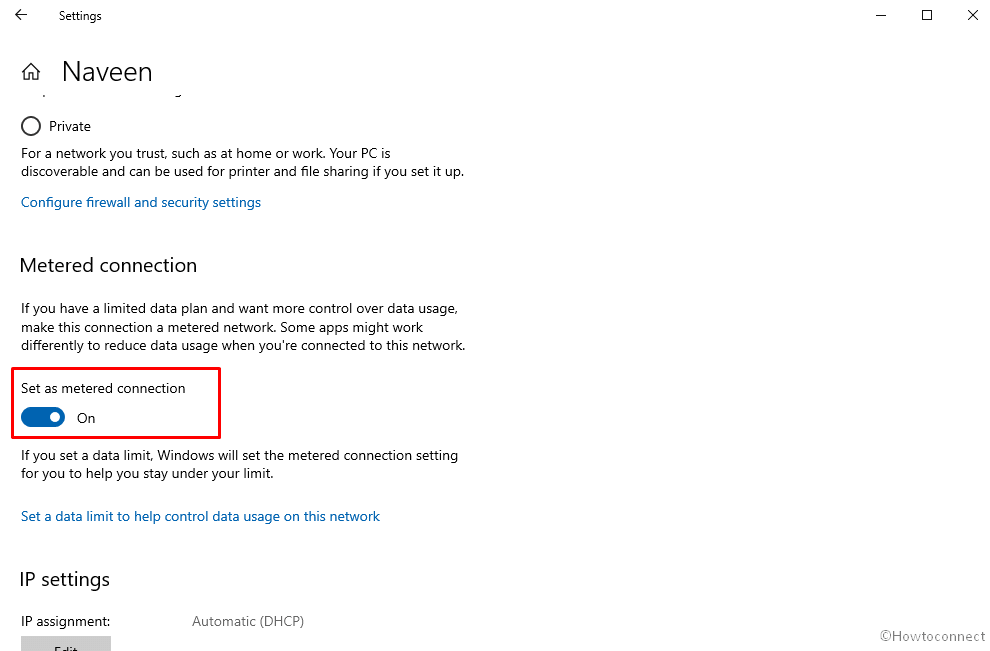
5. Turn off Windows 10 Updates using Battery Saver Setting
- Open Start menu and click on the Settings gear icon.
- Choose System.
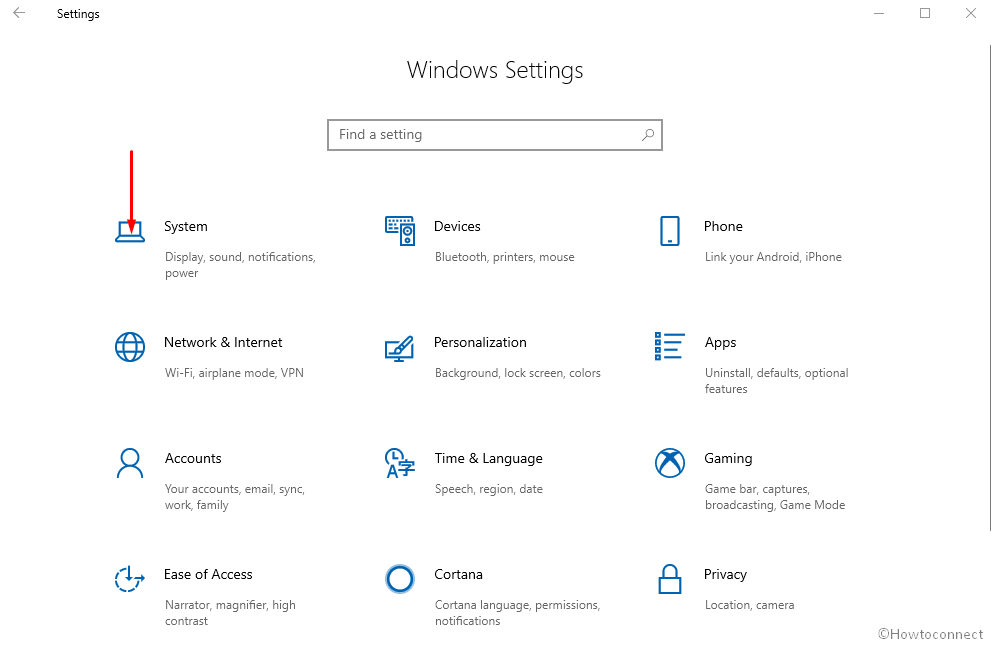
- Select Battery from the left column. Go to the right and drag the control bar to 100%. Make sure that the option Turn battery saver on automatically if my battery fails below is checked.
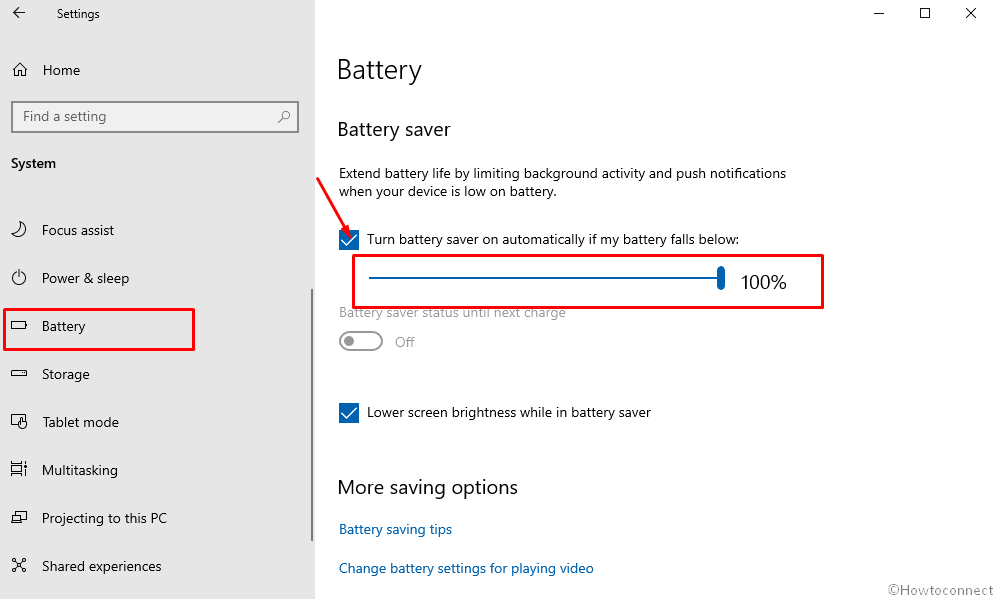
We expect that Microsoft makes updates options more customizable. Until then, you can make these tips work to Turn off Windows 10 Updates!
That’s all!!
1) How to Limit Windows Update Bandwidth in Windows 10
2) How to Get Windows Update With PowerShell in Windows 10
3) How to Pause Windows Update on Windows 10
4) How to Reset Windows Update to Default in Windows 10
5) How to View and Customize Windows Update on Windows 10
Methods:
Way-1: Using Regedit.exe
Way-2: Via Gpedit.msc
Way-3: From Services.msc
Way-4: By setting Metered connection
Way-5: Using Battery Saver Setting
That’s all!!
