Ways to Turn On / Off Firewall & Network Protection on Windows 10 with steps. – After the arrival of Creators Update, Windows Firewall will occupy a new location on Windows 10. Along with the Control Panel, you will meet with it in Windows Defender Security Center.
Firewall & Network Protection has a new home in the Windows Defender Security Center along with a new name. So the procedure to turn on and off Firewall & Network Protection (the new name of Windows Firewall) is also different. In this guide, you will see the procedure. You can Disable / Enable Virus & Threat Protection in Windows 10 from this hub of security settings.
Ways to Turn On / Off Firewall & Network Protection on Windows 10
In order to enable and disable Firewall & Network Protection, you will need to reach the security settings hub.
Step 1 – First of all, launch Windows Defender Security Center through settings. For this, click on the shortcut combination of Win and I key and select Update &Security on Settings program.
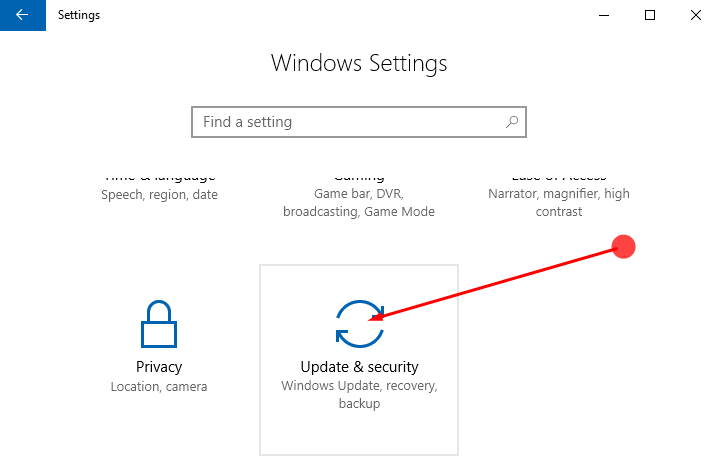
Step 2 – In the left pane select Windows Defender and move to the corresponding right pane. Find the only option Open Windows Defender Security Center and click on it.
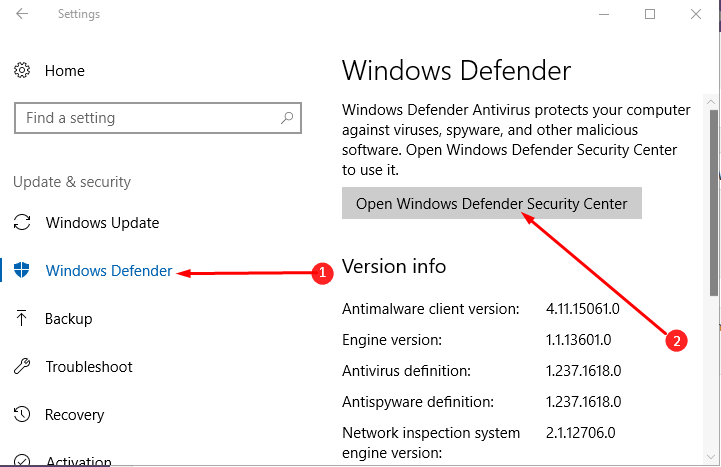
Step 3 – Now Windows Defender Security Center appears on the computer’s screen showing shrink sidebar. So click on 3 line hamburger icon to see the sidebar of this application. On the next page that appears, click on the option that reads
Click on Firewall and Network Protection from the left pane. In the right pane locate Private (Discoverable) Network under Firewall and Network Protection.
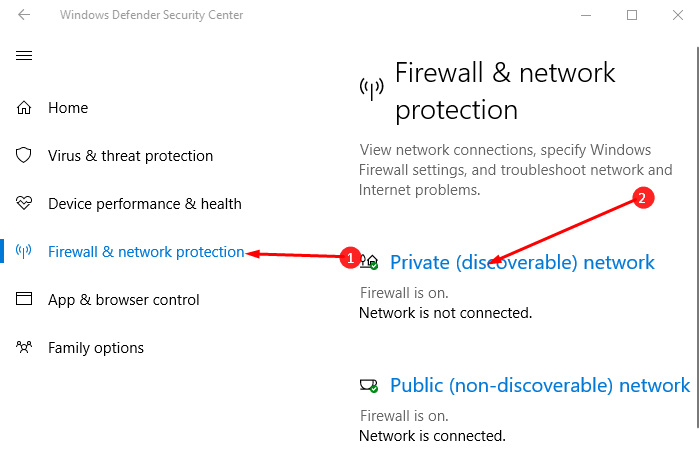
Turn on Private (Discoverable Networks)
Step 4 – The Private (Discoverable Networks) displays the status of Firewall & Network Protection for private connections. If you do not want the protection just use the slider to turn off and do the same when you want to turn on.
This aims to protect your device while you are using any private networks. Private (Discoverable) network also provides the option of blocking all incoming connections by checking the box if you choose so.
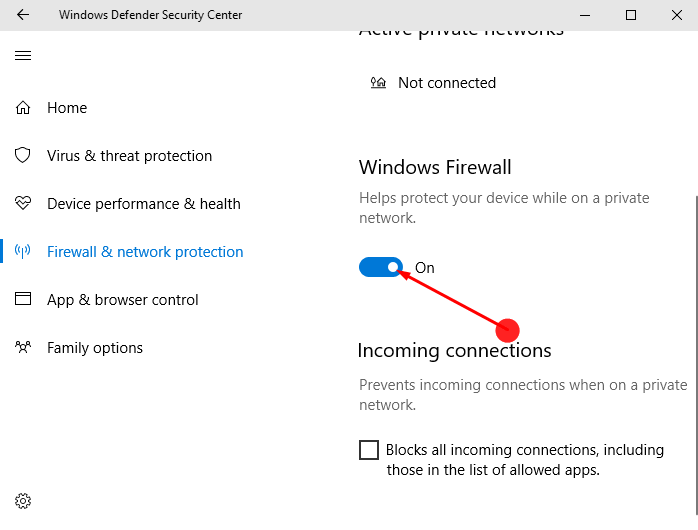
Turn on Active Public Networks
Step 5 – Firewall & Network Protection also comes with the option of securing the device when you encounter any public network. If you want to be riskless being in the public network then turn the option on. However active public network by default remains in the on state. But somehow if the setting is turned off then turn it on to be safe in the public networks.
Once you turn on the Windows Firewall protection in the public network then it will stop any incoming connections in a public place. Remember Active Public Networks also blocks those networks which are in the list of the allowed apps.
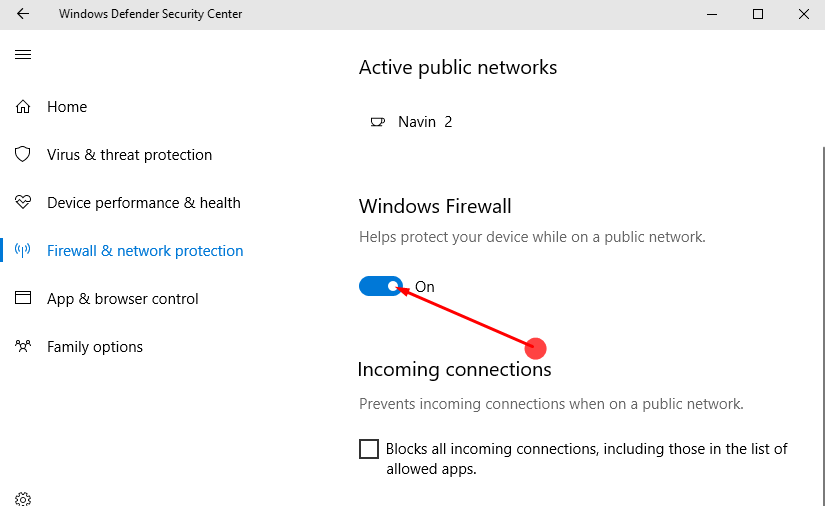
Concluding Words
The Firewall & network protection gives you info regarding Private (Non-discoverable) Public (discoverable) settings. Hope now you find it easy to turn on / off Firewall & Network Protection on Windows 10 using these methods. So check out the status of the security of your device and stay stress-free.
