2 Methods to Turn on Spatial Sound for Headphones in Windows 10. – Windows sonic feature has led Microsoft to the next-gen spatial audio experience. The platform has not only enhanced audio quality with Dolby Atmos support but also updated audio glitches in the Windows 10 Creators Update build 15063. See a guide regarding the sound settings – How To Customize Communication Tab In Sound On Windows 10.
You will follow How to Turn on Spatial Sound for Headphones in Windows 10 here in this guide. But before starting the process see a few important info.
Windows Sonic has a unified spatial sound with support for both surround and elevation. The spatial sound APIs allow emission of audio through objects in 3D space. You can either emit sound from an arbitrary position or can also specify that the object is emitting sound from any of the 17 static channels. Using Windows sonic usage, the audio can be presented to any sound receiving device (speakers and home-theaters) without any code.
Windows Sonic audio can be mixed anytime with non-spatial apps as well. Moreover, it is integrated with Media Foundation so as to play Dolby Atmos content without feeding any sort of code or crack to the receiver. Windows Sonic for headphones allows using spatial audio with the pair of headphones as well. Here, we’ll discuss three ways to Turn on Spatial Sound for Headphones in Windows 10 driven systems. Let’s get started.
How to Turn on Spatial Sound for Headphones in Windows 10
Method 1 – Using Windows Sonic For Headphones
Step 1 – Go to the notification area in the task-bar and right-click the Volume icon. Click on Spatial Sound option from the list. You can also use Playback devices from the list.
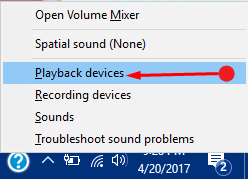
Step 2 – Double click on the connected device (headphones) you want to turn on spatial audio for.
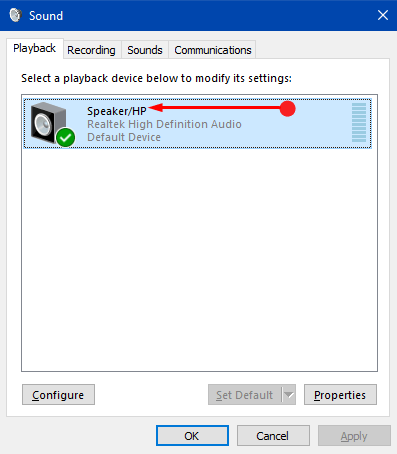
Step 3 – Get access to the Spatial Sound tab and select Windows Sonic for headphones from the drop-down. Check/Uncheck the box given below (Turn on 7.1 Virtual Surround Sound) as per your requirements. Click OK at the bottom of the dialog box to save the changes.
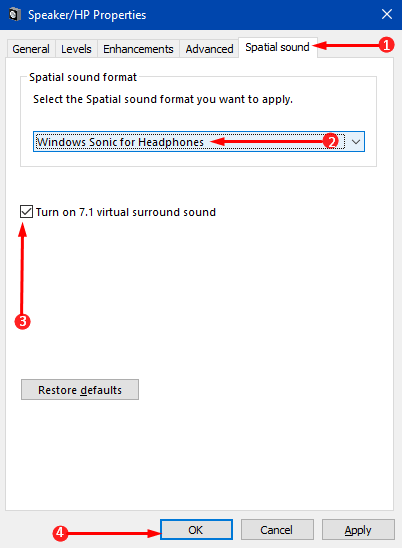
Method 2 – Using Dolby Atmos for headphones (to turn on).
This is the best option if your headphones support Dolby Atmos sound quality. It leads to more 3D synchronized and immersive sound experience. See next to enable this feature.
Important – Before you Turn on Spatial Sound for Headphones in Windows 10 make sure to set the Spatial sound format to None.
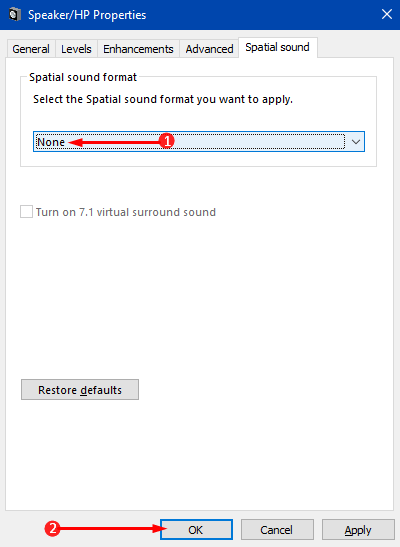
Step 1 – Install the free Dolby Access app from the store. (it comes with a 30 day free trial). Also, Launch the app mentioned above.
Step 2 – Meanwhile, launch/run the installed Dolby access app (discussed above) and click With my Headphone option.
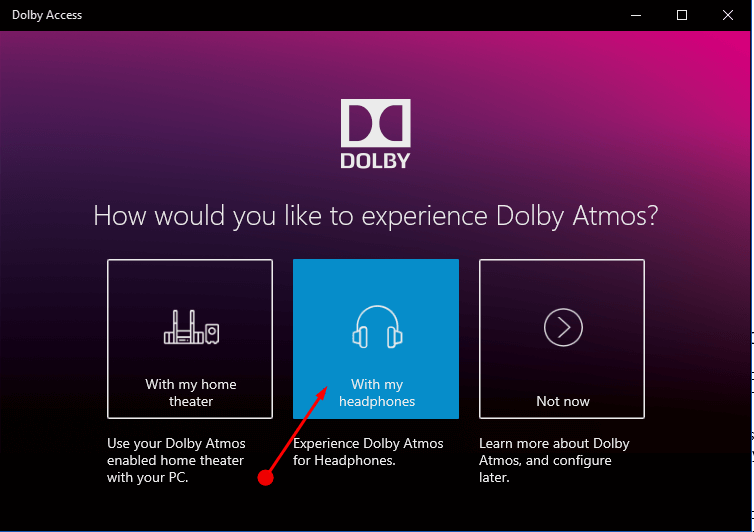
Step 3 – Click Try it for free to activate it for 30 days trial. The Dolby atoms will be activated for the 30 days trial period.
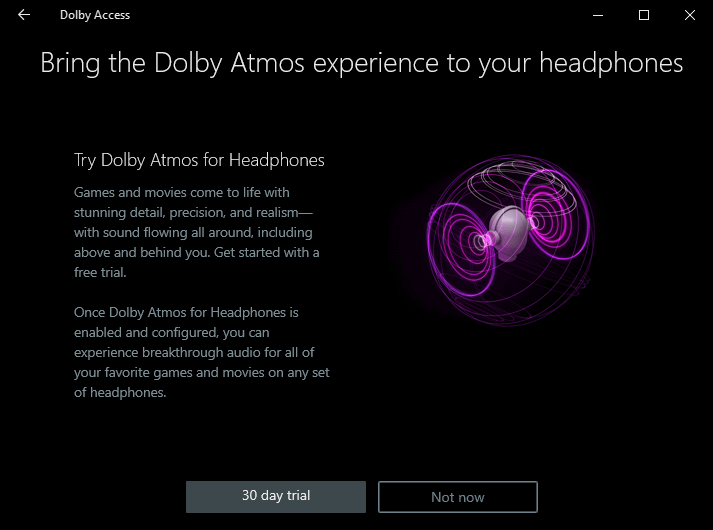
Step 4 – Click on Get to confirm the activation of Dolby.
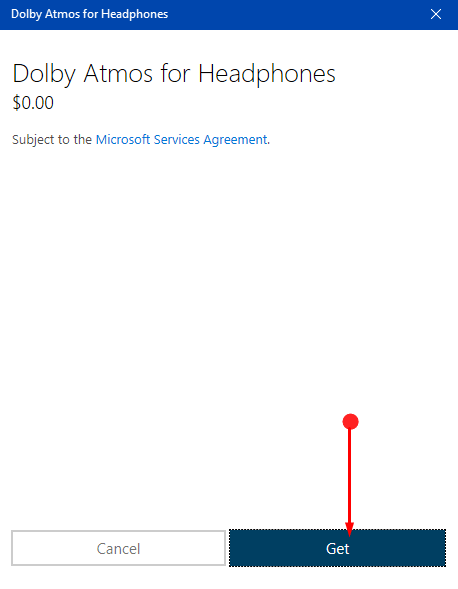
Step 5 – Click on Okay on the Download content now pop up. Then the add-on will be downloaded and installed now.
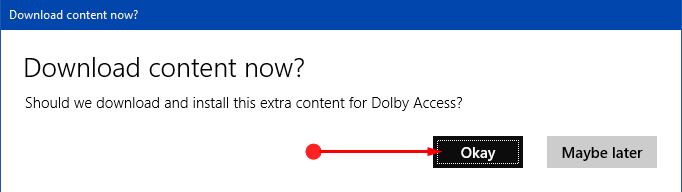
Step 6 – When the add-on installing gets over, click on Configure PC settings in the Dolby Access app. Allow the Pc to configure the add-on.
Step 8 – Now on the Spatial sound Properties window, choose Dolby Atmos for headphones from the drop down menu. and check or uncheck the box given below.
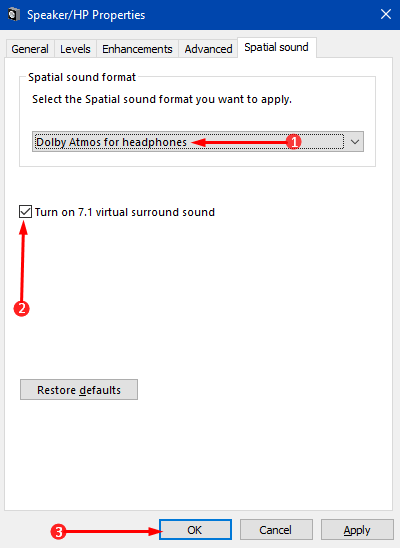
Step 9 – Either check or uncheck the Turn on 7.1 virtual surround sound box for what you want and click OK.
You’are now successful to Turn on Spatial Sound for Headphones in Windows 10 through the steps discussed above.
Method 3 – To turn off the Spatial Sound feature:
Step 1 – right-click the Volume icon in the notification field of the taskbar and choose Spatial sound or Playback devices from the list.
Step 2 -Double click the connected device you want to turn off spatial audio feature for. This will open the Properties dialog box for the device.
Step 3 – Go to the Spatial Sound tab and select None from the drop down menu.
That’s it. You’ve now successfully turned off Spatial sound facility in Windows 10.
I hope this article helped you in whatever you were looking for. In case you have more cracked solutions to this, do share them with us. Till then, like and share this article and leave down your views in the comment section.
