Windows 8.1 comprises several tools for personalization of start screen using which you can change background color and design, apply pretty looking ascent colors, select multiple tiles, resize tiles, change group name, and a number of tiles in a group on start screen.
Windows 8 has some awesome features that make everything about the system available at your fingertips. This operating system allows you to pin all the loved apps, important files, website shortcuts, and many more as tiles in the Start Screen. The Start Screen allows you to search the required files and documents. You can even do many changes in the settings to make your system look as per your wish. So you can customize your Start Screen and make it look special. The personalization feature of Windows 8 brings you different options so that you can give a great look to your Start Screen and make it look better. Therefore, here in this guide, we will show you different personalization tips that you can use and make your Start Screen look better.
Windows 8.1 Personalization Tips
Before learning the options and their usage, you should know how to get access to the Personalization options of the Start Screen. Follow the below steps –
- Go to the Start Screen.
- Press Windows + I key jointly on the keyboard.
- A Settings Charm will appear on the right edge of the screen.
- Click Personalize link.
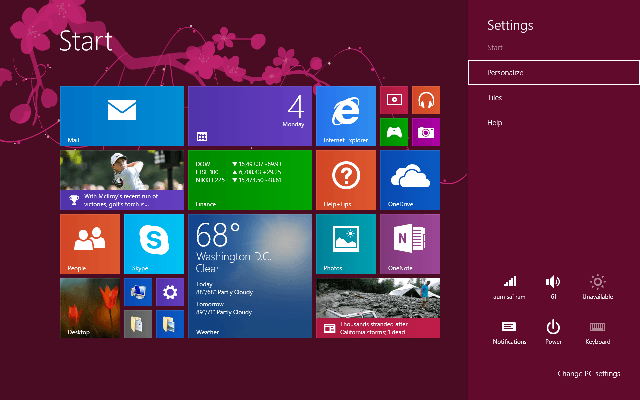
- You will get different background designs, background colors and accent colors.
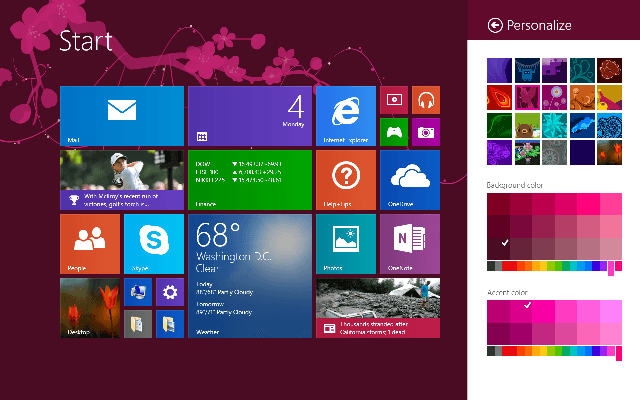
How to change Windows 8.1 Start Screen Background Color
Windows 8 provides 18 different colors to be used as the background color. They are all the solid colors. And each color has 18 different shades with it. Click on any color that you wish to be used as the background color. Then select the shade of that same color from different options. Windows 8 does not provide its user to use any custom color. You have to choose from those colors only for the Start Screen. Along with providing color to the Start Screen, your selected color will also be used as the Sign-in color.
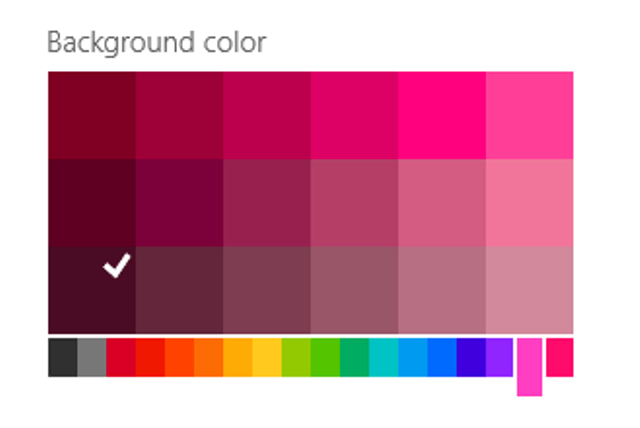
To make the above paragraph clearer, let us describe it with an illustration. If you have selected green color as your background color then next time when you log in to the system, the Welcome text will also appear on the green colored background. But when you restart Windows 8, the default color might be different from the one that you have selected. This is because Windows 8 has two default colors for the log on page. But again after you type your password to log in you will get your selected color in the background.
How to use Accent Color on Windows 8 Start Screen
The accent color option comes with 18 different colors with 12 different shades of each. The accent color of the Start Screen will spotlight the selected items on the Start Screen. Some of the elements of the Start Screen background changes with the change in the accent color.
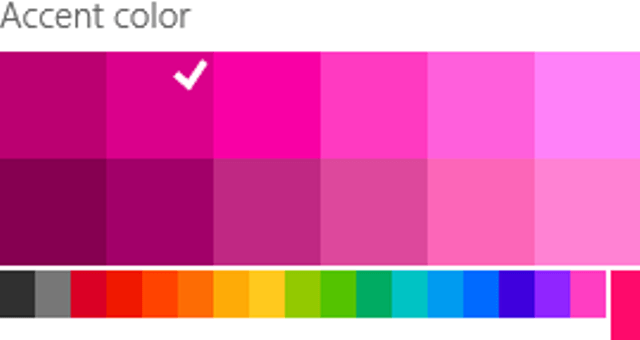
How to customize Windows 8 Start Screen Background Design
You have learned where and how to get the background designs for Windows 8 Start Screen. The personalization option serves you with wide range of background designs. The background designs are unique in their own way. Click on any of the designs and use them as background of your Start Screen. You can change the colors of the design using background color and color accent.
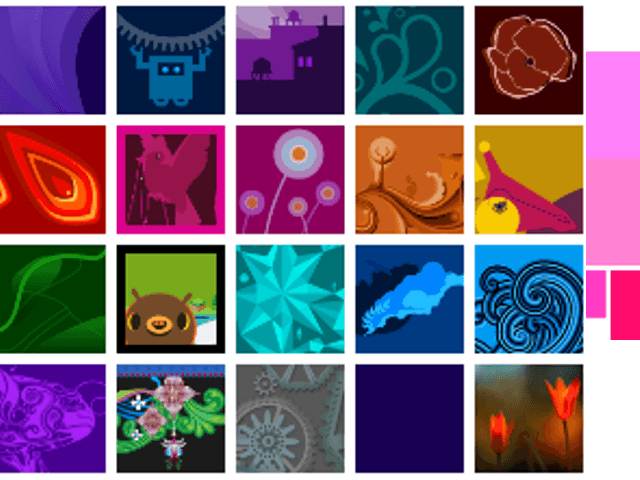
It is not necessary to use only the flashy backgrounds. You can even use the plain colors as the backgrounds. Use the background color and accent color to do the necessary modification.
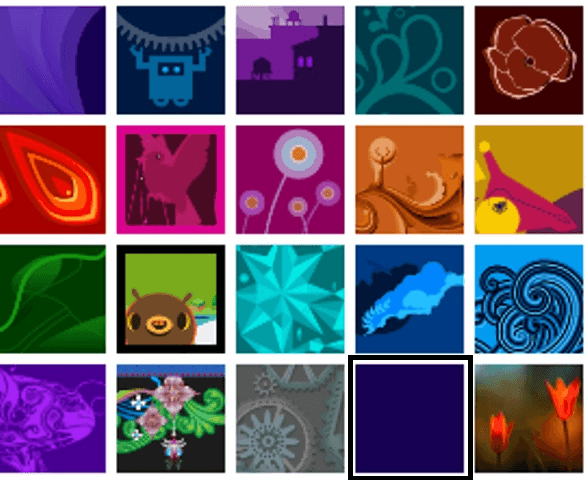
Windows 8.1 also allow its users to use their desktop wallpaper as the background image for the Start Screen. In the list of the background designs you can see your current wallpaper in the last box. Click on the wallpaper design and make it as a background image of your Windows Start Screen
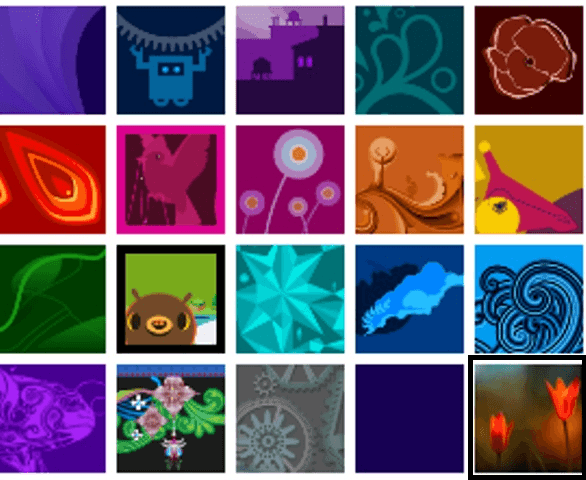
How to Select Multiple Tiles on Windows 8.1 the Start Screen
- To select a single tile is very easy. Right click on the tile and see the different options available for the tile.
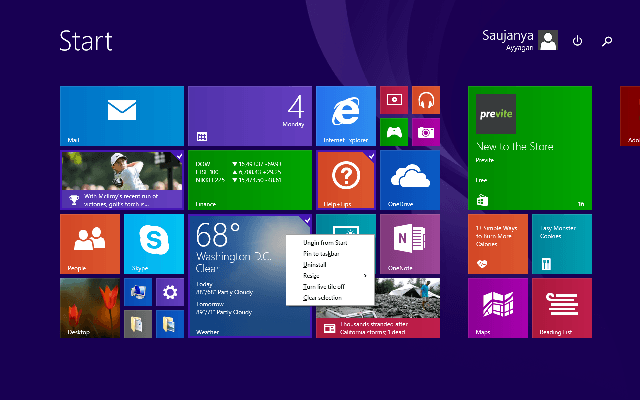
- There are two processes in selecting multiple tiles – before installation of Update 1 and after installation of Update 1.
- If you are operating Windows 8.1 without Update 1 being installed, then simply right-click on the tiles one by one that you want to select.
- If you are operating Windows 8.1 after installing Update 1, then press hold the Ctrl Key on the keyboard and left click on the tiles that you want to select.
- You can even press hold the Ctrl key and use the Space bar key to select the tiles.
How to Organize App Tiles on Windows 8.1
- Move tiles into a new group – Hold and drag the tile to a vacant space between the prevailing groups. You can see a transparent straight line. Release the mouse button and a new group will be formed.
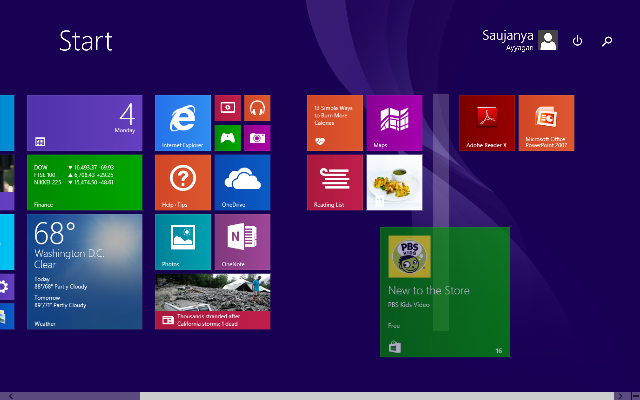
- Move tiles from one group to another – Simply hold and drag the selected tile and drop it to the new group of your wish.
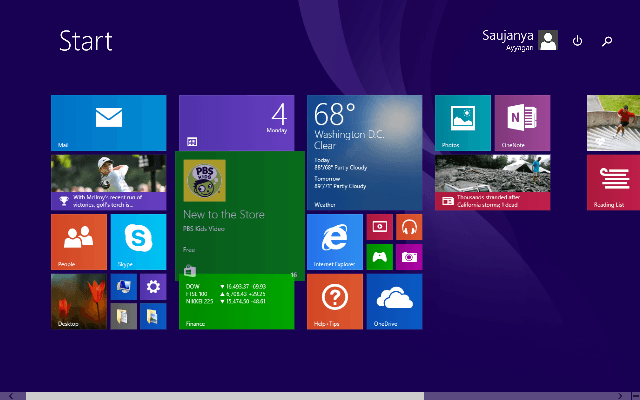
- Grouping of tiles – After arranging all the tiles into the groups, you can reorder the groups. Go to the extreme right bottom corner of your Start Screen. Click the minus sign over there.
- You can see all the tiles have become mini in their sizes.
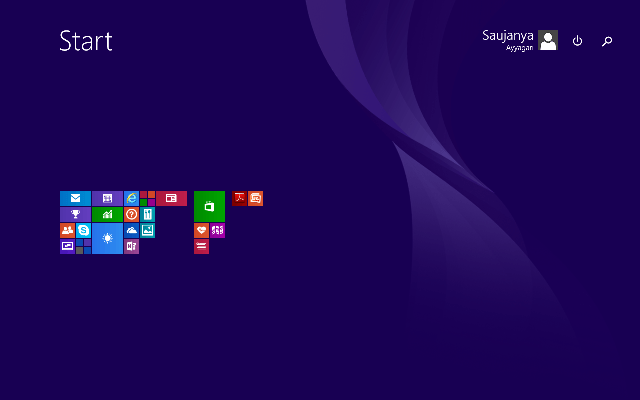
- Select one entire group at once and hold and drag the group to the new place and release the mouse button to drop the group. Reorder the groups in your own desired order.
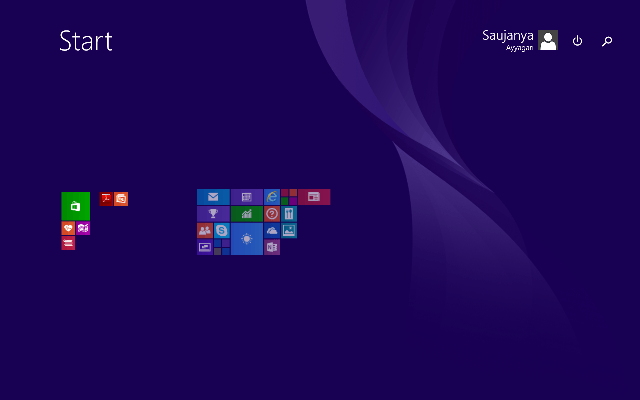
How to Rename Tile Groups on Windows 8.1
- Right click on the vacant space of the Start Screen.
- Select Name Groups.
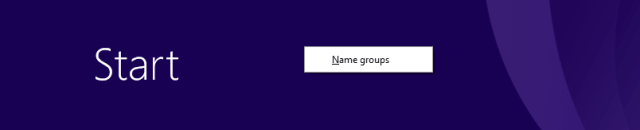
- Now you can see text bar on top of every group is popped up.
- Enter your desired name in the field provided.
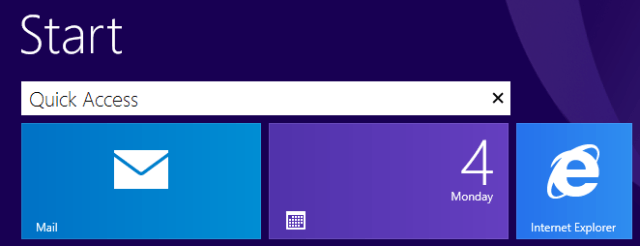
How to Resize Tiles on Windows 8.1
- Go to the Start Screen.
- Right click on the selected tile.
- Select Resize.
- Select the size you wish to use.
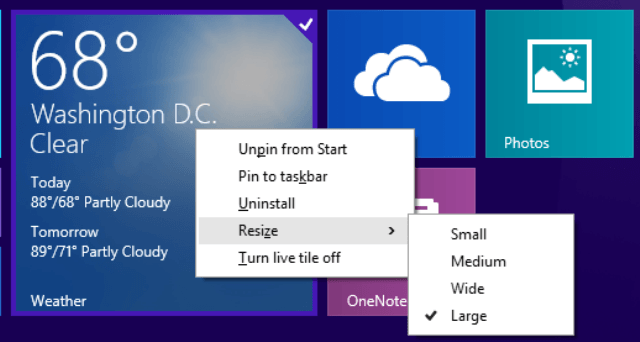
Recommended:
