The Device Manager is one of the simplest tools of Windows 10 which permits the users to see and manage the hardware connected to the computer. When you experience any problems with the hardware that is connected to your computer, you can go to the Device Manager and check out the problems.
There are other tools like System Information which also works the same but Device Manager is treated as the best as it is very easy to understand and also with a handful of clicks you can carry out the things in it. With Device Manager, you can view and control the installed devices of your computer, see the devices whose drivers have not been installed, enable or disable the devices, find lost drivers, and also see and control the hidden devices. So, we will now take a detailed look at Device Manager of Windows 10.
You may like to Read:
7 Ways to Open Device Manager on Windows 8 and 8.1
How to Find Device Manager in Windows 10
Process 1: Using Search Field
- Go to the Search field of the Start Menu and type device manager. You will see the Device Manager option in the results. Click it on it.
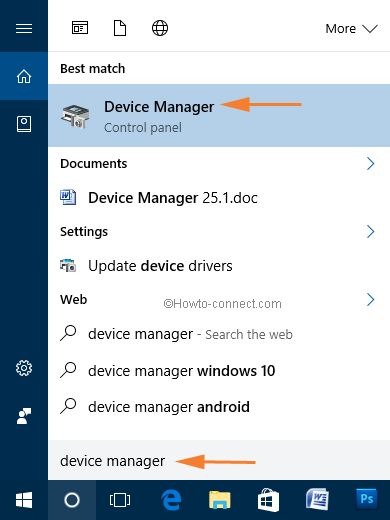
Process 2: Using Computer Management
- Device Manager can be accessed via Computer Management. So navigate Control Panel -> Administrative Tools -> Computer Management -> Device Manager.
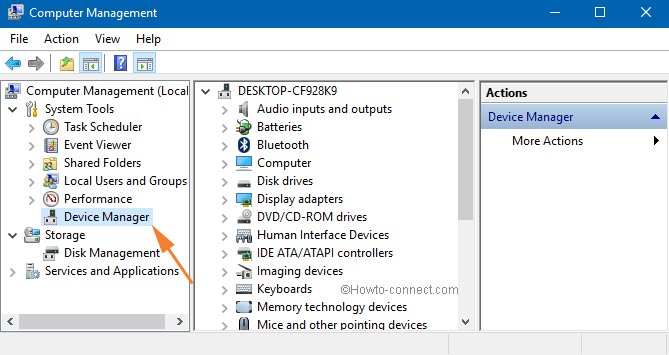
- A new Device Manager window will pop up on your screen.
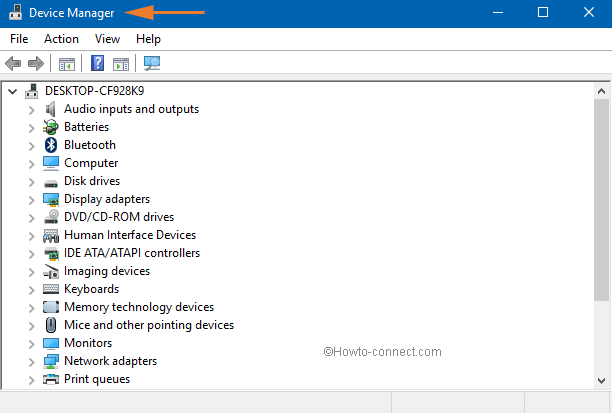
Process 3: Using Power User Menu
- Retrieving a Power User Menu is executable with one hit only. Right click on the Start Menu and a bunch of options arises up. Find Device Manager. Click to open it.
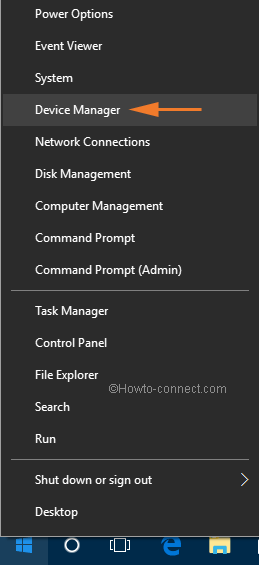
First Glance of Device Manager in Windows 10
With any of the above-mentioned processes, you will get the Device Manager window on your screen. You will see a list of all the hardware components of your computer. But you will notice that all the components are categorized into different groups. Suppose, see the Disk drive where only one disk is installed along with the name of the accurate type and model. To see additional information about a certain device, make a right click on that device and choose its Properties option.
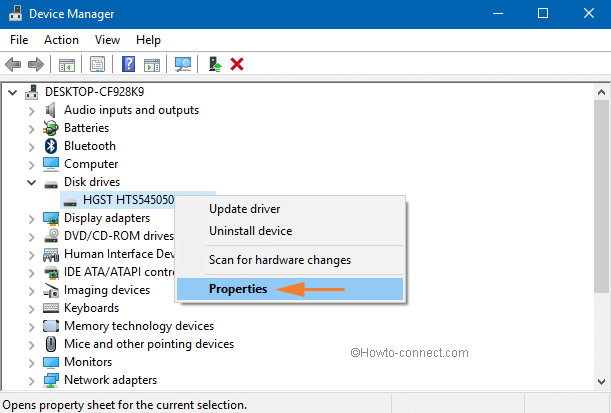
How to See Lost Drivers for Components in Device Manager of Windows 10
The best thing about Device Manager is that you can see if there are any lost drivers installed for any of your hardware components. If you have a component that is not having drivers, you will then see a category with a name Other devices. Click on the Other devices and you will see the devices with their generic name.
How to Install Drivers for Components in Device Manager of Windows 10
- In this section, we will see how to install drivers for the components that do not hold exact drivers or the components that have the drivers installed. So to do the work, right-click on the device and further Update driver.
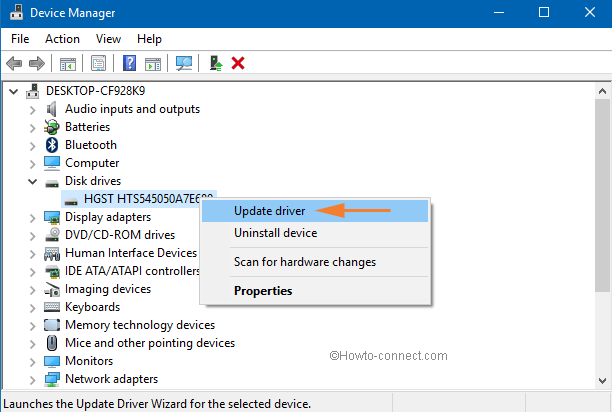
- You will see an Update Driver Software wizard arriving on your screen with three options to choose from. They are – 1) “Windows should automatically install the best driver”, 2) Search for updated drivers on Windows Update and 3) Manually install a driver. Choose the first option and let us see its working.
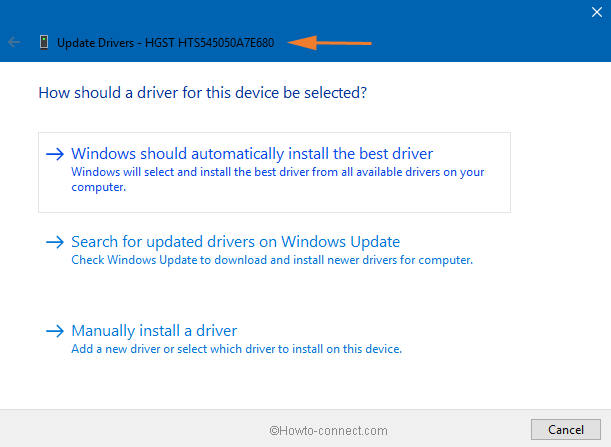
The same wizard makes a search on your computer for the driver. If it doesn’t find anything suitable, it goes for an online search. You need to be patient until it is over. And when it finds a driver it gets installed by itself. When the process gets over you will be informed that the driver was well installed or not. And so after its successful installation, you will see the device under its suitable category.
If you see that the Update Software failed to access a driver, you will be informed about it. So, if you face this situation, you have nothing more to do apart from exiting the window.
How to Find Hidden Devices in Device Manager of Windows 10
Many users are not aware of this fact that the Device Manager lets it, users, to see the hidden devices. Many times, the software that you use on your system install these drivers. If you wish to see them, you will be into the Device Manager. Make a click on the View menu and select Show hidden devices command.
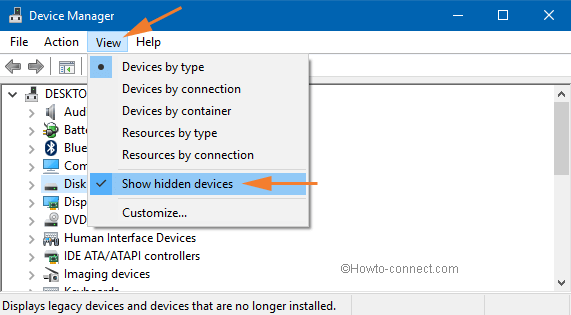
Here, you will notice the devices listed in their respective categories.
How to Enable or Disable Device using Device Manager in Windows 10
You can disable the devices from here though it is not highly advised. You need to be alert of what you are disabling as by doing this you are prohibiting your Windows from using them. Look for the device that you wish to disable and perform a right click on it. Choose the Disable option to disable it. When asked for confirmation, grant it.
You will be asked to reboot your system. If you have any open documents, make sure to save them before you restart it.
Now, to enable the devices, the process is same as disabling them. The only difference is that instead of choosing the Disable option, here you will select the Enable option.
In Closing
Device Manager is a very functional tool of Windows as it allows the users to control their devices in a more clear way. The details above in this article must have made you crystal clear about Device Manager and its role in Windows operating system. You can carry out many things and manage the functioning of your devices. See the hidden ones and disable the unwanted ones, and also, install drivers for the components; all in one place. So what are you thinking for? Go ahead and explore yourself to this wonderful tool and write us your reviews in the comments form.

I have enabled and disabled before and found my self in a pickle. I am able to see my hidden devices now how do I know for sure that I am not disabling something that I need. My laptop is having issues and I need to get it taken care of as soon as I possibly can, myself I can not afford to pay someone to do it. Please if you can help me, I will greatly appreciate it. Thanks
Welcome Terry, Here is the way you stop anyone from sneaking you – How to Prevent Windows 10 from Spying with Only Firewall
My (son to be ex-) boyfriend has remotely connected to my home computer, the cellphones, and the laptop & is monitoring and controlling all activities on my devices. He has three cyber webcams in my room & I saw on the device manager that he also has the TVs & display monitors in my room taping me all the time. I cannot get a step ahead of him to cut him off because he has access to mt entire life. I found a bunch of files that he had hid behind gadgets & things like that, but when i start to get close to getting the proof I need against him for stalking, harassment and other hideous crimes committed against me the program shuts down because he is on the other end via remote desktop & Bluetooth accessing all my private files and info. He is connected to the modem by sneaking into my network then establishing remote desktop connection & Bluetooth. I am tired of being hacked in every day. Please tell me how I can get my accounts back & keep him out if my computer files.
updated my computer from windows 7 yo 10 and now my video for skype is not working
Does the icon of volume exist?
Windows 10 installed on my computer. Volume of speakers no longer functions. It was fine before Windows 10. Help fix
Follow this article How To Run Skype Trouble Free On Windows 10 – Fix
My Skype can’t find my webcam! I just downloaded Windows 10. Never had this problem before.
my disc drive will not accept discs bd-rom since I installed windows 10
Windows 10 installed on my computer. Volume of speakers no longer functions. It was fine before Windows 10. Help fix
I have no sound, like many others, who have upgraded to Windows 10. It is a disgusting situation and you should have anticipated it before you introduced the upgrade. What are you going to do about it???