To free up your computer’s hard drive disk space, Microsoft Windows 10 has a maintenance utility which is termed as Disk Cleanup. This utility inspects your computer’s hard drive, wipes out unwanted files (which are no longer used) and eliminates clutter. Disk Cleanup blanks the Recycle Bin, wipes out temporary files moreover worthless system files along with the ones that are not being in use by users. Our post of today will show you the process through which you can open and use Disk Cleanup in Windows 10 and get some free space to your computer’s hard disk and eliminate the unnecessary files.
You might also like to read Windows 10 – How to Retain Free Disk Space After Installing and How to Clear Cache on Windows 10 – All Type.
How to Open and Use Disk Cleanup in Windows 10 and 11
- Open the Run command by pressing Windows and R.
- Type cleanmgr on the text field and click Ok.
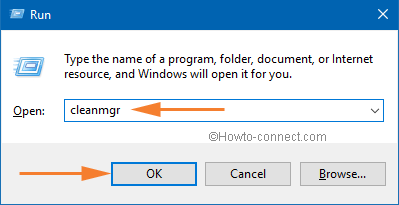
- Alternatively, you can write cleanmgr in the taskbar search box at the bottom of the start menu and click the same at the top of the result.
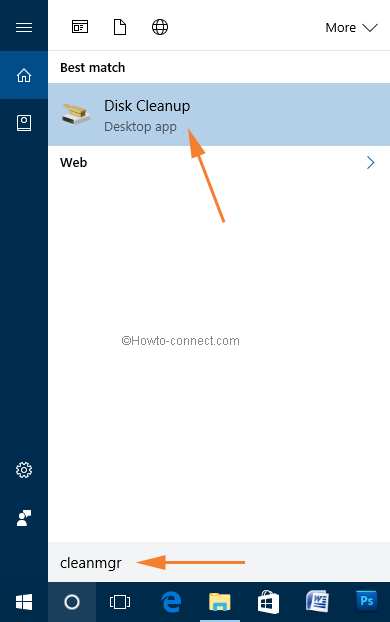
- If you have many drive partitions on your computer then select Windows C drive or the drive that you wish to clean using the drop down menu of the Disk Cleanup Drive Selection.
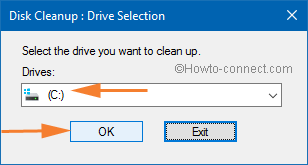
- After a while, the disk cleanup wizard for your drive comes out. If you wish to Clean Up Files then select the items you want and click on Ok.
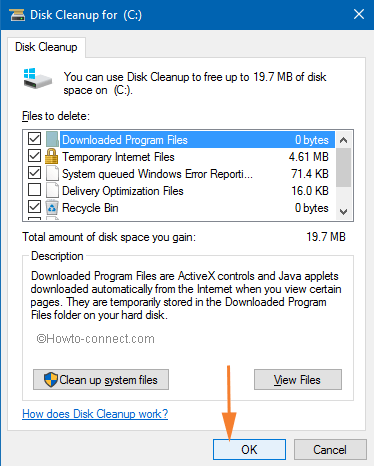
- To Clean up the System Files then click on Clean up System Files button (you are needed to sign in as an administrator).
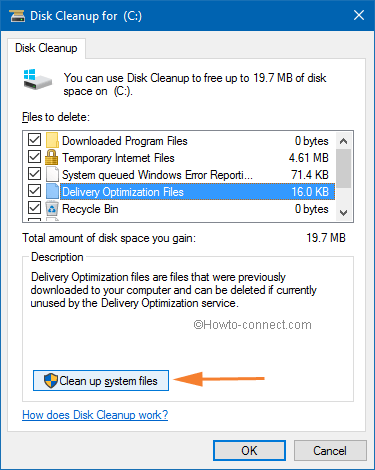
- A small pop up opens up where you need to select the drive where your System files reside followed by Ok.
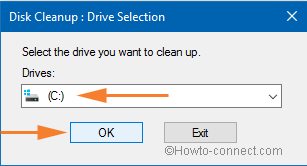
- Now you view the wizard of disk cleanup. Select the files by ticking the checkbox to delete and click OK.
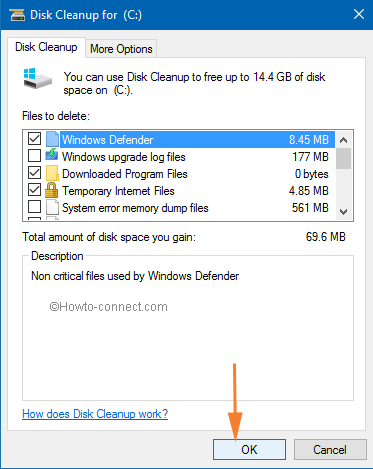
- Click Yes when asked by User Account Control.
- Upon the arrival of Disk Cleanup confirmation window click on Delete Files.
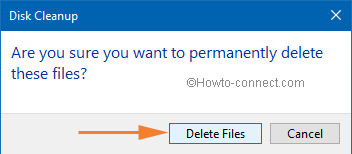
- The selected items will be removed by Disk Cleanup.
How to Cleanup Most Recent Restore Point on Windows 11 and 10
In this post, Apart from how to use Disk Cleanup in Windows 11 and 10, we will also show you how to delete the most recent Restore Point using Disk Cleanup. For this, you have to sign in as an administrator. Do the first three steps mentioned above and then follow the below steps –
- Click on Clean up system files button.
- Select your desired drive.
- Then under the Disk Cleanup for (Your drive letter) window, select the More Options
- Click on Clean up button of Restore and Shadow copies.
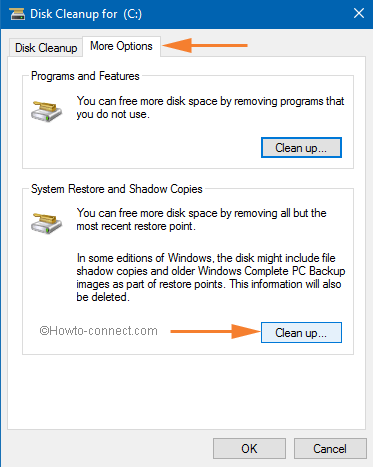
- Click on Delete to confirm the deletion process.
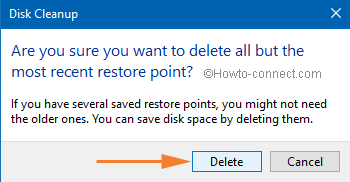

Thank you very much
Perfect, this worked for me, many thanks. Robert Bruce.
obliged
pease notify of change of settings in windows 10
just want to clean up
For all of you that are still looking for the answer! This worked for me! “YA”!