Windows 10 Insider Build 18305 (19H1) arrives in fast ring level with several remarkable changes and features. Simple Start layout, Sandbox, Windows Security app, Clipboard history, a new way to sign-in, Settings Homepage are the important point of this update on which Microsoft worked. However, a few known issues are here but Windows insider team is active to resolve them.
You will receive Windows 10 Insider Build 18305 (19H1) automatically, but if you haven’t installed then navigate to Update & security and click on “Check for updates”. Microsoft warns that this build may have certain bugs that can cause problems for you as this is the early stage of development. If so with you then switch to the slow ring level.
Windows 10 Insider Build 18305 –
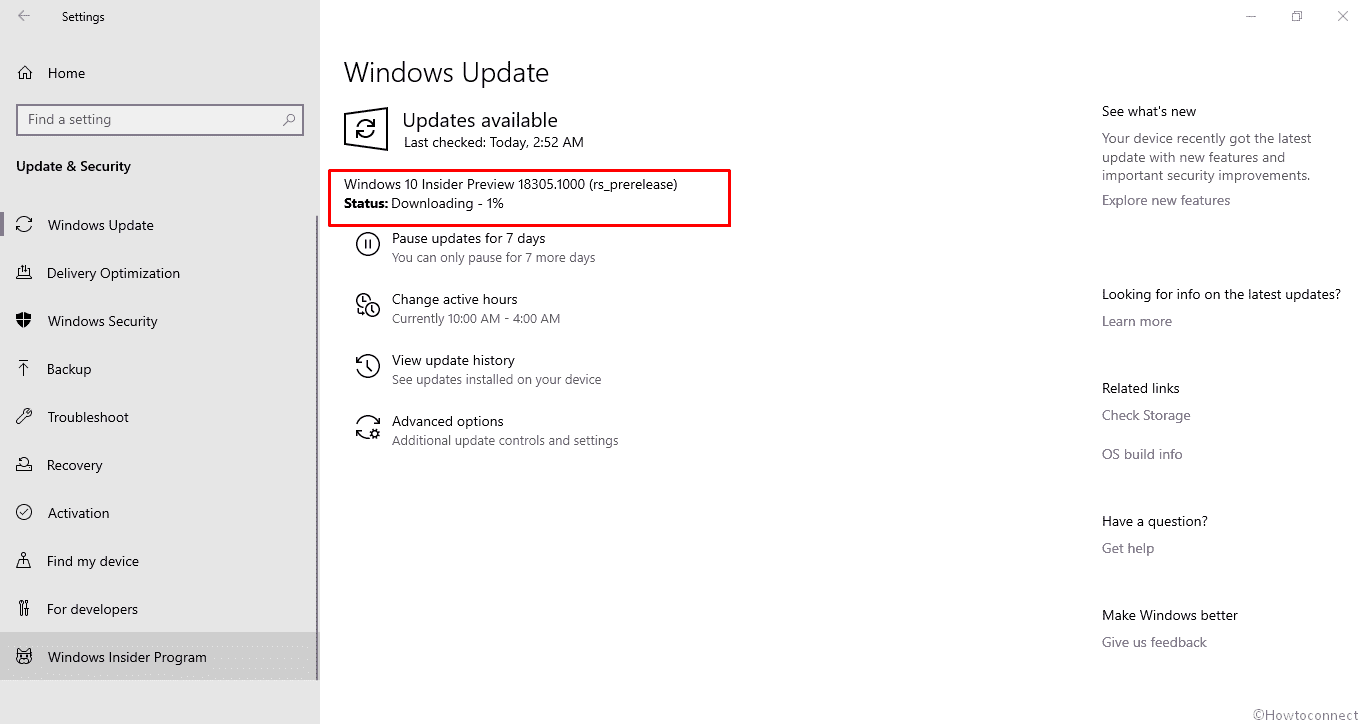
Windows 10 Insider Build 18305 (19H1) Details of Changes and Features
Enjoy simple Start layout
Windows 10 Insider Build 18305 (19H1) comes with a comprehensible default Start layout for new devices, user accounts, and clean install. Now this will have sleek single column design including reduced top-level tiles. The same will be also viewable for the IT admins, commercial and education customers.
The previous build provided features to uninstall additional inbox apps and unpin folders and groups from the Start menu. The new layout will improve your “Start menu” experience in the future release of Windows 10.
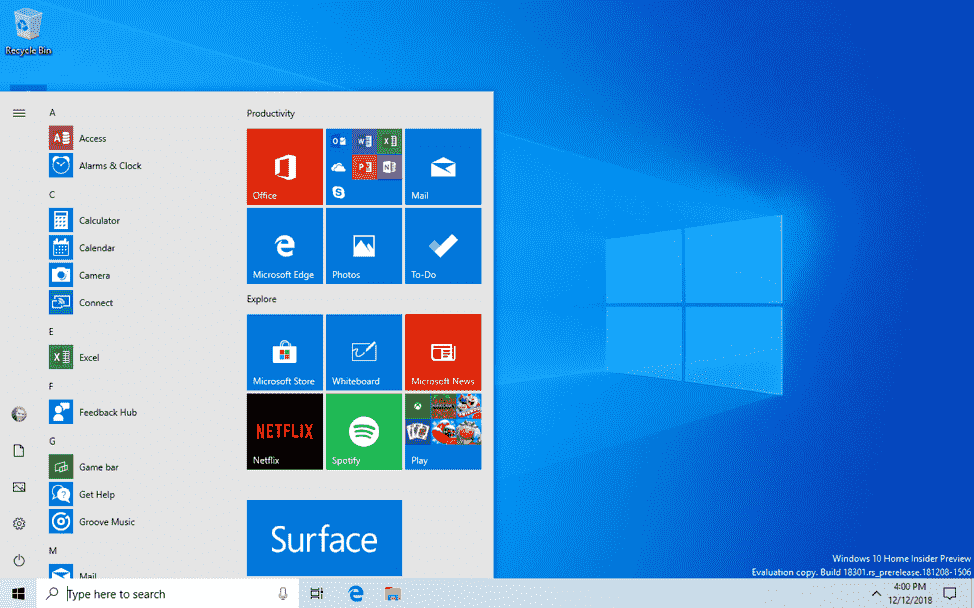
Windows Sandbox Arrives
Windows Sandbox is a desktop environment for securely the currently active apps in isolation.
After you have downloaded an executable file, you commonly afraid to run it. Furthermore, you require a clean installation of Windows 10, you generally don’t want to set up a virtual machine.
Hence, Microsoft brings Windows Sandbox means an isolated desktop environment allowing you to run untrusted software. The process cannot affect your host even the file is harmful. When you will close the Windows Sandbox the software including all of its files and state are removed forever.
Windows Sandbox has the following properties –
- Windows 10 Professional and Enterprise will have this feature and you don’t need to download a VHD!
- Pristine – The Sandbox is as immaculate as a brand-new installation of Windows whenever you run it.
- Disposable – When you close the software nothing will remain.
- Secure – The feature uses virtualization for kernel isolation based on hardware. This depends on the Microsoft Hypervisor to run an independent kernel which smoothly isolates the Sandbox from the host
- Efficient – The feature uses “integrated kernel scheduler, smart memory management”, moreover “virtual GPU”.
To set up the Sandbox, navigate to “Settings => Apps => Apps & Features => Programs and Features => Turn Windows Features on or off”. Finally, choose Enable Windows Sandbox.
To open this tool, open the Start search, type Windows Sandbox and then select it.
Windows Sandbox regards the host diagnostic data settings. Other privacy settings are assigned to their default values.
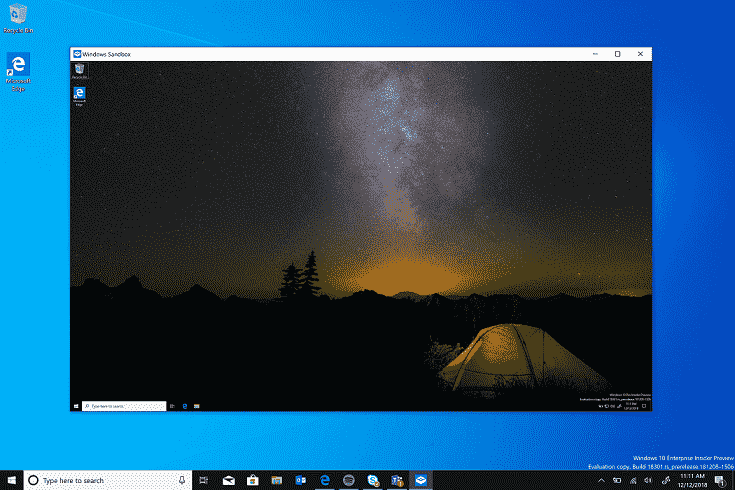
For more details go to Windows Sandbox.
Windows 10 Insider Build 18305 (19H1) Known issues in Sandbox
- In the beginning, when the Sandbox is installed on entire servicing events, a setup process will start and consume considerable CPU and disk usage for some time.
- Start menu in Windows Sandbox takes a few moments to open and apps from here will not run.
- The time zone doesn’t sync between Sandbox and the host.
- The feature does not support installers which require reboot.
- The Microsoft Store is not supported.
- High dpi displays don’t work fine with Sandbox.
- The feature does not completely support multi-monitor setup.
Windows 10 Insider Build 18305 (19H1) Improvements in Windows Security app
New Protection History experience – The Redmond has totally revamped the Protection history experience in Windows Security. This will give more information and easier to understand stuff about threats and available actions. Windows 10 Insider Build 18305 (19H1) includes Controlled folder access blocks to history. Moreover, it provides the blocks which are made via organizational configuration of Attack Surface Reduction Rules. If you run the Windows Defender Offline scan, you will have the ability to see the detections in your history. Furthermore, you will view any pending recommendations (red or yellow states) in the list.
Tamper Protection – This is a new setting from Windows Defender that offers extra protection. Windows security application doesn’t protect against changes to key security features and limiting changes. This feature will give protection against those. You are able to locate Tamper Protection under Windows Security => Virus & Threat Protection => Virus & Threat Protection Settings.
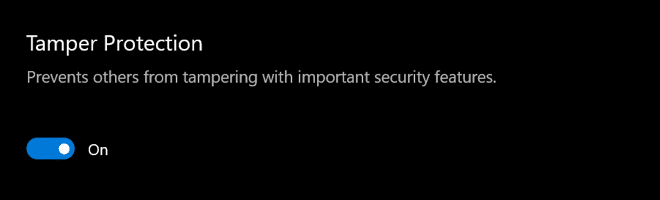
Symbols and Kaomoji are available
When you press WIN + (.) or WIN + (;), the picker will now show symbols and kaomoji too!
Kaomoji is Translated from Japanese and indicates face characters. Using this you are able to create faces using only text.
You will find sections for symbols, currency, math, Latin, and language, geometric, punctuation. When you pick your most often used symbols, then the recently “used” tab will populate with them, so it will be even simpler to choose them subsequently.
Presently, only the emoji field supports type to search.
Microsoft brought this feature for Chinese (Simplified) while RS5 development and delivered to Insiders across all languages with Windows 10 Build 18252 Fast ring. In the current build, they have updated the kaomoji including adding ¯\_(?)_/¯.
New Look for Clipboard history
Clipboard history allows you to save numerous items to use later. After Introducing during Windows 10 Insider Preview Build 17666, users give great feedback one of the things we heard most is that the User Interface wasn’t compact enough. A large space was used for each entry even if it was just a small text fragment. Windows 10 insider team originally tried to show bigger entries so there was space to display an image preview well. But 90% of items in the clipboard history were text. The team is now optimizing the design for text snippets They have reduced the height of each entry and provide you access to more entries without requiring scroll the view.
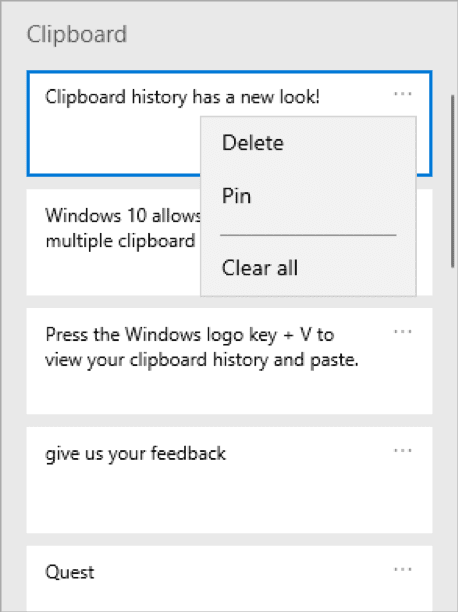
Hope you like the change we made! Copy some text and press Windows logo key + V to check out the updated design.
Sign in to Windows using password-less Microsoft accounts
Windows 10 Insider Build 18305 (19H1) tries to eliminate passwords and keep your accounts safe with another cool feature. So they roll out support to enter and log in to Windows 10 with only a phone number account, without having to create, or deal with the annoyance of a password. When you have integrated a Microsoft account with your phone number, you can type a text message code to setup an account on Windows 10. After that, you are able to use Windows Hello Face, Fingerprint, or a PIN to sign in.
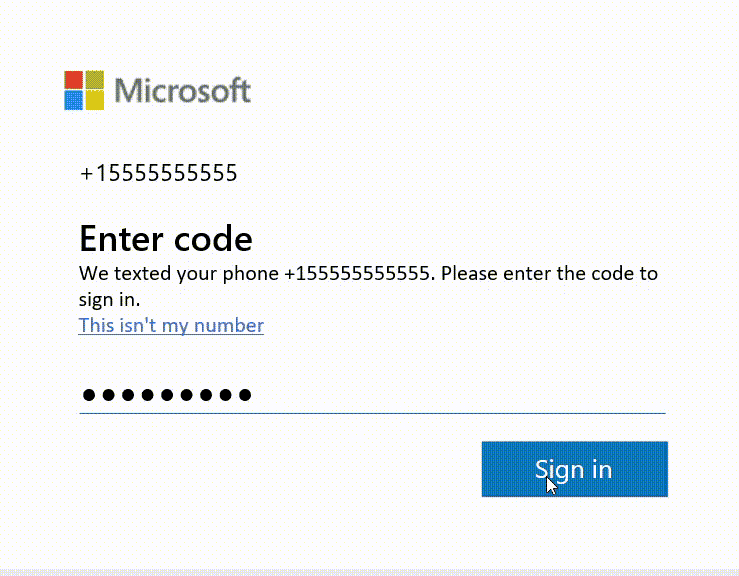
Create a password-less phone number account
Microsoft recommends creating a password-less phone number account. Simply navigate to Word and sign up with your phone number by entering it under – Sign in or sign up for free.
Add a password-less phone number account
Now that you’ve created a password-less phone number account, by following the instructions –
- Follow the path – Settings => Accounts => Family & other Users => Add someone else to this PC. Add an account.
- Lock system and choose the phone number account from the sign-in screen.
- Because your account is password, less select Sign in options, click the alternative PIN tile, and click Sign in.
- Travel through web sign in and Windows Hello set up.
- You can now experience the signing in to Windows 10 with a password-less phone number account.
Important – This feature is at present only available for Insiders on Home edition.
Windows Hello PIN reset feature
Microsoft brings up a revamped Windows Hello PIN reset feature with the look and feel identical to signing in on the web. Click on I forgot my PIN when logging in and experience.
Important – This feature is currently only for Insiders on Home version.
Use recommended troubleshooting
Windows 10 automatically fix some critical problems on your device. For instance, it restores default settings for critical services, adjusts feature settings to compete with the hardware configuration or make other specific changes. The Critical troubleshooting occurs automatically and can’t be disabled.
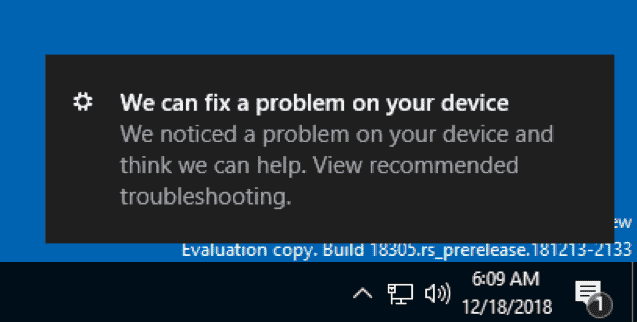
Windows 10 also provides recommend troubleshooting for other issues that aren’t critical to normal Windows operation. But the setting might be impacting your experience. You should disable this feature because sometimes it causes an app or feature to crash unexpectedly until an update is available. However, Microsoft will help you to choose to run the troubleshooter or ignore it. You can also change this from Start => Settings => Privacy => Diagnostics & Feedback.
Microsoft uses recommended troubleshooting from us while they test the feature. These tests will not input changes in a device except running sample recommended troubleshooter.
You will view this notification when there is a recommended troubleshooter available:
After clicking it, you’ll see this screen, where you can choose whether or not to run the feature.
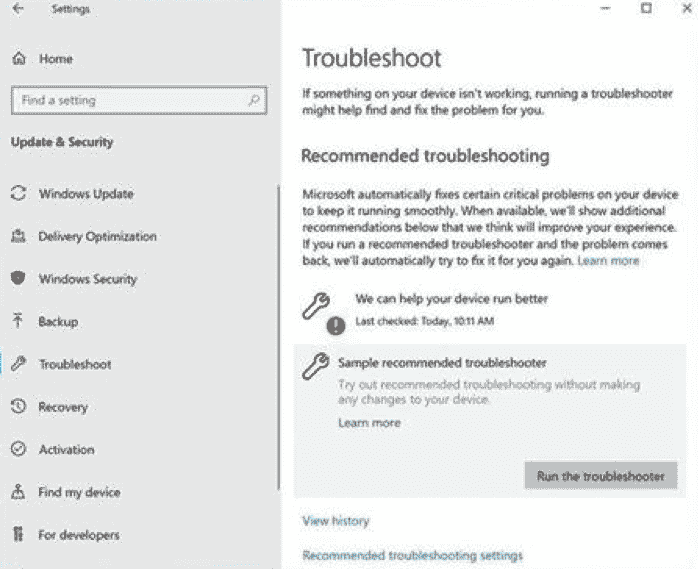
Automatic Restart and Sign-On (ARSO) for Enterprises
ARSO in Windows 10 Enterprises is a feature that automatically signs-in a user after an update to finish setting up and then locks the PC.
This will be enabled on Cloud Domain Joined devices that meet following security requirements –
1) BitLocker is enabled and is not suspended during the upgrade.
2) TPM 2.0
3) SecureBoot
To determine if your device is capable of using ARSO go to Settings => Accounts => Sign-in options => Privacy:
If the toggle is turned On and is not greyed out, then it competes with the security requirements and is enabled by default.
When it is grayed out and Enabled, this indicates that your IT Admin has explicitly enabled ARSO for you, regardless of the security requirements.
If the toggle is grayed out and switched off, this means that you do not fulfill the requirements for Enterprise ARSO. Or your IT Admin has explicitly disabled ARSO for you, in spite of the security requirements.
Set a default Task Manager tab
Windows 10 Insider Build 18305 (19H1) allows choosing your personal default tab in the Task manager.
You can make your preferred tab through Options => Set default tab.
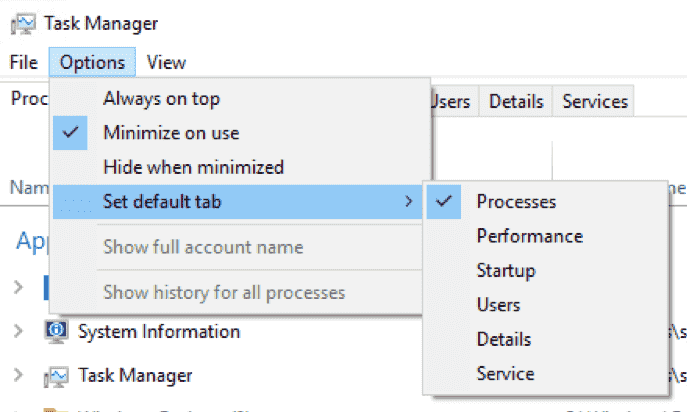
See – Windows 10 1903 Will Remove Contacts from Taskbar, Empower Task Manager
Updated Settings Homepage
Microsoft brought up a new way to finish Windows setup and quickly access most frequently used settings. The Settings home page now includes a header at the uppermost part that allows you to take quick action for signing in and managing your Microsoft account. It also provides you an easy to glance at system status, for example, when updates are available.
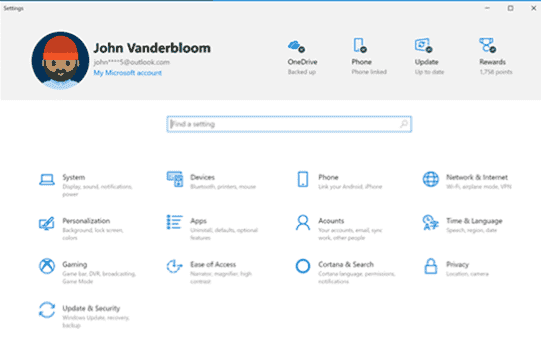
Friendly Dates in File Explorer
With Windows 10 Build 18272, Microsoft referred certain users may get a few minor changes to File Explorer. So default downloads folder sorting was the first part that got changes. Now they are trying to set the default date format in File Explorer.
The new format of File Explorer simplifies the Date modified column and gives consistency with other views that you view throughout the Operating system, apps, and on the web.
You can see the instructions here – How to Change Dates to Plain Text Format View in File Explorer Windows 10 1903
Shadows are back!
Microsoft started re-rolling out the shadows work that at first came in light in Build 17711. The current build brings Shadows back.
Re-releasing the new Japanese IME
Microsoft is rolling out IME once more to Insiders. The latest version of the same includes enhanced key customization options and better candidate window reliability.
Introducing the Office app for Windows 10
Insiders get their first glimpse of the new Office app this month., Microsoft provides a simple design to help them get the most out of it and get back into their work quickly. This application is based on the redesigned Office.com,
You will find a great starting point in the Office that helps easily and quickly get all your files in one place. It knows to connect you to the Office rich clients if they are installed on your computer or it will send you to the web version of Office if they’re not. Advanced users will also admire the ability to customize the app by integrating other line of business applications that use Azure Active Directory.. This aims to apply corporate branding to the app.
You can go to detail – Office app for Windows 10
Important – You may see the new Office icons in the screenshot.
Get more done with Cortana and Microsoft To-Do
In Windows 10 Insider Build 18305 (19H1), now the digital assistant Cortana adds reminders and tasks to lists to Microsoft To-Do.
The task will be located centrally in your Microsoft To-Do app. Use the application anywhere on your Android or iPhone, with Cortana, or on your Windows 10 PC. You have also the ability to access it from the web.
When you ask Cortana to add butter to your grocery list, it’ll display up on one of your Microsoft To-Do lists.
Windows 10 Insider Build 18305 (19H1) General changes, improvements, and fixes for PC
- Microsoft came with a solution to the issue that results in bug checks with the error that states “KERNEL SECURITY CHECK FAILURE“. This problem generally happens while you create/launch VMs or during installation/preformation scans with certain AV Apps.
- A problem occurs where the Open Folder icon in File Explorer displays a white background. It occurs during dark theme but the release of Build 18305 fixes this issue.
- Now you can easily open Speech Settings and this time the Settings will not crash anymore.
- In the last few flights, the Action Center did not have an opening animation. The team resolves it in this build.
- The release of this build also carries a fix for the trouble where the activities listed for you to pick up where you left off while launching search had an unexpectedly old timestamp.
- Another issue of the search box in the taskbar where it has a truncated dark border in the light theme is taken care of.
- The team resolves an issue where the taskbar unexpectedly becomes transparent.
- An issue gets a fix where unexpectedly for a long time, the taskhostw.exe uses a large amount of CPU.
- A fix is there for the nagging problem where Settings app crashes. This happens when you click on the “View storage usage on other devices” under Storage settings.
- Microsoft contains a fix for the problem where “Delete previous version of Windows” was not selectable under “Configure Storage Sense”.
- The Backup fails unexpectedly for some and displays a message “media is write protected (error code 0x80070013) and this Windows 10 Insider Build 18305 (19H1) carries a fix for it.
- When the Search section is visible in “Windows Settings” it will now come before “Update & Security“.
- One more problem with Settings is the space at the top than others. Microsoft contains a solution for this small issue as well.
- In certain text fields, ? and some other characters do not appear correctly. The team comes out with a fix for this.
- Windows Ink Workspace will no longer use the old Microsoft Store icon.
- Proceeding ahead, a problem where the emoji picker may draw partially offscreen if invoked near the bottom of the screen is fixed.
- Microsoft incorporates a fix for the issue where the second line of the input indicator in the taskbar was not legible in the light theme.
- Build 18305 updates the Snipping Tool. It includes a tip that will display the message about using Win + Shift + S in order to enhance the discoverability.
- The release of this Insider build also carries a fix where the Details tab of the Task Manager fails to sort by the “Shared GPU memory” column.
- Microsoft deals with the issue where ShellExperienceHost.exe prevents the device from going to sleep. Basically, it displays a message “A Miracast Session is currently connected”.
- In the last flights, High Definition Audio Controller fails to start with Code 10 on certain systems. It results in no audio from the onboard speakers and microphone. The build includes a solution for this issue as well.
Windows 10 Insider Build 18305 (19H1) Know issues
- In Sticky Notes, if you enable the Insights, you need to refine the hyperlink in Dark Mode.
- The Virus & threat protection category of Windows Security may fail to refresh properly or display an unknown status. However, this may happen after the upgrade, restart, or settings changes.
- High CPU usage, system hang or slowness because of cmimanageworker.exe process. Simply, Restart Windows 10 PC to bypass this issue.
- While opening games that use BattlEye anti-cheat will trigger a green screen bug check.
- Under Control panel, the USB printers may show up twice in the Devices and Printers applet. Just reinstall the printer and it will resolve the problem.
- For certain users, when they click on your account in Cortana Permissions, it is not bringing up the UI to sign out from the digital assistant.
- A number of UWP apps will not be able to access the internet when you use Hyper-V. It happens when you add an external vSwitch to the default. So, simply remove the additional vSwitch and it will fix this.
- Even though there are scheduled tasks, the Task Scheduler UI may appear blank. For the moment, you will need to use the command line if you want to see them.
- Creative X-Fi sound cards are not working properly. Microsoft is partnering with Creative in order to resolve the problem.
- Some S mode devices when makes an attempt to update to build 18305 will download and reboot but fail the update. Microsoft is working on this for a future flight.
- In Windows 10 Insider Build 18305 (19H1), the “Night Light” feature has encountered a new bug. The root cause is underway and Microsoft expects to fix this in an upcoming build.
Known Issues for Developers
If you install any of the recent builds from the “Fast ring” and then switch to the “Slow ring” – optional content like enabling “developer mode” will fail. Hence, you need to remain in the Fast ring in order to add/install/enable optional content. And this is necessary because “optional content” will only install on builds approved for specific rings.
Source – Windows blog
