The entire world is getting crazy with the new build of Windows 10. People are hurrying to download and install the new preview build and experience the new look and features of Windows 10. We are also listed on that huge list of hurried users. Keeping the personal history apart, we are here to showcase you some of the new things that Windows 10 new preview build has come up with. The bonding of PC Settings and its look is over with the release of this present preview build. Microsoft has entirely changed its look and it no longer will hold the name, PC Settings. The term PC has been removed and only Settings will be used. So, we have a new term called Settings to view all the settings of the computer at one place in Windows 10.
We have decided to share this piece of interesting information with our readers who are eagerly waiting to download and install the preview. And so we present you this article where we wish to share the details of the Settings. Let us start with the details.
How to Launch Settings in Windows 10
To launch Settings is very quick in Windows 10. You will easily get into the Settings window from the Start Menu. Perform a click on the Start Menu. The Start Menu will arrive on your screen. On the upper half of the section below your username, you will few items listed. Among them, you will see Settings.
Alternatively, when you are into the Start Menu, click on the All Apps button. This will lead to the arrival of all lists of applications in an alphabetical manner. Go to the “S” section and there you will find the Settings.
Click on the Settings and you are into the Settings window of Windows 10.
First Glimpse of Settings in Windows 10
As you are in the Settings, you will see that its look has been changed completely when compared to the previous one. The older one had a bright color with it. But this new Settings holds only black and white tinged with it. Even the icon of the Settings has also been changed. The first thought that aroused in our mind is that it looks more like our own Control Panel.
There are nine different categories of settings related to the PC are listed. Each category holds its own set of settings to deal with. We will try our best to pen down the details of all the categories. Well, the categories are System, Devices, Network & Internet, Personalization, Accounts, Time & Language, Ease of Access, Privacy and Update & Recovery.
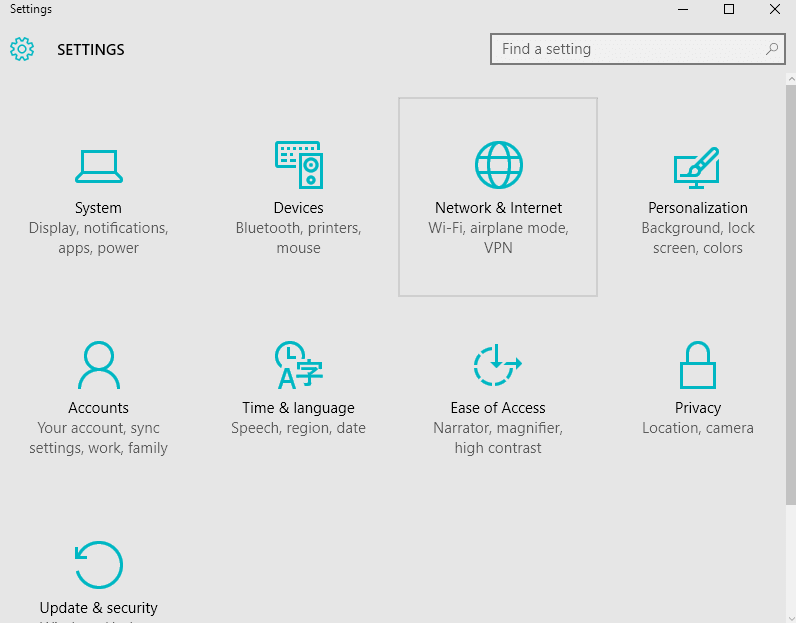
Let us now take a view of each of these categories.
System
When you click on the System you will learn that many new settings have been included in the one that is in the news, Cortana. Let us walk through each and every setting that the System category has to serve its users.
Display
You will find it in the previous build of Windows 10 and also in Windows 8 or 8.1’s PC Settings. Based on the display you can change the size of the apps and texts. Here it also provides you an option to adjust the brightness automatically. We are seeing that the recommended screen resolution has been increased to 1366 × 768.
Notifications & Actions
To improve your performance of the apps you can choose whose information you wish to see. You can even choose the icons to make it appear on your taskbar. If you turn on the Show app notifications, you will see a list of apps from which you can choose whose information you wished to be notified.
Cortana & Search
This is obviously an interesting thing to work on. You can check out the Privacy Statement and Learn More about Cortana from here. It also gives you an opportunity to Customize Cortana & search settings.
How to Access and Use Cortana in Windows 10 build 9926
Speech
The next item is the Speech. In this part, you can choose what language you wished your PC to interact with you and also what language it will take when you speak to your PC. Among the different voices, which one you wished to hear and also you can adjust the Speed of the voice using the slider.
Storage Sense
This will really help you in examining the storage space that your system has occupied. A detailed article on Storage Sense has been covered on our web page. We recommend you go through it if you wish to learn it in more detail.
Battery Saver
Battery Saver is a power saver for you. It displays your battery condition whether plugged in or running on battery. Use the battery saver to extend the life of your laptop’s battery. For more information read our article on Battery Saver.
Power Options
The power option allows you to put your system into sleep mode after a certain amount of time in two different cases. Also, it will turn off the screen when the system is not used after a fixed amount of time. Go through this link and see the information in detail.
Windowing
This sounds something new. But when opened we got to see that it hold the Aero Snap option. If you are aware of aero snap, you would know it that it was very much present since Windows 7, but no options were present to handle it. Only the keyboard shortcut or dragging method was applicable. But here we see that you can carry out the aero snap only if its related option is selected here. Check out this post on snapping.
Maps
Get the updates of map from here. Download a map and make a search for the places.
Defaults
We couldn’t remember anything of this to be present in the previous build. This section will allow you to set default apps. You can choose your own default web browser, video player, music player, photo viewer and things like that. This will make things easier when you need to set default apps. You will see it all in one place.
Optional feature
Another new thing added to the Settings. It displayed a list of fonts of all languages. You can even add a new feature from here. We will update you with this after gathering more knowledge of it.
About
Learn more about your system’s information in the About section. It will display you all the details like name of the processor, how much GB of RAM has been installed, your system type, etc. Also, the lower half will tell you which edition of Windows you have been installed.
App Sizes
Get the size of your installed apps here.
Share
You can see your most used apps on the top of the app list when you choose to switch the appropriate option. You can choose the apps to share a particular item.
Tablet Mode
With one movement of the slider, you can shift your system to the Tablet mode. When you do this you will notice some changes on your screen.

Follow – How to Customize Mouse Pointer on Windows 10 and Change Scheme.
HI, My cursor is too big, can you tell me how to fix that. Thanks